AnyDesk – это мощное программное обеспечение для удаленного доступа к компьютеру, которое предлагает пользователю возможность делиться экраном с другими устройствами. Одним из самых интересных аспектов этой программы является возможность рисования на экране. Благодаря этой функции вы сможете передавать свои мысли через живопись и визуализировать свои идеи, работая совместно с другими людьми.
В этой пошаговой инструкции мы расскажем вам, как начать рисовать на экране через AnyDesk. Эта функция идеально подходит для образовательных целей, совместного творчества и виртуальных презентаций. Следуя этим простым шагам, вы сможете начать рисовать на экране всего за несколько минут.
Шаг 1: Загрузка и установка AnyDesk
Первым делом вам потребуется загрузить и установить AnyDesk на своем компьютере. Вы можете скачать его с официального сайта AnyDesk. Откройте загруженный файл и следуйте инструкциям установщика для завершения процесса установки.
Шаг 2: Установка подключения
После завершения установки откройте AnyDesk на вашем компьютере. В левом верхнем углу вы увидите вашу уникальную идентификационную карту, состоящую из номера и символов. Этот номер понадобится другому устройству для подключения к вашему компьютеру. Передайте этот номер нужному устройству.
Шаг 1: Установка AnyDesk и подключение к удаленному компьютеру
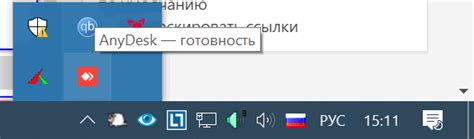
Для того чтобы начать рисовать на экране через AnyDesk, первым шагом необходимо установить программу AnyDesk на свой компьютер и подключиться к удаленному компьютеру. Следуйте этой пошаговой инструкции:
Шаг 1: Перейдите на официальный сайт AnyDesk и скачайте установочный файл для вашей операционной системы.
Шаг 2: Запустите скачанный файл и следуйте указаниям мастера установки, чтобы установить AnyDesk на свой компьютер.
Шаг 3: После установки AnyDesk откройте программу и вы увидите уникальный идентификатор вашего компьютера, который состоит из 9 цифр.
Шаг 4: Подключитесь к удаленному компьютеру, для этого введите его уникальный идентификатор в поле "Удаленный стол" и нажмите кнопку "Подключиться".
Шаг 5: На удаленном компьютере должна появиться всплывающая подсказка, в которой будет предложено разрешить подключение. Щелкните по кнопке "Позволить" для установления соединения.
Шаг 6: После успешного подключения вы увидите экран удаленного компьютера на своем компьютере. Теперь вы готовы к рисованию на его экране через AnyDesk!
Шаг 2: Запуск программы для рисования и выбор инструментов

После успешного подключения к удаленному компьютеру через AnyDesk, следующим шагом будет запуск программы для рисования на экране.
Для этого выполните следующие действия:
- На локальном компьютере найдите и откройте программу для рисования, которую желаете использовать.
- Убедитесь, что программа полностью загрузилась и готова к работе.
- На удаленном компьютере, через AnyDesk, откройте окно программы для рисования, которое отображается на вашем локальном компьютере.
- Теперь у вас есть возможность выбрать необходимые инструменты для рисования, такие как кисть, карандаш, ластик, заливка цветом и т.д.
После того, как вы выбрали нужный инструмент, можно приступать к рисованию на экране удаленного компьютера.
Шаг 3: Изменение настроек экрана и цветовой гаммы
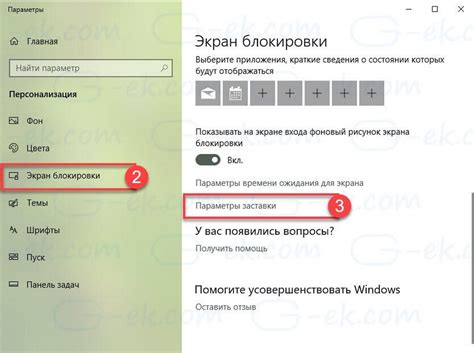
Чтобы обеспечить наилучший опыт рисования на экране через AnyDesk, важно настроить экран и цветовую гамму вашего устройства. Следуйте этим шагам, чтобы получить настройки, которые лучше всего соответствуют вашим потребностям.
- Нажмите правую кнопку мыши на рабочем столе и выберите "Панель управления".
- В окне "Панель управления" найдите и выберите раздел "Настройки экрана".
- На странице "Настройки экрана" вы можете изменить разрешение экрана и масштабирование, чтобы визуализация была наиболее удобной для вас.
- Далее выберите раздел "Цвета" и настройте цветовую гамму так, чтобы она соответствовала вашим предпочтениям.
- После завершения настройки нажмите кнопку "Применить", чтобы сохранить изменения.
Теперь ваш экран будет настроен оптимально для рисования на нем через AnyDesk. Перейдите к следующему шагу, чтобы начать создавать великолепные произведения искусства или работать с графиками и диаграммами без каких-либо ограничений.
Шаг 4: Начало рисования и сохранение результатов

После того как подключение к удаленному компьютеру через AnyDesk успешно установлено и экран удаленного компьютера отображается на вашем экране, вы можете начать рисовать.
1. Откройте программу для рисования на своем компьютере. Это может быть любая программа, которую вы обычно используете для создания рисунков.
2. Используя инструменты рисования в выбранной программе, начните создавать изображение на экране удаленного компьютера. Вы можете рисовать прямо на удаленном экране, как будто он находится рядом с вами.
3. Когда вы закончите рисование, сохраните результаты на своем компьютере. Обычно есть опция "Сохранить" или "Экспорт" в меню программы для рисования. Выберите место для сохранения файлов и задайте имя для вашего рисунка.
4. После сохранения рисунка, вы можете закрыть программу для рисования и завершить сеанс AnyDesk, если он больше не нужен.
Теперь у вас есть готовый рисунок, созданный на удаленном компьютере через AnyDesk.