Карта Яндекс – одно из самых популярных приложений для навигации и поиска интересных мест. Однако, многие пользователи не знают, что у него есть еще одна интересная функция - возможность рисовать на карте. В этой статье мы расскажем вам, как использовать эту функцию на устройствах Android и поделимся несколькими полезными советами.
Первым шагом, чтобы начать рисовать на карте Яндекс, вам потребуется скачать приложение из Google Play и установить на свое устройство Android. После установки, откройте приложение и введите нужный адрес или найдите интересное место вручную.
После того, как вы выбрали место, на котором хотите нарисовать, нажмите на кнопку «+» в правом нижнем углу экрана. В появившемся меню выберите пункт «Рисовать» или значок карандаша. Теперь у вас появится возможность добавить различные элементы на карту, такие как линии, маркеры и полигоны.
Создание карты на Android с помощью приложения Яндекс.Карты

Чтобы создать карту в приложении Яндекс.Карты, вам потребуется выполнить несколько простых шагов. Вот инструкция, как это сделать:
1. Откройте приложение Яндекс.Карты на своем устройстве Android.
2. Нажмите на значок меню в верхнем левом углу экрана.
3. В появившемся меню выберите опцию "Мои карты".
4. Нажмите на кнопку "Создать карту".
5. Дайте карте название и выберите цветовую схему для отображения.
6. Нажмите на кнопку "Готово" для создания карты.
7. Теперь вы можете добавить места на карту, кликая на значок "+" и выбирая нужные объекты.
8. Вы можете добавлять метки, рисовать линии и фигуры на карте, а также настраивать масштаб и область видимости.
9. Когда ваша карта готова, вы можете сохранить ее, нажав на кнопку "Сохранить".
10. Сохраненные карты будут доступны в разделе "Мои карты" для просмотра и редактирования.
Теперь вы знаете, как создавать карты на Android с помощью приложения Яндекс.Карты. Это отличный инструмент для путешествий, планирования маршрутов и многого другого. Попробуйте создать свою карту прямо сейчас и наслаждайтесь всеми ее возможностями!
Выбор и загрузка приложения
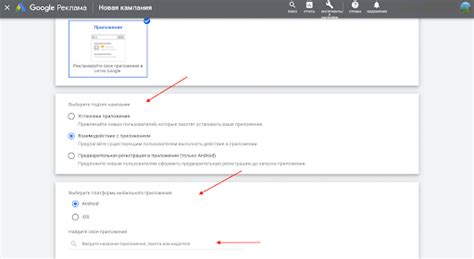
Для загрузки приложения "Яндекс.Карты" на Android, вам нужно выполнить следующие шаги:
1. Откройте Google Play Store
На вашем устройстве найдите и откройте приложение Google Play Store. Оно обычно имеет значок белой сумки на зеленом фоне.
2. Введите "Яндекс.Карты" в строке поиска
В верхней части экрана вы увидите поисковую строку. Введите "Яндекс.Карты" и нажмите на кнопку "Поиск".
3. Выберите приложение "Яндекс.Карты"
В списке результатов поиска найдите приложение "Яндекс.Карты" и нажмите на него, чтобы открыть информацию о приложении.
4. Нажмите на кнопку "Установить"
На странице приложения найдите кнопку "Установить" и нажмите на нее. После этого приложение начнется загружаться на ваше устройство.
5. Дождитесь окончания загрузки и установки
После нажатия на кнопку "Установить" дождитесь окончания загрузки и установки приложения. Это может занять некоторое время, в зависимости от скорости вашего интернет-соединения.
6. Откройте приложение "Яндекс.Карты"
После завершения установки приложения вы увидите его значок на экране вашего устройства. Нажмите на значок, чтобы открыть приложение "Яндекс.Карты". Теперь вы можете начать рисовать на карте!
Регистрация и вход в приложение
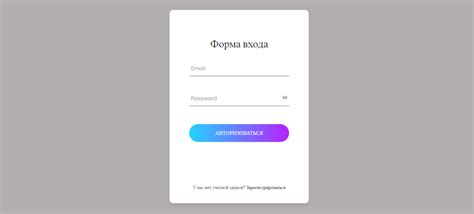
Для того чтобы начать использовать функции рисования на карте Яндекс на устройстве Android, необходимо сначала зарегистрироваться и войти в приложение. Это позволит сохранить ваши настройки и сохраненные карты, а также дать доступ к дополнительным функциям.
Регистрация в приложении Яндекс происходит просто и быстро. Для этого нужно:
- Загрузить приложение "Яндекс" из Google Play или другого источника
- Открыть приложение и нажать на кнопку "Регистрация" или "Войти", если у вас уже есть аккаунт Яндекс
- Заполнить необходимые поля, такие как ваше имя, фамилия, дата рождения и электронная почта
- Придумать пароль, который будет использоваться для входа в приложение
- Нажать на кнопку "Зарегистрироваться"
После успешной регистрации, вам будет предложено войти в вашу учетную запись. Для этого нужно:
- Ввести вашу электронную почту и пароль, которые вы указали при регистрации
- Нажать на кнопку "Войти"
После входа в приложение вы сможете использовать все функции, включая рисование на карте Яндекс на Android.
Важно: Не забывайте сохранять вашу учетную запись в безопасности и не сообщать свои данные третьим лицам.
Теперь, когда вы зарегистрировались и вошли в приложение, вы можете наслаждаться возможностями рисования на карте Яндекс, добавлять метки, рисовать линии и фигуры, а также делиться своими картами с друзьями и коллегами.
Выбор типа карты и масштабирование
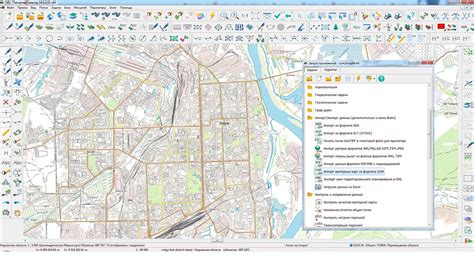
При создании карты Яндекс на Android важно учитывать тип карты и масштабирование, чтобы предоставить пользователям наиболее полезную и информативную информацию.
Первым шагом в создании карты является определение типа карты. Яндекс предоставляет различные типы карт, включая "Схема", "Спутник" и "Гибрид". Карта "Схема" предоставляет информацию об улицах, зданиях и других объектах, карта "Спутник" отображает воздушные снимки местности, а карта "Гибрид" комбинирует схему и спутниковые снимки.
Для выбора типа карты необходимо использовать API Яндекс.Карты для Android и применить метод setMapType(), указав соответствующий тип карты.
| Тип карты | Код |
|---|---|
| Схема | GoogleMap.MAP_TYPE_NORMAL |
| Спутник | GoogleMap.MAP_TYPE_SATELLITE |
| Гибрид | GoogleMap.MAP_TYPE_HYBRID |
После выбора типа карты также важно задать начальный масштаб отображения карты. Масштабирование карты позволяет управлять уровнем детализации и видимостью объектов на карте.
Для масштабирования карты достаточно использовать метод setMaxZoomPreference() или setMinZoomPreference(), указав желаемый уровень масштаба в параметрах.
Например:
googleMap.setMaxZoomPreference(15);
Этот код устанавливает максимальный уровень масштаба карты равным 15. Вы можете настроить масштабирование в соответствии с потребностями вашего приложения и контекстом, в котором будет использоваться карта.
Учитывая тип карты и правильно настроенное масштабирование, вы сможете предоставить пользователям лучшую картографическую информацию и улучшить их опыт использования вашего Android-приложения.
Добавление меток на карту
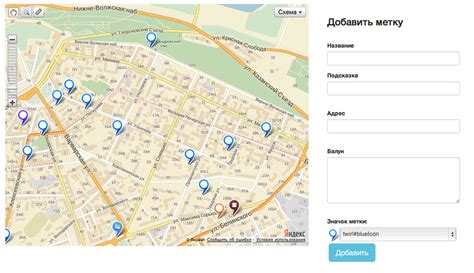
Метки в приложении Яндекс.Карты используются для обозначения конкретных мест на карте. Чтобы добавить метки на карту, необходимо выполнить следующие шаги:
- Создать экземпляр класса Placemark и указать его координаты.
- Установить свойства метки, такие как заголовок, описание и иконка.
- Добавить метку на карту, используя метод getMap() у экземпляра класса MapView.
Пример:
Placemark placemark = new Placemark(new Point(55.753994, 37.622093));Пример:
placemark.setLabelText("Моя метка");
placemark.setDescriptionText("Описание метки");
placemark.setIcon(ImageProvider.fromResource(context, R.drawable.icon));Пример:
mapView.getMap().getMapObjects().addPlacemark(placemark);Теперь на карте будет отображаться добавленная метка. С помощью различных методов класса Placemark можно настраивать внешний вид метки, ее поведение и другие параметры.
Таким образом, добавление меток на карту в приложении Яндекс.Карты на Android является простым и интуитивно понятным процессом. Вы можете создавать метки с уникальными свойствами, чтобы подчеркнуть определенные места или объекты на карте.
Рисование маршрутов на карте

Чтобы нарисовать маршрут на карте, следуйте инструкции:
- Откройте приложение Яндекс.Карт на своем Android устройстве.
- Выберите пункт "Маршрут" в нижнем меню приложения.
- Укажите точки начала и конца маршрута. Вы можете выбрать места на карте или ввести адреса в соответствующие поля.
- Нажмите на кнопку "Добавить промежуточную точку", если вам нужно указать дополнительные остановки на маршруте.
- Нажмите на кнопку "Построить маршрут". Программа построит маршрут и отобразит его на карте. Вы также увидите информацию о длительности и протяженности маршрута.
- Для сохранения маршрута, нажмите на кнопку "Сохранить". Вы сможете дать ему название и добавить комментарий.
- Чтобы поделиться маршрутом с другими пользователями, нажмите на кнопку "Поделиться" и выберите способ передачи информации (ссылка, сообщение, социальные сети и т. д.).
- Если вам необходимо редактировать маршрут, вы можете добавить новые точки, удалить или изменить существующие. Для этого нажмите на кнопку "Редактировать маршрут".
Теперь вы знаете, как использовать функцию рисования маршрутов на карте Яндекс на Android устройстве. Это удобный инструмент для планирования путешествий или простого перемещения по городу. Не забывайте сохранять и делиться маршрутами с друзьями!
Настройка фильтров для поиска объектов на карте
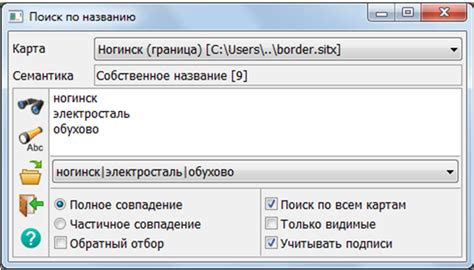
Карта Яндекс предоставляет возможность настройки фильтров, чтобы лучше управлять поиском объектов и находить нужную информацию.
Для начала работы с фильтрами на карте Яндекс на Android необходимо выполнить следующие шаги:
- Откройте карту Яндекс на своем устройстве Android.
- Нажмите на значок поиска, расположенный в правом верхнем углу экрана.
- В поле поиска введите название объекта, который вы хотите найти.
- Нажмите на кнопку "Поиск".
- На карте будут отображены объекты, соответствующие вашему запросу.
- Чтобы настроить фильтры для поиска объектов, нажмите на значок фильтра, расположенный под полем поиска.
- Откроется окно с настройками фильтров.
- Выберите нужные опции для фильтрации объектов, такие как категория, расстояние от вашего текущего местоположения, рейтинг и другие.
- После выбора необходимых фильтров нажмите кнопку "Применить".
- На карте будут отображаться только объекты, соответствующие выбранным фильтрам.
Таким образом, настройка фильтров позволяет улучшить поиск объектов на карте Яндекс на Android и быстро найти нужную информацию.
Создание собственных слоев на карте

Для создания собственных слоев на карте Яндекс на Android вам потребуется:
- Зарегистрироваться в кабинете разработчика Яндекс, чтобы получить ключ API.
- Подключиться к API для карт Яндекс в вашем проекте Android.
- Создать объекты слоя и добавить их на карту.
- Настроить отображение и поведение слоя.
После успешного выполнения этих шагов, вы сможете добавить собственный слой на карту Яндекс на Android. Вы сможете настроить внешний вид слоя, добавить маркеры и многое другое.
Создание собственных слоев на карте Яндекс на Android открывает перед вами широкие возможности для представления информации и улучшения пользовательского опыта. Не стесняйтесь экспериментировать и создавать уникальные слои, которые помогут вам реализовать ваше видение идеальной карты.
Сохранение и публикация созданной карты
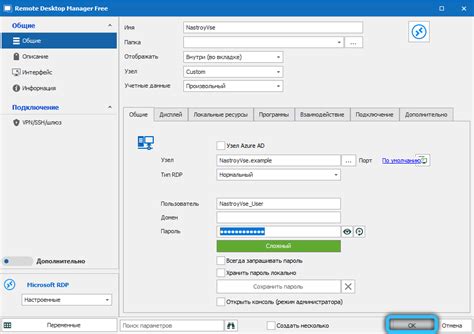
После того как вы создали карту в приложении Яндекс на Android, вы можете сохранить её и поделиться с другими пользователями. Вот несколько способов сохранить и опубликовать вашу карту:
- Сохранение на устройстве: Вы можете сохранить карту прямо в приложении Яндекс на вашем Android-устройстве. Для этого нажмите на кнопку "Сохранить" в правом верхнем углу экрана. Карта будет сохранена в вашем аккаунте и будет доступна для просмотра даже без подключения к интернету.
- Публикация в социальных сетях: Если вы хотите поделиться своей картой с друзьями или подписчиками в социальных сетях, вы можете использовать функцию "Поделиться". Нажмите на кнопку "Поделиться" и выберите социальную сеть, через которую хотите опубликовать карту. Вам будет предложено добавить комментарий к карте, а затем она будет опубликована в выбранной вами социальной сети.
- Отправка ссылки: Если вы хотите поделиться картой с определенными людьми, вы можете отправить им ссылку на вашу карту. Для этого нажмите на кнопку "Поделиться", затем выберите "Скопировать ссылку". После этого вы сможете вставить ссылку в сообщение или электронное письмо и отправить её нужным людям.
Теперь вы знаете, как сохранить и поделиться своей созданной картой в приложении Яндекс на Android. Используйте эти способы, чтобы показать другим интересные локации и маршруты!