Microsoft Word - один из самых популярных текстовых редакторов, но мало кто знает, что в нем можно рисовать. Это очень полезный навык, который позволяет создавать презентации, диаграммы, блок-схемы и многое другое прямо в програме Word. В данной статье мы рассмотрим подробную инструкцию о том, как рисовать в Microsoft Word, даже если вы являетесь начинающим пользователем.
Первым шагом для начала рисования в Microsoft Word является открытие программы. После того, как вы открыли Word, выберите вкладку "Вставка" в верхнем меню. В этой вкладке вы найдете различные инструменты для работы с рисованием. Нажмите на кнопку "Фигуры", чтобы открыть раскрывающийся список с доступными инструментами.
В раскрывающемся списке вы увидите различные фигуры, такие как прямоугольники, круги, звезды и стрелки. К примеру, для создания прямоугольника, нажмите кнопку "Прямоугольник". После этого вы сможете нарисовать прямоугольник на странице Word, просто щелкнув и перетащив курсор мыши.
Кроме того, в Microsoft Word есть инструмент "Кисть", который позволяет рисовать вручную, подобно рисованию на бумаге. Для доступа к этому инструменту, выберите кнопку "Кисть" в разделе "Формы". После этого вы сможете выбрать цвет и размер кисти, и начать рисовать на странице Word прямо с помощью мыши или сенсорного экрана.
Теперь вы знаете основные инструменты для рисования в Microsoft Word. Вы можете создавать различные фигуры и рисунки, использовать различные цвета и размеры кисти. Полноценное рисование в Word позволяет вам быть более творческими и добавлять ваши рисунки в документы. Используйте эти инструкции, чтобы начать рисовать в Word уже сегодня!
Инструкция по рисованию в Microsoft Word
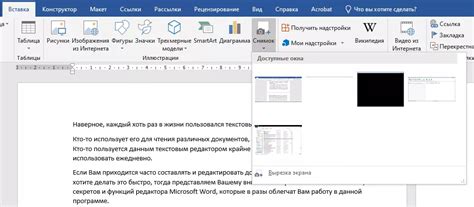
Шаг 1: Откройте документ Microsoft Word, в котором вы хотите нарисовать что-то. Для этого удобно использовать пустой документ или создать новый.
Шаг 2: Перейдите на вкладку "Вставка" в верхней панели инструментов.
Шаг 3: В разделе "Иллюстрации" найдите и выберите кнопку "Фигуры".
Шаг 4: В выпадающем меню выберите форму, которую вы хотите нарисовать. В Microsoft Word доступны различные фигуры, такие как линии, стрелки, круги, прямоугольники и многое другое.
Шаг 5: Нажмите и удерживайте левую кнопку мыши на месте, где вы хотите начать рисовать, а затем перетащите курсор, чтобы определить размер и форму фигуры. При этом вы увидите контур фигуры, который будет изменяться, пока вы двигаете курсор.
Шаг 6: Отпустите кнопку мыши, когда фигура будет иметь нужный вид и размер. Фигура будет добавлена на страницу Word.
Шаг 7: Чтобы настроить свойства фигуры, выберите ее и нажмите правой кнопкой мыши. В контекстном меню выберите пункт "Формат фигуры". В открывшемся окне вы сможете изменить цвет, заливку, толщину линии и другие параметры фигуры.
Шаг 8: После завершения рисования фигур в Microsoft Word, не забудьте сохранить документ, чтобы сохранить все внесенные изменения.
Теперь вы знаете, как использовать функции рисования в Microsoft Word. Это отличный способ добавить креативность и визуальные элементы в ваши документы.
Шаг 1: Открыть документ в Microsoft Word
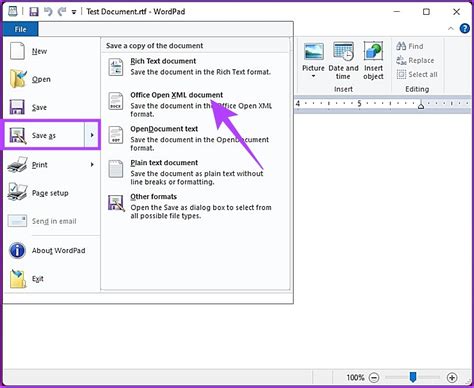
Перед тем как начать рисовать в Microsoft Word, необходимо открыть документ, на котором вы хотите работать. Для этого следуйте следующим инструкциям:
- Запустите Microsoft Word на вашем компьютере.
- В верхнем левом углу программы найдите кнопку "Файл" и щелкните на ней.
- В открывшемся меню выберите пункт "Открыть".
- В появившемся окне найдите и выберите документ, который вы хотите открыть.
- Щелкните на кнопке "Открыть".
После выполнения этих шагов выбранный документ будет открыт в Microsoft Word и готов для редактирования.
Шаг 2: Выбрать вкладку "Вставить"
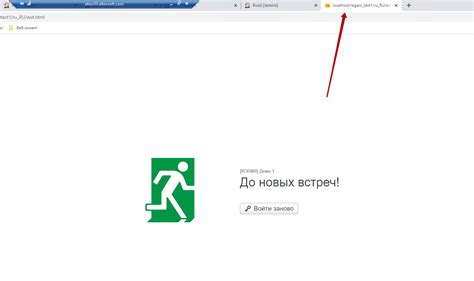
Когда вы открыли документ Microsoft Word, вторым шагом будет выбрать вкладку "Вставить". Эта вкладка находится в верхней части экрана и содержит множество полезных функций для вставки разных элементов в ваш документ.
Нажмите на вкладку "Вставить", чтобы открыть подменю с различными опциями. В этом меню вы найдете функции для вставки изображений, формул, таблиц, графиков и других элементов.
Выберите ту опцию, которая соответствует типу элемента, который вы хотите вставить в документ. Например, если вы хотите добавить изображение, выберите опцию "Изображение" и следуйте инструкциям для выбора и вставки изображения на страницу.
Не забывайте сохранять ваш документ регулярно, чтобы избежать потери данных. Вы можете нажать на иконку дискеты в верхнем левом углу экрана или использовать комбинацию клавиш Ctrl + S, чтобы сохранить изменения.
Теперь вы знаете, как выбрать вкладку "Вставить" в Microsoft Word и начать вставлять различные элементы в ваш документ. Переходите к следующему шагу, чтобы узнать, как рисовать в программе Word.