Excel - это мощный инструмент, который широко используется как в офисах, так и в повседневной жизни. Многие пользователи знают, как создавать новые ячейки в Excel, но не всегда знают, как добавить ячейку в нужное место. В этой статье мы расскажем о нескольких полезных советах, которые помогут вам сделать это без труда.
Первым способом является использование функции "Вставить ячейки". Для этого сначала выберите ячейку или диапазон ячеек, сразу после которых вы хотите вставить новые ячейки. Затем перейдите на вкладку "Вставка" в верхнем меню Excel и выберите опцию "Вставить ячейки". В появившемся окне выберите, какие ячейки вы хотите вставить: сдвинуть существующие ячейки вправо или вниз, или расширить размер листа, чтобы вместить новые ячейки. Нажмите на кнопку "ОК", и новые ячейки будут добавлены в нужное место.
Вторым способом является использование клавиатурных комбинаций. Для этого выберите ячейку или диапазон ячеек, сразу после которых вы хотите вставить новые ячейки, и нажмите клавиши "Ctrl + +" на клавиатуре. Это комбинация клавиш для вставки ячеек в Excel. Вы также можете использовать клавиши "Shift + Ctrl + +" для добавления новых строк или столбцов в таблицу. Этот способ очень быстрый и удобный, особенно если вы работаете с большим объемом данных.
Третий способ - это использование инструмента "Заполнить серию". Для этого выберите ячейку или диапазон ячеек, где вы хотите добавить новые ячейки, и нажмите правой кнопкой мыши. В появившемся контекстном меню выберите опцию "Заполнить" и затем "Серия". В появившемся окне выберите необходимые опции (например, шаг заполнения или границы серии) и нажмите на кнопку "ОК". В результате будут добавлены новые ячейки, заполненные в соответствии с выбранными настройками. Использование этого инструмента особенно полезно при создании числовых последовательностей или дат в Excel.
Основы работы с Excel
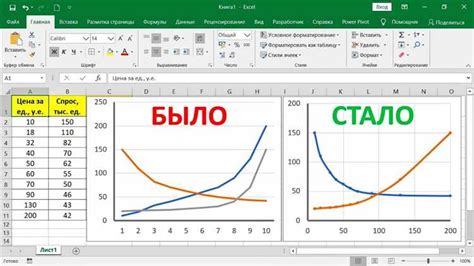
Ячейка: основной элемент в Excel, представляющий собой место, в которое можно вводить данные или формулы.
Столбец и строка: ячейки в Excel организованы в столбцы и строки. Строки обозначаются числами (1, 2, 3 и т.д.), а столбцы - буквами (A, B, C и т.д.).
Формула: выражение, которое выполняет математические операции или другие действия над данными в ячейках.
Автозаполнение: функция Excel, которая автоматически заполняет ячейки с последующими значениями на основе уже введенных данных.
Копирование и вставка: операции, позволяющие копировать содержимое ячейки или диапазона ячеек и вставлять его в другие ячейки.
Форматирование: изменение внешнего вида текста, чисел или ячеек, включая шрифт, размер, цвет и другие атрибуты.
Сортировка и фильтрация: функции Excel, которые помогают организовать и анализировать данные, позволяя сортировать и фильтровать их по разным критериям.
Зная эти основные понятия и функции Excel, вы сможете значительно упростить свою работу с электронными таблицами и использовать их в самых разнообразных задачах.
Совет 1: Открытие файла в программе
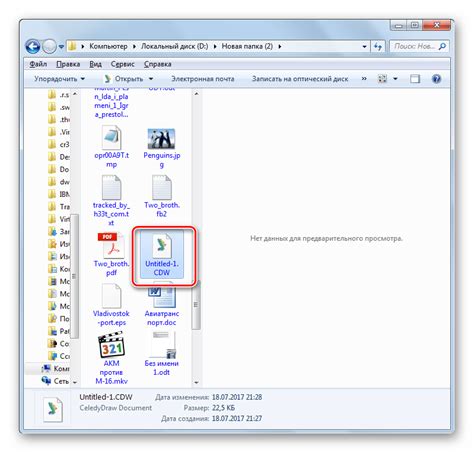
После этого выберите опцию "Открыть" из выпадающего меню. В открывшемся диалоговом окне найдите и выберите нужный файл, щелкнув на нем один раз. Затем нажмите кнопку "Открыть" в правом нижнем углу окна.
Теперь вы можете видеть содержимое выбранного файла в программе Excel и начать работу с ним.
Совет 2: Выбор нужного места для добавления ячейки
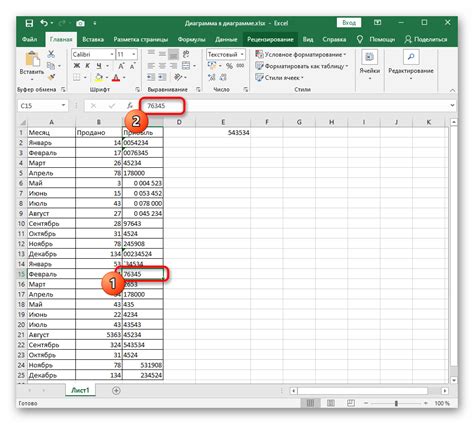
При добавлении ячейки в Excel важно выбрать правильное место, чтобы она легко нашлась и вписалась в контекст таблицы. Вот несколько полезных советов, которые помогут вам сделать это:
- Просмотрите уже существующую таблицу и определите, где именно нужно добавить новую ячейку. Обратите внимание на данные и попытайтесь вставить ячейку между смежными данными, чтобы не нарушать логику таблицы.
- Если у вас есть заголовки или подзаголовки в таблице, установите ячейку подходящим образом, чтобы она соответствовала вашей структуре данных. Это поможет сохранить понятность таблицы и упростить ее дальнейшую обработку.
- Помните о пространстве, которое занимают другие данные в таблице. Если в таблице уже есть объединенные ячейки или большие блоки данных, убедитесь, что новая ячейка помещается в свободное место и не перекрывает существующие данные.
- Если таблица имеет форматирование или стили, следуйте существующим правилам и сохраните структуру. Не изменяйте форматирование вокруг добавляемой ячейки без особой необходимости, чтобы избежать смещения содержимого таблицы.
Выбор правильного места для добавления ячейки в Excel - это важный аспект создания и редактирования таблиц. Следуя этим советам, вы сможете легко и точно расположить новую ячейку в нужном месте и сохранить порядок в вашей таблице.
Совет 3: Выделение нескольких ячеек одновременно

Чтобы выделить несколько ячеек одновременно в Excel, можно использовать несколько способов:
- Способ 1: При помощи клавиш Shift и стрелок на клавиатуре можно выделить прямоугольную область ячеек. Нажмите клавишу Shift и удерживая её, выберите одну из угловых ячеек области, затем передвигайте курсор в нужном направлении с помощью стрелок, пока не будете удерживать нужное количество ячеек.
- Способ 2: Щелкните на первой ячейке, которую хотите выделить, затем удерживая клавишу Shift, щелкните на последней ячейке интересующей вас области.
- Способ 3: Выделение прямоугольной области можно осуществить с использованием мыши и клавиш Ctrl или Command (на Mac). Нажмите и удерживайте клавишу Ctrl (или Command), Затем одним щелчком мыши выделите каждую из нужных ячеек.
Выбирайте любой удобный для вас способ выделения нескольких ячеек одновременно и упрощайте свою работу с Excel!
Совет 4: Добавление новой ячейки в нужное место
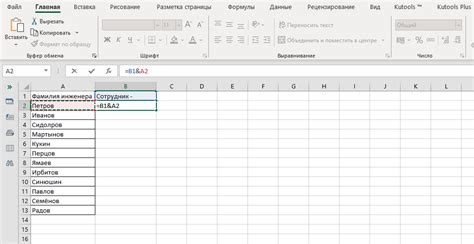
Добавление новой ячейки в нужное место в Excel может быть очень полезной и удобной функцией. Чтобы добавить новую ячейку в середину таблицы, вам нужно следовать нескольким простым шагам.
- Выберите ячейку, которая будет находиться справа или снизу от новой ячейки.
- Щелкните правой кнопкой мыши выбранную ячейку и выберите "Вставить".
- В появившемся окне "Вставить" выберите "Вставить ячейки..." или "Вставить строку/столбец".
- Укажите нужные параметры, такие как количество строк или столбцов, которые вы хотите вставить.
- Нажмите кнопку "ОК".
После этих простых шагов новая ячейка будет вставлена в нужное место. Вы можете повторить этот процесс, чтобы добавить несколько ячеек одновременно или добавить новую строку или столбец.
Не забывайте сохранять вашу таблицу после внесения изменений, чтобы не потерять проделанную работу. Вы также можете использовать сочетания клавиш, такие как Ctrl+Shift+, чтобы добавить ячейки в нужное место быстро и удобно.
Используйте эти простые советы, чтобы сделать вашу работу в Excel более эффективной и организованной. Добавление новых ячеек в таблицу в нужные места поможет вам легко добавлять и анализировать данные.
Совет 5: Перемещение существующей ячейки в нужное место
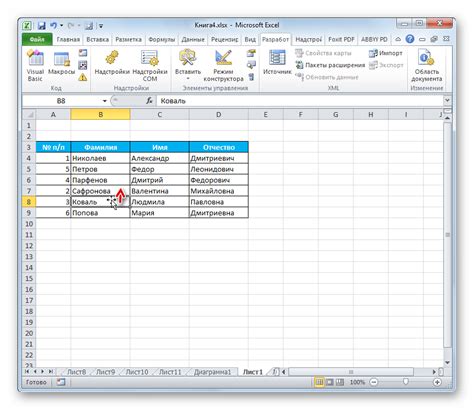
Для начала, выделите ячейку или диапазон ячеек, которые нужно переместить. Затем нажмите правую кнопку мыши и выберите команду "Вырезать" или воспользуйтесь сочетанием клавиш Ctrl+X. После этого, перейдите к месту, куда хотите переместить ячейку, и нажмите правую кнопку мыши. Затем выберите команду "Вставить" или воспользуйтесь сочетанием клавиш Ctrl+V. Заметьте, что при вставке ячейка будет заменена на новое место, поэтому будьте внимательны!
Еще один способ переместить ячейку - это перетаскивание. Для этого, выделите ячейку или диапазон ячеек, которые нужно переместить, затем наведите указатель мыши на границу выделенной области до тех пор, пока курсор не превратится в четырехстрелочную иконку. После этого, зажмите левую кнопку мыши и перетащите ячейку в нужное место. При этом все данные и форматирование ячейки будут перемещены вместе с ней.
Если вам нужно переместить ячейку внутри таблицы, вы можете воспользоваться командой "Сдвинуть и вставить". Для этого выделите ячейку или диапазон ячеек, которые нужно переместить, затем нажмите правую кнопку мыши и выберите команду "Сдвинуть и вставить". В появившемся окне выберите, каким образом вы хотите сдвинуть ячейку (вверх, вниз, влево или вправо) и нажмите кнопку "ОК". Ячейка будет сдвинута в выбранное вами направление, и все остальные ячейки будут перемещены соответствующим образом, чтобы освободить место для нее.
Таким образом, перемещение существующей ячейки в Excel в нужное место оказывается довольно простой задачей. Используйте эти советы, чтобы легко и быстро переставить ячейки в таблице и упорядочить свои данные.
Совет 6: Копирование содержимого одной ячейки в другую
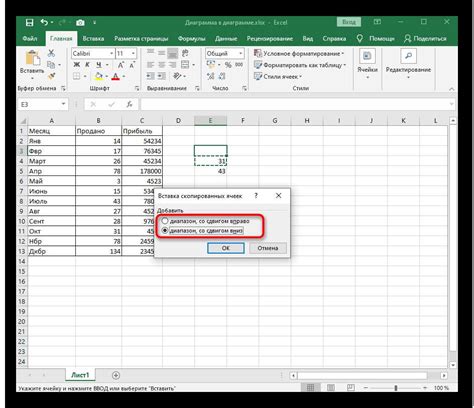
Первый способ – использовать команду "Копировать" и "Вставить". Выделите ячейку, содержимое которой вы хотите скопировать, нажмите правой кнопкой мыши на выделенную ячейку и выберите команду "Копировать". Затем выделите ячейку, в которую вы хотите вставить содержимое, нажмите правой кнопкой мыши и выберите команду "Вставить". Содержимое будет скопировано в выбранную ячейку.
Второй способ – использовать комбинацию клавиш. Выделите ячейку, содержимое которой вы хотите скопировать, нажмите клавишу Ctrl+C. Затем выделите ячейку, в которую вы хотите вставить содержимое, и нажмите клавишу Ctrl+V. Содержимое будет скопировано в выбранную ячейку.
Третий способ – использовать функцию "Автозаполнение". Выделите ячейку, содержимое которой вы хотите скопировать, и нажмите на выделенную ячейку правой кнопкой мыши. В контекстном меню выберите команду "Автозаполнение". Затем выделите нужное количество ячеек в столбце или строке. Содержимое будет скопировано в выбранные ячейки.
С помощью этих способов вы сможете быстро и легко копировать содержимое одной ячейки в другую и оптимизировать свою работу в Excel.
Совет 7: Использование формул для заполнения ячеек
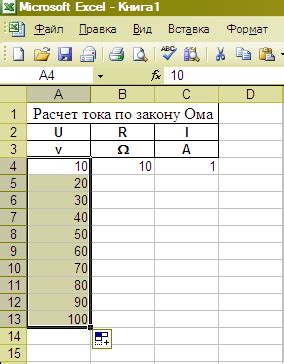
Использование формул в Excel позволяет автоматизировать заполнение ячеек и выполнять различные вычисления без необходимости вручную вводить данные. Формулы могут быть использованы для выполнения простых вычислений, таких как сложение или умножение, а также для более сложных расчетов и анализа данных.
Для использования формулы в ячейке, необходимо начать её содержимое с символа "=". Например, для выполнения сложения двух чисел, можно использовать формулу вида "=A1 + B1", где A1 и B1 - адреса ячеек с числовыми значениями. После ввода формулы и нажатия клавиши Enter, Excel автоматически выполнит вычисления и отобразит результат в заданной ячейке.
Кроме простых арифметических операций, Excel предлагает много различных математических функций, которые могут быть использованы в формулах. Например, функция SUM используется для расчета суммы чисел в заданном диапазоне ячеек, а функция AVERAGE - для расчета среднего значения.
Однако, формулы в Excel не ограничиваются только математическими операциями. Они также могут быть использованы для выполнения условных операций, фильтрования и сортировки данных, работы с текстом и многими другими задачами. Например, формула IF позволяет выполнять условное вычисление на основе заданного условия.
Также можно использовать ячейки, содержащие формулы, в качестве источников данных для других ячеек. Если значение в исходной ячейке изменяется, Excel автоматически пересчитает значения в зависимых ячейках.
Использование формул в Excel позволяет существенно ускорить работу с данными, сделать расчеты более точными и автоматизированными. Это мощный инструмент для анализа и обработки информации, который способен значительно упростить задачи, связанные с работой с таблицами и данными в Excel.
| Пример | Описание |
|---|---|
| =A1 + B1 | Сложение значений ячеек A1 и B1 |
| =SUM(A1:A5) | Вычисление суммы чисел в диапазоне ячеек от A1 до A5 |
| =IF(A1>10, "больше 10", "меньше или равно 10") | Условное вычисление на основе значения ячейки A1 |