Замена DNS-серверов на своем роутере - важная процедура, которая может помочь улучшить стабильность вашего интернет-соединения и повысить скорость загрузки ваших любимых веб-сайтов. В этой статье мы расскажем вам, как изменить DNS на роутере Кинетик с помощью простой и понятной инструкции.
Прежде чем мы начнем, давайте разберемся, что такое DNS. DNS (Domain Name System) - это система, которая переводит доменные имена в IP-адреса. Когда вы вводите адрес веб-сайта в своем браузере, ваш компьютер отправляет запрос на DNS-сервер, чтобы узнать, какой IP-адрес связан с этим именем. Затем ваш компьютер использует этот IP-адрес, чтобы установить соединение с веб-сайтом.
В основном ваш провайдер интернет-услуг предоставляет вам DNS-сервера по умолчанию. Однако они не всегда являются самыми быстрыми или стабильными. Вот почему многие люди предпочитают использовать сторонние DNS-серверы, такие как Google Public DNS или OpenDNS. Обычно они работают быстрее и обеспечивают более надежное соединение.
Что такое DNS?
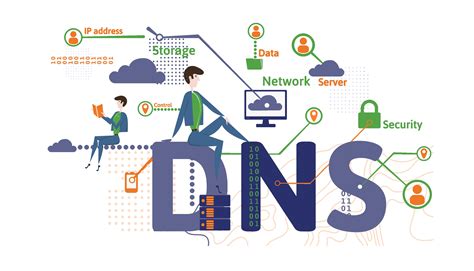
Когда вы вводите веб-адрес в своем веб-браузере, DNS работает тихо за кулисами, чтобы найти IP-адрес, связанный с этим доменным именем. Он выполняет это, отправляя запросы на различные серверы DNS, пока не найдет правильный IP-адрес. Затем он перенаправляет вас на этот IP-адрес, чтобы вы могли просмотреть нужную вам веб-страницу.
Подобно телефонной книге, DNS дает возможность найти имена сайтов, связанные с определенными IP-адресами. Это особенно полезно в случае, если у сайта изменяется IP-адрес или у него есть несколько IP-адресов для обеспечения отказоустойчивости и масштабируемости.
В итоге, DNS является неотъемлемой частью работы Интернета, позволяя пользователям легко обращаться к веб-сайтам и другим ресурсам, используя их доменные имена вместо сложных IP-адресов.
Почему важно изменить DNS на роутере?

- Улучшение производительности сети: DNS-серверы отвечают за преобразование доменных имен в IP-адреса, что позволяет вашему устройству установить соединение с нужным хостом в сети Интернет. Если вы используете DNS-серверы, которые имеют быстрый отклик, это может значительно повысить скорость загрузки веб-страниц и сократить время ожидания.
- Улучшение безопасности: Некоторые DNS-серверы могут блокировать доступ к вредоносным или опасным сайтам, что может помочь вам избежать заражения компьютера или мошеннических схем. Использование надежных DNS-серверов помогает защитить вашу личную информацию и улучшить безопасность в Интернете.
- Обход блокировок: В некоторых местах доступ к определенным сайтам может быть ограничен или заблокирован. Изменение DNS позволяет обойти эти блокировки и получить доступ к запрещенным сайтам или сервисам.
- Настройка фильтров: Некоторые родители или организации хотят иметь возможность блокировать доступ к определенным типам контента, чтобы защитить своих детей или сотрудников от нежелательного материала. Изменение DNS-серверов на роутере позволяет настроить фильтры и ограничения.
Внимание: Перед изменением DNS-настроек на роутере рекомендуется сохранить текущие настройки DNS, чтобы при необходимости можно было их восстановить. Также имейте в виду, что изменение DNS-серверов может продлить время соединения с Интернетом во время обновления конфигурации.
Как узнать текущие DNS-адреса на роутере Кинетик?

Чтобы узнать текущие DNS-адреса на роутере Кинетик, выполните следующие шаги:
- Откройте веб-браузер и введите IP-адрес роутера в поле адреса.
- Нажмите клавишу Enter, чтобы перейти на страницу настроек роутера.
- Введите имя пользователя и пароль, чтобы войти в панель управления роутером.
- Найдите в меню настроек раздел, связанный с DNS-адресами. Обычно он называется "DNS" или "Сетевые настройки".
- В этом разделе вы увидите текущие DNS-адреса, которые использует ваш роутер.
- Запишите эти адреса или сделайте скриншот, чтобы иметь доступ к ним в будущем.
Теперь у вас есть информация о текущих DNS-адресах на роутере Кинетик. Вы можете использовать эту информацию для настройки новых DNS-серверов или для решения проблем, связанных с подключением к интернету.
Как изменить DNS на роутере Кинетик?

Изменение DNS на роутере Кинетик может быть полезным, когда вы хотите использовать альтернативные DNS-серверы или устранить сбои в работе сети. В этом пошаговом руководстве мы расскажем, как легко изменить DNS-настройки на своем роутере Кинетик.
- Войдите в интерфейс администрирования своего роутера Кинетик. Для этого введите IP-адрес роутера в адресную строку браузера. Обычно IP-адрес роутера Кинетик указывается на задней панели устройства.
- После входа в интерфейс администрирования найдите раздел, который отвечает за настройки сети или DNS. Обычно такой раздел может называться "Network Settings" или "DNS Settings".
- В этом разделе вы должны увидеть поля для ввода адресов DNS-серверов. Обычно они представляют собой два поля: "Primary DNS" (первичный DNS) и "Secondary DNS" (вторичный DNS).
- Введите адреса желаемых DNS-серверов в соответствующие поля. Если вы не знаете какие DNS-серверы использовать, можно выбрать DNS-серверы от Google или OpenDNS. Введите следующие адреса DNS-серверов:
- Для Google DNS: Primary DNS - 8.8.8.8, Secondary DNS - 8.8.4.4
- Для OpenDNS: Primary DNS - 208.67.222.222, Secondary DNS - 208.67.220.220
- После ввода адресов DNS-серверов сохраните изменения. Обычно для сохранения изменений необходимо нажать кнопку "Save" или "Apply".
- Перезагрузите роутер, чтобы новые DNS-настройки вступили в силу. Это можно сделать, нажав кнопку "Reboot" или "Restart" в интерфейсе администрирования роутера.
Поздравляем! Вы успешно изменили DNS-настройки на своем роутере Кинетик. Теперь вы можете наслаждаться новыми DNS-серверами и улучшенной стабильностью сети.
Шаг 1: Вход в настройки роутера

Первым шагом необходимо войти в настройки роутера Кинетик. Для этого в вашем браузере введите IP-адрес роутера, который обычно указан на его задней панели или в документации.
Откроется страница авторизации, где вам потребуется ввести логин и пароль. Обычно логин и пароль по умолчанию стандартные, например, "admin" в качестве логина и "password" в качестве пароля. Однако, если вы изменяли эти данные ранее, введите свои учетные данные.
После ввода логина и пароля нажмите кнопку "Войти" или "Login".
Шаг 2: Поиск настроек DNS
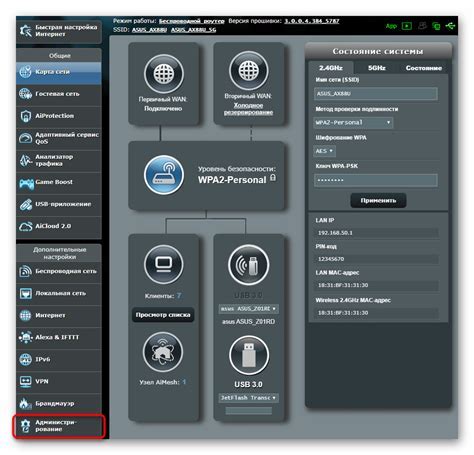
После того, как вы вошли в управление роутером Кинетик, вам необходимо найти раздел с настройками DNS. При помощи DNS (Domain Name System) ваш роутер будет перенаправлять ваш трафик в сеть интернет по указанным вами DNS-серверам.
Чтобы найти настройки DNS на роутере Кинетик, выполните следующие действия:
- Проверьте вкладку или раздел с названием "Настройки интернета" или "Интернет".
- Если есть раздел "DNS", вы можете перейти к следующему шагу. Если такого раздела нет, попробуйте найти вкладку "Расширенные настройки" или "Дополнительные параметры".
- Если найден раздел "Расширенные настройки" или "Дополнительные параметры", внимательно просмотрите список доступных опций. Обычно настройки DNS находятся в подразделе "Сеть" или "Сетевые настройки".
- Если вы нашли раздел "DNS" или "Сетевые настройки", проверьте наличие полей для ввода адресов DNS-серверов. Обычно есть два поля для первичного и вторичного DNS.
После того как вы нашли настройки DNS, вы можете перейти к следующему шагу - изменению DNS-серверов на роутере Кинетик.
Шаг 3: Изменение DNS-адресов
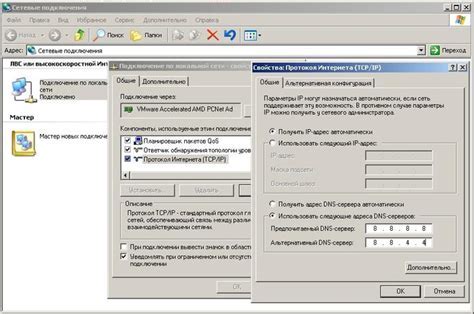
Теперь, когда вы вошли в панель управления роутера Кинетик и открыли раздел "Настройки сети", вы можете приступить к изменению DNS-адресов. Это важно для улучшения производительности вашего интернет-соединения и решения проблем с доступом к определенным веб-сайтам.
Для изменения DNS-адресов вам понадобится знать адреса предпочитаемого и альтернативного DNS-серверов. Если вы не знаете, какие DNS-адреса использовать, вы можете воспользоваться общедоступными DNS-серверами, такими как Google Public DNS или OpenDNS.
В таблице ниже приведены адреса этих DNS-серверов:
| Предпочитаемый DNS-сервер | Альтернативный DNS-сервер |
|---|---|
| Google Public DNS - 8.8.8.8 | Google Public DNS - 8.8.4.4 |
| OpenDNS - 208.67.222.222 | OpenDNS - 208.67.220.220 |
Чтобы изменить DNS-адреса на роутере Кинетик, выполните следующие действия:
- В разделе "Настройки сети" найдите секцию "DNS-серверы".
- Удалите существующие DNS-адреса, которые указаны.
- В поле "Предпочитаемый DNS-сервер" введите предпочитаемый DNS-адрес. Например, 8.8.8.8.
- В поле "Альтернативный DNS-сервер" введите альтернативный DNS-адрес. Например, 8.8.4.4.
- Сохраните изменения, нажав кнопку "Применить" или "Сохранить".
После сохранения изменений ваш роутер Кинетик будет использовать новые DNS-адреса, что позволит вам наслаждаться более надежным и быстрым интернет-соединением.
Шаг 4: Проверка изменений и сохранение настроек
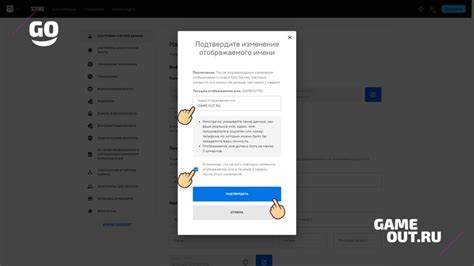
После того, как вы внесли изменения в DNS на роутере Кинетик, важно убедиться, что все работает корректно и сохранить настройки.
Чтобы проверить изменения, откройте браузер на любом устройстве, подключенном к роутеру, и введите любой веб-адрес. Если страница успешно загружается, значит изменения DNS были успешно применены.
Если у вас возникла проблема с загрузкой страницы, это может означать, что вы допустили ошибку при вводе DNS-серверов или что выбранные вами серверы недоступны. Проверьте правильность введенных данных и повторите шаги снова.
После проверки и убеждения в правильности настроек, не забудьте сохранить внесенные изменения. Для этого найдите кнопку "Сохранить" или "Применить" на странице настроек роутера и нажмите на нее. Подождите несколько секунд, пока настройки сохранятся.
Теперь, когда изменения DNS на роутере Кинетик проверены и сохранены, вы можете наслаждаться улучшенной скоростью и безопасностью при использовании интернета на вашем устройстве.