AutoCAD - это одно из самых популярных программных решений для проектирования и моделирования в области инженерных и строительных проектов. Одним из важных навыков, который необходим для работы с AutoCAD, является умение создавать графические фигуры, включая эллипсы в аксонометрии. Эллипс - это овальная фигура, которая представляет собой сечение плоскости конуса.
Для начала необходимо открыть AutoCAD и выбрать плоскость, на которой будете рисовать эллипс. Выбор плоскости зависит от конкретной задачи и может быть основан на требованиях проекта.
Далее, чтобы создать эллипс, необходимо воспользоваться командой "ELLIIPSE". После ввода этой команды в командную строку AutoCAD, появится запрос выбора центральной точки эллипса. Укажите на экране место, где должен находиться центр эллипса, и нажмите "Enter".
После выбора центральной точки необходимо задать параметры эллипса, такие как большая и малая полуоси. Для этого вы можете ввести значения с клавиатуры или выбрать соответствующие точки на экране. После указания параметров эллипса нажмите "Enter", чтобы создать его.
Основные шаги в создании эллипса в аксонометрии в AutoCAD
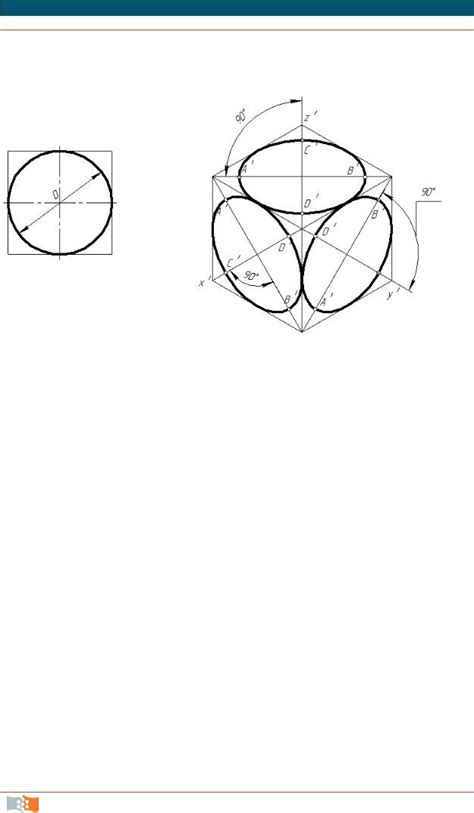
Шаг 1: Запустите AutoCAD и откройте чертеж, на котором вы хотите создать эллипс в аксонометрии.
Шаг 2: Выберите инструмент "Эллипс", который находится в разделе "Рисование" на панели инструментов.
Шаг 3: В появившемся диалоговом окне "Эллипс" выберите опцию "Аксонометрия" и укажите центр эллипса.
Шаг 4: Задайте основную ось эллипса, указав первую точку на чертеже или введите ее координаты в соответствующем поле. Затем укажите длину этой оси.
Шаг 5: Задайте вторую ось эллипса, указав вторую точку или введите ее координаты и длину в соответствующих полях.
Шаг 6: Нажмите кнопку "ОК", чтобы создать эллипс в аксонометрии.
Теперь у вас есть эллипс, нарисованный в аксонометрии в AutoCAD. Вы можете продолжить его редактирование или приступить к дальнейшим действиям с вашим чертежом.
Обратите внимание, что аксонометрическое представление эллипса может отличаться от его проекций в других плоскостях. Учитывайте этот факт при создании и анализе чертежей в аксонометрии.
Открыть программу AutoCAD и создать новый чертеж
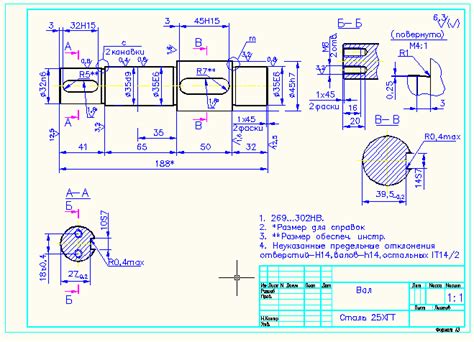
Чтобы начать работу с программой AutoCAD и нарисовать эллипс в аксонометрии, нужно сначала открыть программу и создать новый чертеж. Вот как это сделать:
- Запустите программу AutoCAD, нажав на ярлык на рабочем столе или в меню Пуск.
- После запуска программы появится экран приветствия. Выберите опцию "Новый чертеж", чтобы создать новый файл.
- Откроется диалоговое окно "Новый чертеж". В этом окне вы можете выбрать единицы измерения, размеры листа и другие параметры чертежа. Выберите необходимые параметры и нажмите кнопку "ОК".
- После этого откроется пустое окно редактора AutoCAD, где вы сможете начать работу над чертежом.
Теперь у вас открыт новый чертеж в программе AutoCAD, и вы можете приступить к рисованию эллипса в аксонометрии. В следующем разделе мы рассмотрим этот процесс подробнее.
Выбрать инструмент эллипс и определить его параметры
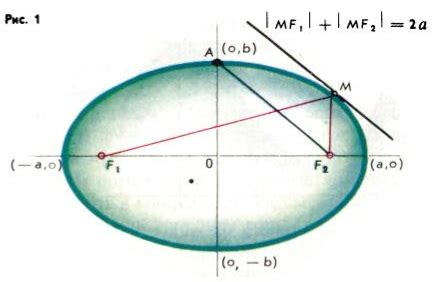
Для рисования эллипса в аксонометрии в AutoCAD необходимо выбрать соответствующий инструмент. Это можно сделать, нажав на кнопку "Эллипс", которая находится на панели инструментов "Рисование".
После выбора инструмента откроется диалоговое окно "Эллипс", в котором нужно определить параметры эллипса. В первом поле нужно указать центр эллипса. Для этого можно ввести координаты центра в формате "X,Y".
Во втором поле нужно указать главные оси эллипса. Для этого нужно ввести значения главных полуосей "a" и "b" через точку с запятой.
Также в диалоговом окне можно задать различные опции для эллипса, например, угол наклона эллипса или его начальный угол и конечный угол.
После определения всех параметров нужно нажать кнопку "ОК", чтобы нарисовать эллипс с указанными параметрами. Эллипс будет нарисован в текущей системе координат и с текущими настройками активного слоя.
Нарисовать эллипс, выделяя точки начала и конца осей
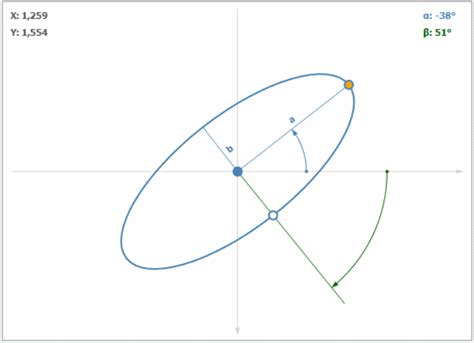
Для начала, воспользуйтесь командой "Оси эллипса" (ELLIPSE AXIS), которая находится в меню "Рисование" или может быть вызвана набором команды "ELAXIS" в командной строке. Выберите команду и AutoCAD попросит вас указать две точки: точку начала оси и точку конца оси.
1. Выберите точку начала оси: Укажите точку, от которой вы хотите начать рисование эллипса. Вы можете использовать такие инструменты, как линия или следование за предыдущей точкой, чтобы точно указать начальное положение.
2. Выберите точку конца оси: Укажите точку, которая будет определять конечное положение оси эллипса. Подобно предыдущему шагу, вы можете использовать различные инструменты для определения конечной точки.
После того, как вы укажете обе точки, AutoCAD автоматически нарисует эллипс, используя введенные значения. В результате вы получите эллипс, у которого оси проходят через указанные точки. Важно помнить, что вы также можете задать дополнительные параметры, такие как радиус или коэффициент сжатия эллипса, чтобы уточнить его форму.
Теперь вы знаете, как нарисовать эллипс, выделяя точки начала и конца осей. Пользуйтесь этой информацией, чтобы создавать аксонометрические эллипсы в AutoCAD с легкостью и точностью!
Применить настройки аксонометрии к эллипсу и сохранить чертеж
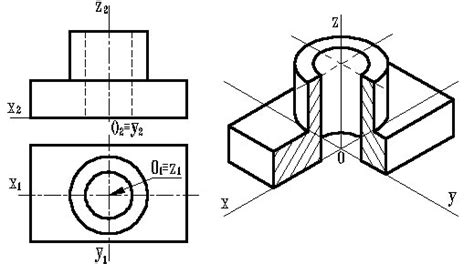
После того, как вы нарисовали эллипс в AutoCAD, вы можете применить настройки аксонометрии к нему для создания трехмерного вида. Для этого выполните следующие шаги:
- Выберите эллипс, который вы хотите преобразовать в аксонометрическое представление.
- Откройте панель свойств, нажав правой кнопкой мыши на эллипсе и выбрав "Свойства".
- В панели свойств найдите параметр "Объектпреобразования" и выберите "Аксонометрия" из списка.
- Настройте параметры аксонометрии в соответствии с вашими потребностями, такие как углы вращения и коэффициенты масштабирования.
- Нажмите кнопку "ОК", чтобы применить настройки и преобразовать эллипс в аксонометрическое представление.
После того, как вы применили настройки аксонометрии к эллипсу, вы можете сохранить ваш чертеж. Для этого выполните следующие действия:
- Выберите пункт меню "Файл" и выберите "Сохранить как".
- Укажите имя файла и выберите формат файла, в котором вы хотите сохранить чертеж.
- Нажмите кнопку "Сохранить", чтобы сохранить ваш чертеж с примененными настройками аксонометрии.
Теперь ваш эллипс сохранен в аксонометрическом представлении в файле AutoCAD, готовый для дальнейшего использования.