Microsoft Word - один из самых популярных текстовых редакторов, который широко используется для создания и редактирования документов различных видов. При работе с Word часто возникает необходимость определить, каким образом отформатированы страницы в документе.
Определение формата страницы в Word может быть полезно, если вам необходимо установить конкретные размеры страницы, поля или ориентацию. Кроме того, вы можете захотеть проверить текущий формат страницы, чтобы удостовериться, что все ваши документы имеют единый стиль.
Существует несколько способов определить формат страницы в Word. Один из самых простых способов – воспользоваться функцией "Оформление страницы". Для этого нужно найти вкладку "Разметка страницы" на ленте инструментов и нажать на нее. В открывшемся нижнем меню выберите пункт "Оформление страницы".
Используя эту функцию, вы сможете проверить и изменить такие параметры формата страницы, как поля, ориентация, размер страницы и масштаб. Кроме того, вы можете настроить форматирование колонтитулов и подвалов. Не забывайте, что после внесения изменений нужно сохранить документ, чтобы применить внесенные изменения ко всем страницам.
Глава 1: Почему важно знать формат страницы в Word
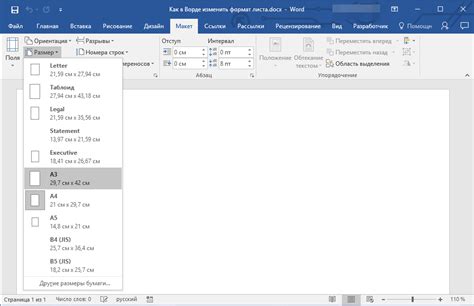
Знание формата страницы помогает определить размер страницы, ориентацию (портретную или альбомную), поля документа, а также наличие разных разделов, заголовков и номеров страниц. Это особенно важно при создании профессиональных документов, таких как резюме, научные статьи, бизнес-планы и другие.
Корректное оформление документа в соответствии с его форматом страницы позволяет сделать текст более читабельным и привлекательным для читателя. Например, использование правильных полей документа помогает создать определенный отступ от края страницы, что делает текст более удобным для чтения.
Поэтому, чтобы создавать профессиональные и качественные документы в Word, необходимо уметь определить и настроить формат страницы. В этой статье мы рассмотрим различные способы определения формата страницы и настройки его параметров в Word.
Глава 2: Основные шаги для определения формата страницы

Если вы хотите определить формат страницы в Word, следуйте следующим основным шагам:
- Откройте документ в Word.
- Нажмите на вкладку "Разметка страницы" в верхней панели меню.
- В разделе "Ориентация" найдите параметры "Книжная" и "Альбомная" ориентации страницы. Выберите наиболее подходящую ориентацию для вашего документа.
- Проверьте раздел "Размер" и выберите нужный размер страницы из списка предложенных размеров.
- Если вам нужно задать пользовательский размер страницы, щелкните на кнопке "Другой размер страницы". В появившемся диалоговом окне вы сможете указать необходимые размеры вручную.
- Для настройки полей страницы щелкните на кнопке "Поля" и выберите нужные настройки.
- Внесите другие необходимые изменения в разделе "Разметка страницы", такие как масштабирование содержимого или добавление колонтитулов и подвалов.
После завершения всех настроек формата страницы, сохраните документ, чтобы изменения вступили в силу.
Глава 3: Как использовать функцию "Определить формат страницы"

Функция "Определить формат страницы" в Word позволяет легко и быстро узнать и задать формат страницы документа. Эта функция особенно полезна при работе с большими и сложными документами, когда требуется изменить формат страницы, но точные параметры и настройки неизвестны.
Для использования функции "Определить формат страницы" необходимо открыть документ в Word и перейти на вкладку "Разметка страницы". В этой вкладке расположены различные инструменты и параметры, связанные с форматированием страницы.
Основная функция "Определить формат страницы" заключается в том, что она автоматически определяет текущий формат страницы документа и отображает его параметры. Если вам необходимо изменить формат страницы, вы можете просто внести нужные изменения в эти параметры. К примеру, вы можете поменять ориентацию страницы с вертикальной на горизонтальную или изменить размер полей и отступов.
Для того чтобы воспользоваться функцией "Определить формат страницы", выполните следующие шаги:
- Откройте документ в Word.
- Перейдите на вкладку "Разметка страницы".
- В разделе "Параметры страницы" нажмите на кнопку "Определить формат страницы".
- Откроется диалоговое окно "Формат страницы", в котором будут отображены текущие параметры форматирования страницы.
- При необходимости, внесите нужные изменения в параметры форматирования, используя доступные опции и настройки.
- Щелкните на кнопку "ОК", чтобы применить изменения и закрыть диалоговое окно.
После выполнения этих шагов, формат страницы вашего документа будет изменен в соответствии с внесенными вами изменениями. Проверьте результат, чтобы убедиться, что форматирование страницы соответствует вашим требованиям.
Используя функцию "Определить формат страницы" в Word, вы можете быстро и легко изменить форматирование страницы документа в соответствии с вашими потребностями и требованиями. Это позволяет сэкономить время и упростить работу над документами, особенно при работе с большими проектами.
Глава 4: Различия между форматами страницы

Microsoft Word предлагает различные форматы страницы, которые позволяют контролировать внешний вид и организацию документа. Знание основных различий между ними поможет вам выбрать наиболее подходящий формат для вашего документа.
Формат страницы определяет такие параметры, как размер бумаги, ориентация страницы, поля и колонтитулы. Вот некоторые из основных форматов страницы:
- Стандартный формат страницы используется по умолчанию и представляет собой лист бумаги в портретной ориентации с установленными полями по умолчанию.
- Альбомный формат страницы также представляет собой лист бумаги, но в альбомной ориентации, где ширина больше высоты.
- Пользовательский формат страницы позволяет настроить размеры бумаги и поля согласно вашим требованиям.
- Лист с разделителем является особым форматом страницы, который позволяет разделить лист бумаги на отдельные разделы, каждый из которых может иметь свои параметры.
Важно понимать, что выбор формата страницы зависит от типа документа, целей его использования и настроек принтера. Выбор подходящего формата поможет сделать ваш документ более профессиональным и легко воспринимаемым.
Глава 5: Рекомендации по выбору формата страницы в Word
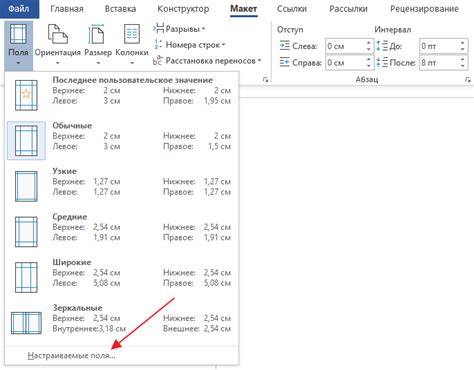
Правильный выбор формата страницы в Word имеет огромное значение для создания удобного и профессионального документа. Неправильный формат страницы может привести к тому, что текст будет плохо читаемым или появятся проблемы с иллюстрациями или таблицами. В этой главе мы предлагаем несколько рекомендаций по выбору формата страницы, которые помогут вам создать качественный документ в Word.
Учтите цель и тип документа. Перед выбором формата страницы важно определить цель и тип документа, который вы создаете. Например, если это академическая статья или научный отчет, то часто используется формат страницы A4. Если же документ предназначен для печати в книжном формате, то формат страницы может быть ближе к стандартному книжному формату.
Рассмотрите количество информации. Если ваш документ содержит большое количество информации, такую как длинные списки, таблицы или графики, то возможно вам понадобится много места на странице. В этом случае выбирайте формат страницы, который позволяет использовать больше места, например, формат страницы А3 или разделение страницы на колонки.
Учитывайте возможности печати. Если вы планируете печатать документ, то следует учесть ограничения вашего принтера или типа печати. Некоторые принтеры не могут печатать на формате страницы А3, поэтому возможно стоит выбрать другой формат страницы, который будет доступен для печати на вашем принтере.
Разместите текст и элементы документа логично. При выборе формата страницы важно учитывать логическое размещение текста и элементов документа. Например, если вы пишете рецепт, то формат страницы с портретной ориентацией может быть неудобен для размещения длинного списка ингредиентов. В таком случае лучше выбрать формат с альбомной ориентацией.
Не забывайте о качестве печати. Если вы собираетесь распечатывать документ на принтере с высоким разрешением, то следует выбрать формат страницы, который поддерживает это разрешение. Например, формат страницы A4 обеспечивает достаточное качество печати для большинства принтеров.
Следуя этим рекомендациям, вы сможете выбрать правильный формат страницы в Word, который наилучшим образом подходит для вашего документа и обеспечивает его качественность и профессионализм.