Создание сценария в Word – это одна из базовых задач, с которой сталкиваются многие авторы, редакторы или просто люди, желающие описать свои идеи в форме сценария. Впервые столкнувшись с таким заданием, может показаться, что создание сценария – сложная и запутанная задача. Однако, следуя нескольким простым шагам, вы сможете создать сценарий в Word без особых усилий.
Во-первых, необходимо определиться с типом сценария, который вы хотите создать. Сценарии могут быть различными – от фильмов и телесериалов до театральных пьес и радиопостановок. В зависимости от типа сценария, структура и формат документа могут немного отличаться, но основные принципы останутся прежними.
Во-вторых, рекомендуется разработать план сюжета, описывающий последовательность событий. Это позволит вам создать более логичную и наполненную историю. Необходимо проработать главных героев, определить их цели, мотивы и внутренний конфликт. Не забудьте описать основные сцены и диалоги, которые вы хотите включить в свой сценарий.
В-третьих, начните создавать сценарий в Word. Откройте программу и выберите пустой документ. Для удобства можно убрать линии сетки, отключить автоматическую коррекцию и выбрать шрифт, размер и цвет, соответствующие вашим предпочтениям и требованиям. Начните с описания заголовков сцен и переходов между ними. Затем заполните их содержанием, описывая события, действия персонажей и диалоги. Не забудьте о форматировании, чтобы сделать ваш сценарий более понятным и читабельным.
Порядок действий для создания сценария в Word
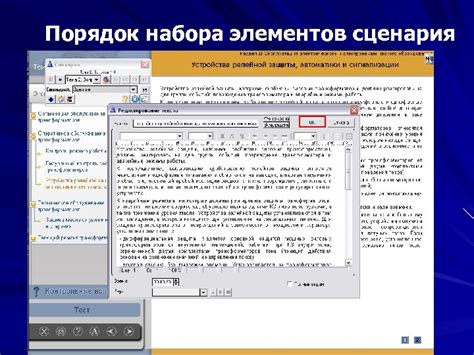
Создание сценария в Word может быть полезным для организации информации, планирования событий или написания киносценариев. В этом разделе описывается последовательность действий, которую можно использовать для создания сценария в Word.
1. Откройте новый документ в Word. Для этого выполните следующие действия:
| Windows | Щелкните на значке Word на рабочем столе или найдите программу в меню "Пуск". |
| Mac | Откройте папку "Программы" и щелкните дважды на значке Word. |
2. Введите заголовок своего сценария. Он должен ясно описывать содержание вашего проекта.
3. Разделите сценарий на сцены или эпизоды. Для этого можно использовать заголовки, разделители или таблицы.
4. В каждой сцене опишите действие или диалог, который должен произойти. Используйте четкую и лаконичную формулировку, чтобы избежать путаницы.
5. Используйте различные стили форматирования, чтобы выделить заголовки сцен, диалоги персонажей и описания действий. Это поможет вам легко отслеживать различные элементы сценария.
6. Вставляйте дополнительные элементы, такие как звуковые эффекты или описания местности, если они важны для вашего сценария.
7. Регулярно сохраняйте свой сценарий. Это позволит избежать потери данных в случае сбоев в программе или компьютере.
8. Проверьте грамматику и орфографию. Это может помочь избежать ошибок и повысить читаемость вашего сценария.
9. Распечатайте ваш сценарий или сохраните его в формате PDF, чтобы иметь возможность легко делиться с другими людьми.
10. После завершения вашего сценария, сохраните документ и закройте Word.
Следуя этому порядку действий, вы можете создать профессионально оформленный и легко читаемый сценарий в Word.
Инсталляция программы и ее настройка
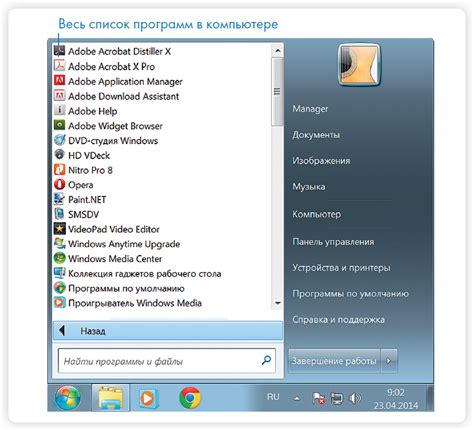
Перед тем, как приступить к созданию сценария в Word, необходимо установить программу и выполнить несколько настроек, чтобы обеспечить ее оптимальное функционирование. В этом разделе мы рассмотрим процесс инсталляции программы и основные шаги по ее настройке.
1. Скачайте установочный файл программы с официального сайта или любого другого надежного источника.
2. Запустите установку программы, запустив скачанный файл.
3. В процессе установки следуйте инструкциям мастера установки. Принимайте предложенные настройки по умолчанию или настраивайте их в соответствии с вашими предпочтениями.
4. После завершения установки откройте программу и выполните основные настройки.
5. Проверьте наличие дополнительных модулей или плагинов, которые можно установить для расширения функциональности программы. Следуйте инструкциям по установке и настройте их в соответствии с вашими потребностями.
6. Убедитесь, что программное обеспечение обновлено до последней версии, чтобы использовать все новейшие функции и исправления ошибок.
7. Проверьте настройки программы, чтобы определить, какие возможности и функции можно настроить в соответствии с вашими целями и требованиями.
8. Проанализируйте документацию или онлайн-ресурсы по программе, чтобы узнать о дополнительных настройках, функциях и советах по использованию.
| Название | Описание | Действие |
|---|---|---|
| Шрифт | Изменить шрифт для всех элементов сценария. | Выберите нужный шрифт из выпадающего списка. |
| Стиль | Выбор стиля для элементов сценария (заголовки, абзацы и т.д.). | Выберите нужный стиль из предложенных вариантов. |
| Цвет | Изменить цвет для отдельных элементов сценария. | Выберите нужный цвет из палитры или укажите его значение в формате RGB. |
Следуя указанным выше шагам, вы успешно установите программу и выполните основные настройки, что позволит вам приступить к созданию сценария в Word с оптимальным функционированием программы.
Выбор формата сценария и его параметры
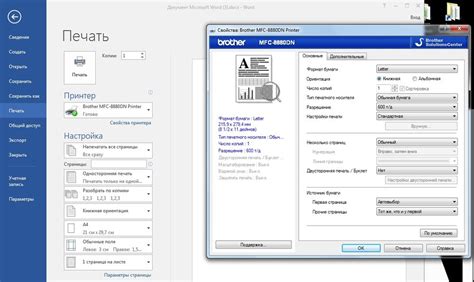
Когда вы начинаете писать сценарий в Word, важно выбрать подходящий формат и настроить его параметры для обеспечения удобства работы и читаемости текста.
Существует несколько распространенных форматов сценариев, включая форматы Standard, A4 и US Letter. Выберите тот, который соответствует вашим предпочтениям и требованиям вашего проекта.
Установка параметров сценария также играет важную роль. Вы можете настроить поля страницы, расстояние между строками, шрифт и размер шрифта, чтобы создать оптимальные условия для работы с текстом.
Рекомендуется установить поля страницы на значения около 2,5 см или меньше. Это поможет увеличить плотность текста и сделает сценарий более компактным и удобочитаемым.
Отступы параграфов также следует настроить на значение около 1,27 см или в соответствии с вашими предпочтениями. Опять же, цель состоит в том, чтобы сделать текст более компактным и сизодным.
Шрифт и размер шрифта также важны. Шрифт Courier New или Courier Prime обычно рекомендуется для сценариев, так как они обеспечивают консистентное отображение и легкость чтения. Размер шрифта обычно устанавливается на 12 пунктов, хотя это может варьироваться в зависимости от ваших предпочтений.
| Параметр | Значение |
|---|---|
| Страница | Standard/A4/US Letter |
| Поля страницы | 2,5 см или меньше |
| Отступы параграфов | 1,27 см или ваше предпочтение |
| Шрифт | Courier New/Courier Prime |
| Размер шрифта | 12 пунктов или ваше предпочтение |
Настройка формата и параметров сценария в Word поможет вам создать профессионально выглядящий и читаемый документ, который легко будет понять и использовать при работе над вашим проектом.
Основные шаги создания сценария в Word
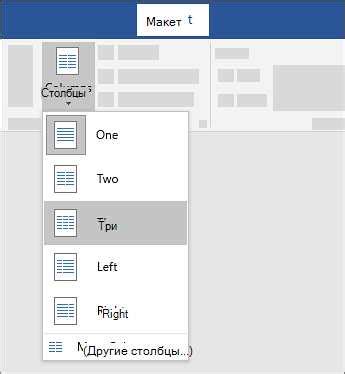
1. Откройте программу Word. Запустите Microsoft Word на своем компьютере и создайте новый документ или откройте уже существующий.
2. Определите структуру сценария. Перед тем, как начать писать сам сценарий, важно определить его структуру. Разделите сценарий на акты, сцены, главы или любые другие логические единицы в зависимости от контента вашего проекта.
3. Создайте заголовки и подзаголовки. Используйте возможности форматирования текста в Word, чтобы выделить различные уровни заголовков и подзаголовков в вашем сценарии. Это поможет отображать структуру сценария и облегчит навигацию по документу.
4. Опишите сцены и действия. Переходите к описанию самих сцен и действий вашего сценария. Используйте параграфы для каждой отдельной сцены и описывайте действия и диалоги, которые происходят в каждой сцене.
5. Добавьте речи и диалоги. Сценарий часто включает речи и диалоги персонажей. Отделяйте речи персонажей в отдельные параграфы, чтобы сделать их более читабельными и легко отслеживаемыми.
6. Используйте стили и форматирование. Для лучшей читаемости и оформления вашего сценария использование стилей и форматирования в Word может быть очень полезным. Изменяйте шрифты, размеры и цвета текста, чтобы выделить разные элементы или участки сценария.
7. Редактируйте и проверьте сценарий. После того как вы закончите написание сценария, не забудьте отредактировать и прочитать его внимательно. Исправьте возможные ошибки и опечатки, убедитесь, что все действия и диалоги логичны и понятны.
8. Сохраните свой сценарий. После завершения работы над сценарием, не забудьте сохранить его на вашем компьютере или в облачном хранилище. Это поможет вам сохранить вашу работу, а также легко делиться или редактировать сценарий в будущем.
Следуя этим основным шагам, вы сможете успешно создать свой сценарий в Word и организовать свою работу по написанию и развитию идеи.
Работа с текстом и структурой сценария

Создание сценария в Word требует тщательной работы с текстом и структурой, чтобы обеспечить его читаемость и понятность для всех участников проекта. В этом разделе мы рассмотрим основные принципы работы с текстом и структурой сценария.
Перед началом работы над сценарием рекомендуется определить его общую структуру. Это поможет вам разделить сценарий на логические секции и легче ориентироваться в нем в процессе работы. Вы можете использовать заголовки, разделители или другие элементы форматирования для выделения каждой секции.
Когда вы начинаете писать сценарий, помните о целевой аудитории и стиле, в котором вы хотите его представить. Сценарии могут быть написаны в различных стилях - от формального до разговорного. Выберите стиль, который подходит для вашего проекта и придерживайтесь его на протяжении всего сценария.
Особое внимание следует уделить описанию действий и диалогов. Используйте ясные и краткие фразы, чтобы читатель мог легко визуализировать то, что происходит на экране или на сцене. При описании персонажей укажите их имена и характеристики, чтобы у читателя была полная картина происходящего.
Не забывайте о правилах форматирования текста. Используйте курсив или кавычки для обозначения диалогов, абзацы для разделения сцен или смены локации, и так далее. Придерживайтесь однородности форматирования, чтобы сценарий выглядел профессионально и привлекательно.
В процессе работы над сценарием можно использовать функции Word для проверки орфографии и грамматики. Это поможет избежать опечаток и языковых ошибок, что важно для читаемости и понятности сценария. Также можно использовать функцию поиска и замены, чтобы упростить редактирование и исправление текста.
Всегда полезно показать свой сценарий другим людям для получения обратной связи. Так вы сможете учесть их комментарии и внести необходимые изменения. Запросите у них мнение о структуре, языке, персонажах и сюжете сценария, чтобы получить полный обзор и улучшить свою работу.
В итоге, работа с текстом и структурой сценария требует внимательности и понимания основных принципов создания понятного и увлекательного произведения. Следуя рекомендациям в этом разделе, вы сможете создать качественный сценарий, который будет легко читаться и пониматься.