Adobe Illustrator - один из самых популярных графических редакторов, который широко используется для создания иллюстраций, логотипов и других графических элементов. Однако, эту программу также можно использовать для создания красивых и эстетичных изображений, включая реализацию идеи нарисовать месяц. В этой статье мы рассмотрим подробный процесс создания этого изображения и дадим несколько полезных советов, которые помогут вам достичь желаемого результата.
Первым шагом для реализации идеи нарисовать месяц является создание нового документа в Adobe Illustrator. Для этого откройте программу и выберите опцию "Создание нового документа". После этого вам потребуется выбрать размеры документа и сопутствующие настройки. Рекомендуется выбрать большой размер, чтобы иметь достаточно места для воплощения всех деталей изображения.
После создания нового документа, приступайте к созданию основной формы месяца. Используйте инструмент "Эллипс", чтобы нарисовать окружность нужного размера. Удерживая клавишу Shift при рисовании, вы сможете сделать круг равномерным и симметричным. После создания основной формы, можно добавить дополнительные элементы, такие как линии, тени и отражения, чтобы придать изображению больше объема и реализма.
Как создать месяц в Adobe Illustrator: пошаговая инструкция и советы

- Откройте Adobe Illustrator и создайте новый документ. Выберите размер и разрешение, которые соответствуют вашим требованиям.
- Создайте контур месяца. Используйте инструменты кривых и маркеры, чтобы создать желаемую форму. Настройте цвет и толщину линии в панели свойств.
- Заполните контур цветом. Выберите инструмент "Заливка", выберите желаемый цвет и примените его к контуру месяца.
- Добавьте детали. Используйте инструменты пути и формы, чтобы добавить луну, звезды или другие элементы к вашему месяцу.
- Примените эффекты и стили. Используйте различные эффекты, например, тени и отражения, чтобы придать вашему месяцу дополнительную глубину и объем.
- Добавьте текст. Используйте инструмент текста, чтобы добавить название месяца или другую информацию к вашей иллюстрации. Выберите подходящий шрифт и настройте его параметры.
- Настройте фон. Добавьте или измените фон вашей иллюстрации, используя инструменты заливки или текстурные эффекты.
- Сохраните вашу работу. Выберите формат файла, который соответствует вашим требованиям, и сохраните месяц на вашем компьютере.
Следуя этим простым шагам, вы сможете создать красивый иллюстрацию месяца в Adobe Illustrator. Экспериментируйте с цветами, текстурами и эффектами, чтобы придать вашей работе индивидуальность и оригинальность. Удачи в творчестве!
Подготовка к работе:

Перед тем, как начать рисовать месяц в Adobe Illustrator, необходимо выполнить некоторые шаги подготовки:
- Установите Adobe Illustrator на ваш компьютер, если вы еще не сделали этого. Программа доступна для загрузки с официального веб-сайта Adobe.
- Запустите Adobe Illustrator и создайте новый документ. Выберите размер и ориентацию, соответствующие вашим потребностям.
- Выберите инструмент "Эллипс" или "Овал" в панели инструментов слева. Нажмите и удерживайте кнопку мыши, чтобы нарисовать эллипс, который будет служить основой для месяца.
- Настройте цвета заливки и обводки для вашего эллипса, используя панель свойств. Возможно, вам также понадобится изменить толщину и стиль обводки.
- Настройте размер и форму месяца с помощью инструментов шкалы и формы на панели управления, расположенной над холстом.
- Добавьте другие детали, такие как тени, текстуры или рисунки, чтобы придать месяцу дополнительную глубину и стиль.
- Сохраните ваше произведение и наслаждайтесь результатом!
Создание основы:

Для начала работы с Adobe Illustrator откройте новый документ, выбрав меню "Файл" > "Создать" или используя комбинацию клавиш Ctrl+N. Укажите необходимую ширину и высоту документа, соответствующую требованиям вашего проекта. Желательно использовать размеры, позволяющие вам работать без проблем и иметь возможность масштабирования и экспорта итогового изображения.
Для создания формы основы месяца воспользуйтесь инструментом "Окружность" или "Эллипс". Нажмите на один из этих инструментов на панели инструментов или используйте соответствующую горячую клавишу (L для "Окружности" или E для "Эллипса").
Удерживая клавишу Shift, щелкните и перетащите курсор по холсту, чтобы нарисовать круг или овал нужного размера. Это будет основой месяца.
Если вам нужно нарисовать луну, вы можете использовать форму круга или полуовала, исключающегося из прямой линии формы основы месяца.
Если вы хотите создать реалистичный эффект месяца, вам может потребоваться использовать и другие инструменты, такие как "Перспектива", "Искривление", "Компенсация". Это позволит вам изменить форму основы месяца и создать более реалистичный вид. Также вы можете использовать градиенты, тени и отражения, чтобы добавить объем и глубину к вашей иллюстрации месяца.
Пример основы месяца: |
Рисование круга:
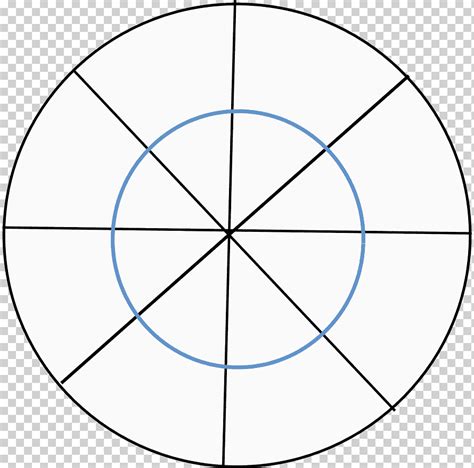
Для начала, выберите инструмент "Эллипс" на панели инструментов.
Удерживая клавишу Shift на клавиатуре, нарисуйте круг на холсте.
Используйте инструмент "Выбор" , чтобы выделить круг и изменить его размер или положение.
Вы также можете использовать инструмент "Рука" , чтобы перемещать круг по холсту.
Чтобы изменить цвет круга, выберите инструмент "Заливка" и выберите желаемый цвет.
Чтобы добавить тень на круг, выберите инструмент "Тень" и настройте нужные параметры.
Добавление фазы Луны:
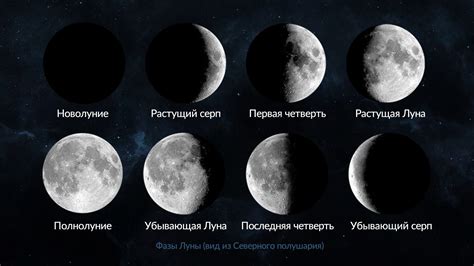
1. В отдельном слое нарисуйте круг, чтобы создать форму Луны.
2. Выберите цвет заливки, соответствующий текущей фазе Луны. Например, для полной Луны используйте белый цвет, а для неполной Луны - серый.
3. Настройте прозрачность объекта для создания эффекта полупрозрачности, если это необходимо для выбранной фазы Луны.
4. Разместите объект Луны на нужном месте на холсте, учитывая его относительное положение по отношению к другим элементам рисунка.
5. Если вы хотите добавить детали, такие как кратер, нарисуйте их на отдельном слое и разместите их соответствующим образом на поверхности Луны.
6. Проверьте, что фаза Луны выглядит правдоподобно и естественно, и внесите необходимые корректировки, если это необходимо.
Размещение звезд:
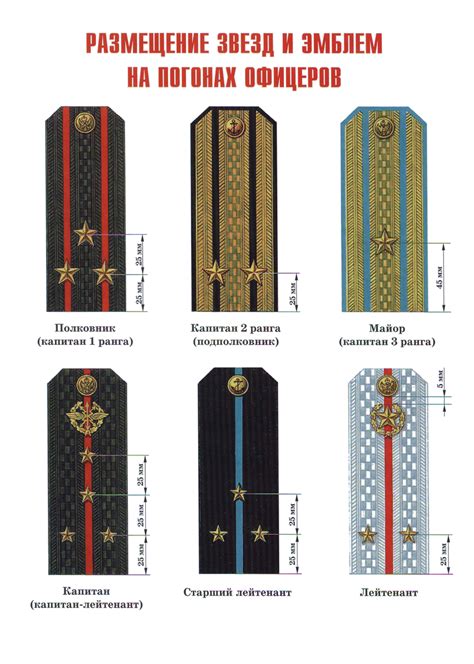
Чтобы нарисовать звезды вокруг месяца, вам понадобится использовать инструмент "Звезда" в Adobe Illustrator. Вот как это сделать:
- Выберите инструмент Звезда и щелкните на холсте, чтобы открыть окно настроек.
- В окне настроек установите количество "Ребер" на значение, которое вы хотите видеть у звезды (например, 5 или 6 ребер).
- Установите радиусы "Внешнего" и "Внутреннего" радиусов по вашему выбору, чтобы определить размеры звезды.
- Выберите цвет для звезды, используя палитру цветов или свои собственные настройки.
- Щелкните "ОК", чтобы добавить звезду на холст.
- Повторите эти шаги, чтобы нарисовать столько звезд, сколько вам нужно для создания желаемого эффекта.
Расположите звезды вокруг месяца, чтобы создать иллюзию ночного неба. Вы можете использовать различные размеры и цвета звезд, чтобы добавить разнообразие и интерес к композиции.
Убедитесь, что звезды не перекрывают месяц полностью, чтобы сохранить его форму и распознаваемость.
Используйте инструменты масштабирования и поворота в Adobe Illustrator, чтобы изменить размер и угол звезд, если это необходимо.
Добавление финальных штрихов:

После того, как вы закончили нарисовать основные элементы месяца, остается добавить финальные штрихи для придания изображению большей реалистичности и привлекательности.
Вот несколько советов, которые помогут вам сделать ваш месяц еще более привлекательным:
- Добавьте тени и подсветки. Используйте соответствующие инструменты в Illustrator, чтобы создать эффект объемности и глубины.
- Используйте текстуру. Добавьте текстуру на поверхность месяца, чтобы придать ему особый вид. Это может быть текстура камня, металла или дерева, в зависимости от выбранного стиля.
- Создайте отражение. Добавьте отражение изображения месяца на водной поверхности или другом отражательном объекте, чтобы придать больше реализма.
- Добавьте градиенты. Используйте инструменты градиента в Illustrator, чтобы добавить плавный переход цветов на поверхности месяца.
- Подчеркните детали. Добавьте мелкие детали, такие как крошечные камни или кратеры, чтобы сделать ваш месяц более реалистичным.
Не бойтесь экспериментировать и настраивать каждую деталь своего иллюстрации месяца, чтобы сделать его уникальным и привлекательным!
