В наше время, когда экономия средств очень актуальна, каждый из нас задумывается о поиске различных способов сэкономить деньги. Вероятно, многие из вас уже знакомы с использованием программы Microsoft Excel для работы с таблицами и расчетами. Но знаете ли вы, что с помощью функции ЕСЛИ в экселе можно быстро и легко найти скидку на товары или услуги?
Функция ЕСЛИ является одной из самых мощных и полезных функций в Excel. Она позволяет проверять условия и выполнять различные действия, в зависимости от результатов этих проверок. Используя функцию ЕСЛИ, можно легко определить, скидку на товар или услугу в процентах, а также автоматически расчитать итоговую стоимость с учетом скидки.
Как же использовать функцию ЕСЛИ для поиска скидки? Допустим, у нас есть список товаров или услуг с указанием их стоимости и процента скидки. Нам необходимо определить, какая скидка предоставляется на каждый товар и сколько он будет стоить со скидкой. Для этого мы можем использовать следующую формулу:
=ЕСЛИ(условие; значение_истина; значение_ложь)
В условии мы указываем, что если скидка больше 0, то нужно умножить стоимость товара на процент скидки, а иначе оставить стоимость без изменений. В значении истины указываем формулу, которая рассчитывает стоимость со скидкой, а в значении ложь - стоимость без скидки.
Что такое функция ЕСЛИ в Excel?

Функция ЕСЛИ имеет следующий синтаксис:
=ЕСЛИ(условие; действие_если_истинно; действие_если_ложно)
Условие - это выражение или тест, которое проверяется на истинность или ложность. Действие_если_истинно - это действие, которое будет выполнено, если условие истинно. Действие_если_ложно - это действие, которое будет выполнено, если условие ложно.
Например, можно использовать функцию ЕСЛИ, чтобы проверить, является ли значение в ячейке больше или меньше определенного значения, и выполнить соответствующее действие. Например, если значение в ячейке A1 больше 10, вывести "Больше 10", иначе - "Меньше или равно 10".
=ЕСЛИ(A1 > 10, "Больше 10", "Меньше или равно 10")
Таким образом, функция ЕСЛИ в Excel позволяет упростить выполнение условных вычислений и автоматизировать процессы в таблицах и листах программы.
Как работает функция ЕСЛИ?

| Функция | Описание |
|---|---|
| =ЕСЛИ(логическое_условие; значение_если_истина; значение_если_ложь) | Выполняет проверку логического условия и возвращает значение, указанное для истинного или ложного результата соответственно. |
Функция ЕСЛИ может быть использована для различных задач, таких как:
- Выполнение арифметических операций в зависимости от условий
- Фильтрация и отображение данных, удовлетворяющих определенным критериям
- Проверка корректности данных и выпуск сообщений об ошибках
Принцип работы функции ЕСЛИ очень прост: она выполняет проверку указанного логического условия и, в зависимости от результата, возвращает значение, указанное для истинного или ложного результата. Например, если в качестве логического условия указано "A1>10", то функция вернет значение, указанное для истинного результата, если значение в ячейке A1 больше 10, и значение, указанное для ложного результата, если значение в ячейке A1 меньше или равно 10.
Функция ЕСЛИ также может быть вложена в другие функции, позволяя реализовать более сложные логические выражения. Например, комбинация функций ЕСЛИ и И может быть использована для определения, выполняются ли одновременно два или более условия.
Использование функции ЕСЛИ позволяет автоматизировать решение множества задач в Excel и повысить эффективность работы с данными.
Шаги по нахождению скидки

Шаг 1: Откройте таблицу с ценами и скидками в программе Excel.
Шаг 2: Установите курсор в первую ячейку, где необходимо вычислить скидку.
Шаг 3: Введите функцию ЕСЛИ с условием, когда скидка должна применяться. Например:
=ЕСЛИ(A1>1000, A1*0.1, 0)Эта функция проверяет значение в ячейке A1. Если оно больше 1000, то функция умножает его на 0.1 (то есть на 10% скидку), иначе возвращает 0 (то есть без скидки).
Шаг 4: Нажмите Enter, чтобы применить функцию и получить результат.
Шаг 5: Переместите курсор в следующую ячейку, где требуется вычислить скидку, и повторите шаги 3-4 для остальных значений.
Шаг 1: Условия для применения скидки

Как найти скидку в Excel с помощью функции ЕСЛИ? Для начала, необходимо определить условия, при которых будет применяться скидка.
Условия могут варьироваться в зависимости от требований вашего бизнеса. Например, вы можете задать условие, что скидка будет применяться только к товарам с определенной ценой или только к определенной категории товаров. Также можно установить условие, при котором скидка будет применяться только в определенное время или в определенных условиях сделки.
Когда вы определите условия для применения скидки, вы можете использовать функцию ЕСЛИ в Excel для проверки этих условий и применения скидки к соответствующим товарам.
Пример использования функции ЕСЛИ для применения скидки:
=ЕСЛИ(условие, скидка, без скидки)
Здесь условие - это логическое выражение, которое проверяет, выполняются ли условия для применения скидки. Если условие истинно, то функция возвращает значение скидки. Если условие ложно, то функция возвращает значение без скидки.
Определите условия для применения скидки в вашей таблице данных и примените функцию ЕСЛИ, чтобы автоматически расчеть скидку в Excel. Это поможет сэкономить время и упростить процесс работы с данными.
Шаг 2: Формула функции ЕСЛИ для расчета скидки
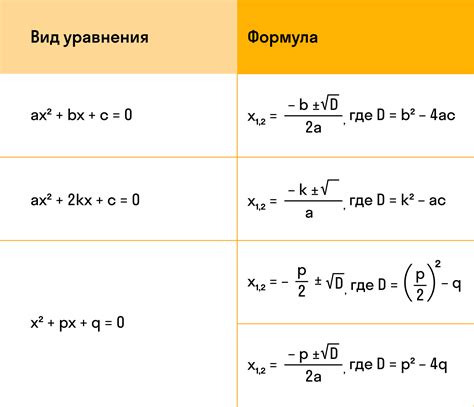
После того, как мы определили условие для получения скидки в предыдущем шаге, нужно задать формулу функции ЕСЛИ (IF) для расчета скидки в Excel.
Формула функции ЕСЛИ имеет следующий синтаксис:
- =ЕСЛИ(условие, значение_если_истина, значение_если_ложь)
В нашем случае, условие будет проверять, превышает ли сумма покупки заданный порог. Если условие истинно, то функция вернет значение скидки, а если оно ложно, то функция вернет значение 0.
Например, если мы хотим применить скидку 10% к сумме покупки, когда она превышает 1000 рублей, формула будет выглядеть следующим образом:
- =ЕСЛИ(сумма_покупки > 1000, сумма_покупки * 0.1, 0)
В этой формуле, если значение суммы покупки больше 1000 рублей, функция вернет сумму покупки, умноженную на 0.1 (что равно 10% скидке), иначе функция вернет 0.
После того, как вы зададите правильное условие и значения для функции ЕСЛИ, вы сможете применить эту формулу к каждой ячейке, где требуется рассчитать скидку, и Excel автоматически выполнит расчеты.
Шаг 3: Ввод данных для расчета скидки

Допустим, мы имеем таблицу с названиями товаров и их ценами. Для того чтобы получить скидку, необходимо указать название товара и его цену в отдельных ячейках таблицы.
Пример таблицы:
| Название товара | Цена |
|---|---|
| Телефон | 10000 |
| Компьютер | 50000 |
| Ноутбук | 30000 |
Как видно из примера, каждому товару соответствует определенная цена. Эти данные будут использоваться для расчета скидки.
Важно учесть, что цена товара должна быть в числовом формате. В случае если цена содержит символы или валюту, необходимо предварительно обработать данные, удалив ненужные символы и преобразовав их в числа.
После ввода данных о товаре и его цене, можно переходить к следующему шагу - расчету скидки.
Примеры применения функции ЕСЛИ
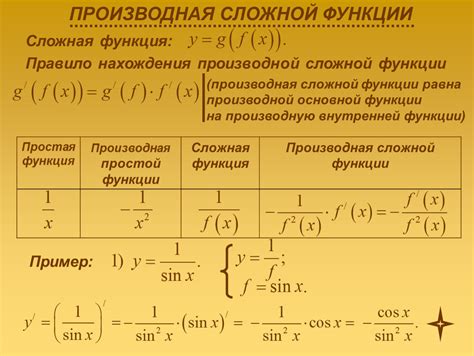
Функция ЕСЛИ в Excel позволяет выполнить различные действия в зависимости от условий. Вот несколько примеров использования этой функции:
Пример 1:
У нас есть список студентов и их оценки по экзаменам. Если студент набрал более 70 баллов, то он считается сдавшим экзамен, иначе - не сдавшим.
Формула: =ЕСЛИ(B2>70; "Сдал"; "Не сдал")
Пример 2:
У нас есть данные о продажах товаров в разных магазинах, и мы хотим выделить магазины, где продажи превысили определенную сумму.
Формула: =ЕСЛИ(C2>1000; "Превысило"; "Не превысило")
Пример 3:
У нас есть список сотрудников и их зарплаты. Если зарплата сотрудника превышает среднюю зарплату в компании, то он получает премию, иначе - нет.
Формула: =ЕСЛИ(B2>AVERAGE(B2:B10); "Премия"; "Нет премии")
Пример 4:
У нас есть список товаров и их цены с учетом скидки. Если цена товара с учетом скидки ниже определенного значения, то мы отмечаем этот товар как выгодное предложение.
Формула: =ЕСЛИ(D2<50; "Выгодное предложение"; "")
Эти примеры демонстрируют только малую часть возможностей функции ЕСЛИ. С помощью различных условий и действий, которые можно выполнять в рамках этой функции, можно решать самые разнообразные задачи в Excel.
Пример 1: Расчет скидки для заказа
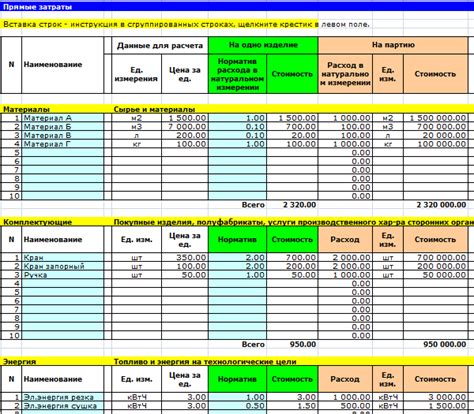
Давайте представим, что у нас есть таблица в Excel, содержащая информацию о товарах и их стоимости. Нам нужно рассчитать скидку для каждого заказа, используя функцию ЕСЛИ.
Для начала, создадим колонку "Скидка" и запишем в нее формулу:
=ЕСЛИ(Сумма_заказа > 1000; Сумма_заказа * 0.1; 0)
В этой формуле мы используем условие, если сумма заказа больше 1000, то применяем скидку в размере 10% от суммы заказа, иначе скидка равна 0.
Затем применяем формулу ко всем ячейкам в колонке "Скидка".
Например, если сумма заказа равна 1500, формула будет выглядеть так:
=ЕСЛИ(1500 > 1000; 1500 * 0.1; 0)
В данном случае скидка составит 150 (10% от 1500).
Таким образом, мы можем легко рассчитать скидку для каждого заказа, используя функцию ЕСЛИ в Excel.
Пример 2: Расчет скидки в зависимости от количества товаров

Допустим, у нас есть таблица со списком товаров и их ценami в столбце "Цена", а также количество каждого из товаров в столбце "Количество". Давайте рассмотрим пример, в котором мы хотим рассчитать скидку, исходя из количества товаров:
1. Создайте новый столбец "Скидка" с помощью команды "Вставка - Столбец".
2. Введите следующую формулу в ячейку A2 столбца "Скидка":
=ЕСЛИ(B2<5, 0, ЕСЛИ(B2<10, 5%, ЕСЛИ(B2<20, 10%, 15%)))
Данная формула будет выполнять следующие условия:
- Если количество товаров меньше 5, то скидка будет равна 0%.
- Если количество товаров больше или равно 5 и меньше 10, то скидка будет равна 5%.
- Если количество товаров больше или равно 10 и меньше 20, то скидка будет равна 10%.
- Если количество товаров больше или равно 20, то скидка будет равна 15%.
3. Нажмите Enter, чтобы применить формулу к ячейке A2.
4. Выделите ячейку A2 и перетащите ее вниз до конца списка товаров, чтобы применить формулу ко всем товарам.
Теперь в столбце "Скидка" отобразится вычисленная скидка для каждого товара, исходя из его количества. Это позволит нам в дальнейшем провести анализ эффективности скидок в зависимости от количества товаров, проданных.