Диктофоны всегда были прекрасным способом сохранить важные моменты, истории и идеи. Однако, иногда случается так, что вы ненароком удаляете все записи со своего диктофона. Не отчаивайтесь! В этой пошаговой инструкции вы найдете все необходимые советы, как вернуть удаленный диктофон.
Первым шагом необходимо переустановить драйвер диктофона на вашем компьютере. Драйвер является программным обеспечением, которое позволяет компьютеру общаться с устройством. В большинстве случаев, драйверы поставляются вместе с диктофоном на компакт-диске или доступны для загрузки с официального сайта производителя.
После установки драйвера, подключите диктофон к компьютеру с помощью USB-кабеля. Вам потребуется USB-порт на компьютере или адаптер USB к мобильному устройству. Удостоверьтесь, что диктофон включен и находится в режиме передачи данных.
Теперь, когда ваш диктофон подключен, перейдите в Панель управления вашего компьютера и найдите установленное устройство. Обычно диктофон отображается как сменный носитель данных, поэтому вам следует найти его иконку в разделе "Устройства и принтеры" или "Диспетчер устройств". Выделите этот сменный носитель и щелкните правой кнопкой мыши, выбрав опцию "Восстановить предыдущие версии файлов".
Восстановление удаленного диктофона

- Откройте приложение "App Store" на вашем устройстве iPhone или "Google Play Store" на устройстве Android.
- Введите в поле поиска "диктофон" и нажмите "Поиск".
- Найдите приложение "Диктофон" в списке результатов поиска и нажмите на него.
- Нажмите на кнопку "Установить" или "Get", чтобы скачать и установить приложение на ваше устройство.
- После завершения установки, найдите приложение "Диктофон" на главном экране вашего устройства и запустите его.
- Теперь ваш удаленный диктофон должен быть восстановлен и готов к использованию!
Если вам не удалось найти приложение "Диктофон" в магазине приложений, проверьте, поддерживает ли ваше устройство данное приложение. Возможно, вам потребуется обновить операционную систему устройства или использовать альтернативное приложение.
Теперь вы знаете, как вернуть удаленный диктофон и снова пользоваться им. Наслаждайтесь записью важных звуков и не беспокойтесь, если случайно удалите диктофон - он всегда может быть восстановлен!
Проверка корзины
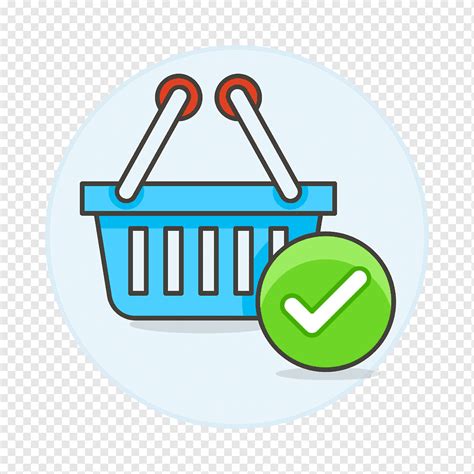
Прежде чем пытаться восстановить удаленный диктофон, проверьте, что он действительно отсутствует в корзине вашего устройства. Возможно, вы случайно переместили его в другую папку или просто не нашли его сразу.
Для того чтобы проверить корзину, выполните следующие шаги:
- Откройте корзину. Найдите на рабочем столе значок корзины и щелкните по нему дважды левой кнопкой мыши. Если значок корзины отсутствует на рабочем столе, вы можете найти его в меню "Пуск" или на панели задач внизу экрана.
- Просмотрите содержимое корзины. В появившемся окне вы увидите список всех файлов и папок, которые были удалены с вашего устройства. Прокрутите список и обратите внимание на наличие диктофона.
- Восстановите диктофон. Если вы обнаружите удаленный диктофон в корзине, выделите его и щелкните правой кнопкой мыши. В контекстном меню выберите опцию "Восстановить". Диктофон будет автоматически перемещен из корзины в исходную папку.
Если после выполнения всех шагов диктофон так и не появился, возможно, он был удален навсегда или перемещен в другую папку, не связанную с корзиной. В таком случае, рекомендуется воспользоваться поиском на вашем устройстве, чтобы обнаружить его местонахождение.
Поиск через поисковик
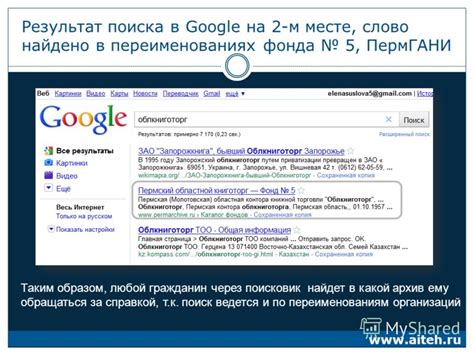
Если вам не удалось найти удаленный диктофон при помощи приложения "Найти iPhone", можно воспользоваться поисковиком на компьютере или мобильном устройстве. Вот пошаговая инструкция, которая поможет вам в этом:
- Откройте любой поисковик, такой как Google или Яндекс, на вашем устройстве.
- Введите в строку поиска ключевые слова, связанные с вашим диктофоном, например "поиск утерянного диктофона" или "как найти удаленный аудиозаписывающий устройство".
- Нажмите кнопку поиска или клавишу "Enter" на клавиатуре.
- Просмотрите результаты поиска и обратите внимание на информацию, которая может помочь вам найти удаленный диктофон.
- При необходимости, уточните ключевые слова или добавьте дополнительные фильтры, чтобы улучшить результаты поиска.
- Если находите информацию, которая может быть связана с вашим диктофоном, прочтите ее внимательно и следуйте инструкциям по восстановлению или связи с находившимся прибором.
Помните, что результаты поиска могут варьироваться в зависимости от того, были ли включены в них ключевые слова и были ли они опубликованы в Интернете. Если поисковик не выдает нужные результаты, попробуйте внести изменения в ключевые слова или обратиться за помощью на специализированные форумы или сообщества для поиска утерянных устройств.
Проверка резервной копии
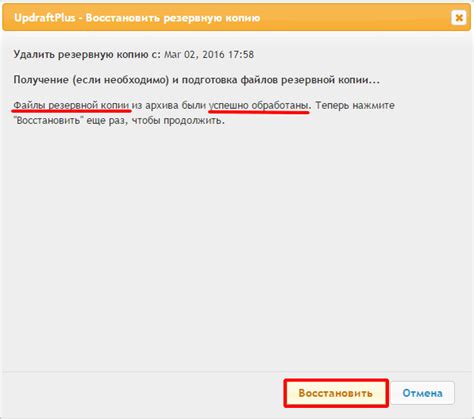
1. Перед началом процедуры проверки резервной копии рекомендуется убедиться, что у вас есть доступ к компьютеру, на котором хранится резервная копия и на котором установлено программное обеспечение для восстановления данных.
Примечание: Если вы не знаете, где хранится ваша резервная копия или забыли пароль, обратитесь к пошаговой инструкции о восстановлении резервной копии.
2. Найдите программное обеспечение для восстановления данных на вашем компьютере и запустите его. Обычно такое программное обеспечение имеет интуитивно понятный интерфейс, и вы сможете легко найти функцию проверки резервной копии.
Примечание: Если вы не уверены, какое программное обеспечение использовать для восстановления резервной копии, обратитесь к документации вашего устройства или почитайте руководство пользователя.
3. В программе для восстановления данных найдите опцию "Проверить резервную копию" или эквивалентную функцию и выберите ее.
Примечание: В некоторых программах процедура проверки резервной копии может называться иначе. Если вы не можете найти соответствующую опцию, обратитесь к документации программы или почитайте руководство пользователя.
4. Перед вами откроется окно, в котором требуется указать местоположение вашей резервной копии. Укажите путь к файлу резервной копии и нажмите кнопку "ОК" или эквивалентную.
Примечание: Если у вас есть несколько резервных копий, выберите ту, которую вы хотите проверить.
5. Дождитесь завершения процедуры проверки. Время, необходимое для проверки резервной копии, зависит от объема данных и скорости вашего компьютера.
Примечание: Во время проверки резервной копии не рекомендуется перезагружать компьютер или отключать устройство.
6. Когда проверка резервной копии завершится, программа для восстановления данных выдаст отчет о результатах проверки. Если резервная копия в порядке, вы получите уведомление о том, что проверка завершена успешно.
Примечание: Если проверка резервной копии выявляет ошибки или повреждения данных, вам может потребоваться создать новую резервную копию или обратиться за поддержкой к производителю программного обеспечения.
Восстановление через облачное хранилище
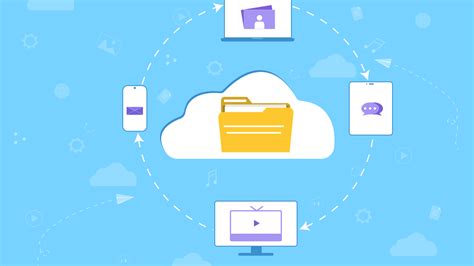
Если вы регулярно создавали резервные копии диктофона в облачное хранилище, вы можете легко восстановить удаленные данные. Вот пошаговая инструкция:
| Шаг 1: | Откройте приложение облачного хранилища на своем устройстве. |
| Шаг 2: | Войдите в свою учетную запись облачного хранилища. |
| Шаг 3: | Просмотрите список файлов, хранящихся в облачном хранилище, чтобы найти файлы диктофона. |
| Шаг 4: | Выберите удаленные файлы диктофона, которые вы хотите восстановить. |
| Шаг 5: | Нажмите на кнопку восстановления или скачивания файлов. |
| Шаг 6: | Подождите, пока восстановление файлов завершится. |
| Шаг 7: | Проверьте восстановленные файлы диктофона в приложении диктофона на вашем устройстве. |
Примечание: Если вы не нашли файлы диктофона в облачном хранилище, возможно, ваши данные не были сохранены в облаке или были удалены без возможности восстановления. В таком случае попробуйте использовать другие методы восстановления.
Контакт с поддержкой производителя

Если вы не смогли вернуть удаленный диктофон с помощью предыдущих методов, вам следует обратиться в службу поддержки производителя. Эта команда специалистов обладает глубокими знаниями и опытом в восстановлении удаленных данных.
Перед тем, как связаться с поддержкой производителя, подготовьте всю необходимую информацию, которая может помочь им в устранении проблемы. Укажите модель диктофона, операционную систему вашего устройства и, если известно, версию приложения диктофона.
Для связи с поддержкой производителя обычно предоставляются несколько способов коммуникации. Это может быть электронная почта, телефонный номер или онлайн-чат на официальном сайте компании. Отправьте запрос на конкретный адрес или свяжитесь с оператором через указанный телефон.
Опишите подробно свою проблему, укажите, что вы уже попробовали сделать, чтобы вернуть удаленный диктофон. Приложите скриншоты или видеозаписи действий, если это возможно.
Помните, что служба поддержки производителя стремится помочь вам, поэтому будьте вежливы и терпеливы во время общения.
В случае успешной связи со службой поддержки, следуйте их указаниям и рекомендациям для восстановления удаленных данных на вашем диктофоне.
Важно: Используйте этот метод в крайнем случае, так как обращение к поддержке производителя может занять некоторое время.
Проверка других устройств

Если ваш диктофон так и не находится, может стоит проверить другие устройства, которые могли быть использованы для записи или переноса аудиозаписей. Возможно, вы забыли, что запись была сделана на смартфоне, планшете или ноутбуке.
Вот несколько шагов, которые помогут вам проверить другие устройства:
- Проверьте ваш смартфон или планшет: откройте приложение для записи аудио и поищите аудиозаписи в папке "Записи" или "Диктофон". Если вы не можете найти нужную аудиозапись, попробуйте использовать поиск в файловом менеджере или приложении для хранения файлов.
- Проверьте ваш ноутбук или компьютер: откройте папку "Документы" или "Мои документы" и поищите подпапку "Записи" или "Диктофон". Если вы не можете найти нужную аудиозапись, воспользуйтесь поиском по имени файла или расширению (например, .wav или .mp3).
- Проверьте облачное хранилище: если вы использовали сервисы облачного хранения, такие как Google Диск или Dropbox, проверьте соответствующие папки или аккаунты. Возможно, ваша аудиозапись была загружена на облачное хранилище.
- Свяжитесь с провайдером услуг: если вы сделали запись на устройстве, которое не является вашим собственным (например, в арендованной студии звукозаписи), обратитесь к провайдеру услуги. Они могут помочь вам найти удаленный диктофон или предоставить копию аудиозаписи.
Проверьте все эти варианты, чтобы убедиться, что вы ищете вашу аудиозапись там, где она может быть сохранена.
Подключение через USB

1. Возьмите USB-кабель, который поставляется вместе с вашим диктофоном.
2. Подключите один конец кабеля к порту USB на диктофоне.
3. Вставьте другой конец кабеля в свободный порт USB на компьютере или ноутбуке.
4. Подождите, пока компьютер обнаружит и установит драйверы для вашего диктофона.
5. По завершении установки драйверов вы увидите уведомление о том, что устройство готово к использованию.
6. Теперь вы можете открыть программу для работы с диктофоном и импортировать удаленные файлы.
7. Если ваш диктофон не обнаруживается компьютером, повторите процедуру, убедившись, что кабель правильно подключен и работает исправно.
8. Если ничего не помогает, можно попробовать подключить диктофон к другому компьютеру или ноутбуку, чтобы проверить, не возникла ли проблема с вашим компьютером.
Теперь, когда вы знаете, как подключить диктофон через USB, вы сможете легко восстановить удаленные файлы или делать резервные копии данных с помощью вашего компьютера.
Использование специализированных программ
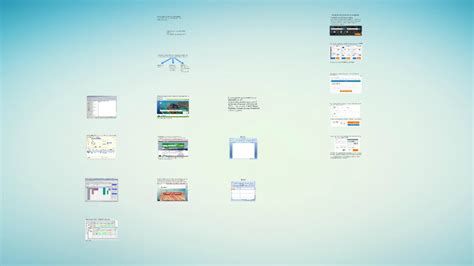
Если удаление диктофона было совершено недавно, восстановление записей может быть проще, если вы воспользуетесь специализированными программами. Эти программы специально разработаны для восстановления удаленных файлов и могут быть очень полезны в вашей ситуации.
Вот шаги, которые вы можете выполнить для использования этих программ:
| Шаг 1: | Найдите и загрузите специализированную программу для восстановления данных на свой компьютер. Варианты включают такие программы, как Disk Drill, EaseUS Data Recovery Wizard и Recuva. |
| Шаг 2: | Установите выбранную программу на свой компьютер, следуя инструкциям установщика. |
| Шаг 3: | Запустите программу и выберите диск или устройство, на котором находился удаленный диктофон. Если вы не уверены, какой диск выбрать, вы можете просмотреть список доступных дисков в программе и выбрать тот, который соответствует карте памяти или внутренней памяти вашего диктофона. |
| Шаг 4: | Выберите опцию "Восстановление удаленных файлов" или подобную в программе и начните процесс восстановления данных. |
| Шаг 5: | Дождитесь завершения процесса сканирования, который может занять некоторое время, особенно если диск был большой или содержал много данных. |
| Шаг 6: | После завершения сканирования вы увидите список восстановленных файлов. Ищите файлы с расширением, соответствующим формату вашего диктофона. |
| Шаг 7: | Выберите файлы, которые вы хотите восстановить, и укажите место, где вы хотите сохранить восстановленные файлы. |
| Шаг 8: | Завершите процесс восстановления файлов, следуя инструкциям программы. |
После завершения этих шагов вы должны снова иметь доступ к удаленным записям на вашем диктофоне. Убедитесь, что вы сохраняете восстановленные файлы в надежном месте, чтобы избежать их повторного удаления.