Unity - одна из самых популярных игровых платформ, которая позволяет создавать увлекательные игры и виртуальные миры. Благодаря своей простоте использования и широкому функционалу, она стала очень популярна среди начинающих разработчиков.
В этой статье мы рассмотрим процесс создания машинки в Unity для новичков. Хотите сделать свою собственную игру про гонки? Или просто попробовать свои силы в создании модели автомобиля? Тогда этот гайд точно для вас!
Первое, что вам понадобится - это загрузить и установить Unity на ваш компьютер. Вы можете скачать его с официального сайта разработчика. После установки откройте программу и создайте новый проект. Дайте ему имя и выберите настройки, которые соответствуют вашим потребностям.
Когда ваш проект открыт, вы увидите интерфейс Unity. Он может показаться сложным на первый взгляд, но не беспокойтесь - мы постепенно разберем каждую часть. В центре экрана вы увидите сцену, где вы будете создавать свою машинку. Справа есть панель инспектора, где вы можете изменять параметры объектов на сцене. Внизу находится панель проекта, в которой вы можете хранить и организовывать все ресурсы, которые вам понадобятся для вашей игры.
Установка Unity

Перед тем как начать создавать машинку в Unity, вам необходимо установить саму среду разработки. Вот пошаговая инструкция:
1. Зайдите на официальный сайт Unity - https://unity.com/
2. Нажмите на кнопку "Скачать Unity"
3. В открывшемся окне выберите Unity Hub - это удобный инструмент для управления версиями Unity и проектами
4. Нажмите на кнопку "Скачать Unity Hub"
5. После скачивания запустите установочный файл Unity Hub
6. Установите Unity Hub, следуя инструкциям на экране
7. После установки запустите Unity Hub
8. В окне Unity Hub нажмите на кнопку "Вход" и войдите в свою учетную запись Unity
9. В открывшемся окне нажмите на кнопку "Добавить" и выберите необходимую версию Unity для установки
10. После выбора версии нажмите кнопку "Установить"
11. Дождитесь завершения установки
Теперь у вас установлена среда разработки Unity и вы можете приступить к созданию машинки!
Создание проекта
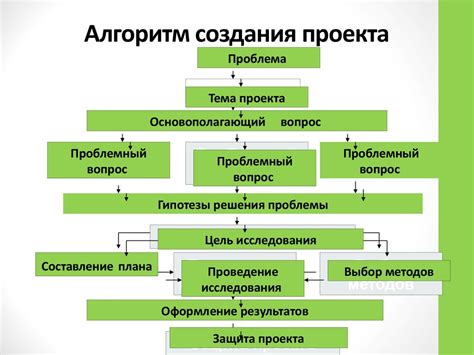
Прежде чем мы начнем делать машинку в Unity, нам нужно создать новый проект. Вам потребуется скачать и установить Unity, если вы еще этого не сделали.
1. Откройте Unity Hub.
2. Нажмите на кнопку "New" в верхнем правом углу окна.
3. Выберите "3D" вкладку, чтобы создать проект в трехмерной среде.
4. Введите имя для проекта и выберите путь, куда вы хотите сохранить проект на вашем компьютере.
5. Настройте настройки проекта по вашему усмотрению. Вы можете выбрать шаблон проекта или оставить настройки по умолчанию.
6. Нажмите кнопку "Create", чтобы создать проект.
Теперь у вас есть новый проект в Unity, готовый для создания машинки!
Работа с объектами

Чтобы создать объект в Unity, необходимо воспользоваться панелью Hierarchy, которая отображает иерархическую структуру сцены. Нажмите правой кнопкой мыши на пустом месте в иерархии и выберите "Create Empty" (Создать пустой объект). В результате будет создан новый объект, который можно переименовать и настроить его свойства.
Для настройки свойств объекта в Unity можно использовать панель Inspector. Установка значений свойств происходит при выборе объекта в иерархии или на сцене и изменении параметров в Inspector. В зависимости от выбранного объекта, в Inspector могут появляться различные компоненты и настройки. Например, для 3D объектов доступны компоненты Transform (трансформация объекта), Mesh Renderer (отрисовка меша), Rigid Body (физическое поведение) и другие.
Кроме настройки свойств объекта, можно также управлять его движением, поворотом и масштабированием. Для этого можно использовать компоненты Transform или скрипты, написанные на языке программирования C# или JavaScript. Например, чтобы двигать объект по сцене, можно изменять его позицию в каждом кадре с помощью функции Translate.
Для более сложной работы с объектами в Unity можно использовать иерархическую структуру. Например, можно создать родительский объект и добавить к нему несколько дочерних объектов. Родительский объект может содержать общие для всех дочерних объектов компоненты и свойства, а каждый дочерний объект может иметь свои индивидуальные компоненты и настройки. Такая структура позволяет легко управлять и анимировать группы объектов.
Таким образом, работа с объектами в Unity предоставляет широкие возможности для создания и настройки различных элементов сцены. При необходимости можно использовать скрипты и специальные компоненты для управления объектами, иерархией и анимацией.
| Настройка свойств объекта | Управление движением объекта | Использование иерархической структуры |
|---|---|---|
| Использование панели Inspector | Компоненты Transform и скрипты | Родительские и дочерние объекты |
Создание движения машинки

Создание движения машинки в Unity может быть достаточно простым, особенно для новичков. В начале достаточно создать объект-машинку и задать ему соответствующий скрипт.
Для начала, создайте новый GameObject и прикрепите к нему компонент Rigidbody. Этот компонент позволит управлять физическими свойствами объекта.
Далее, создайте новый скрипт для машинки и добавьте его к GameObject. В этом скрипте вы можете определить все необходимые характеристики машинки, такие как скорость, повороты и т.д.
Примерно так может выглядеть скрипт для движения машинки:
using UnityEngine;
public class CarMovement : MonoBehaviour
{
public float speed = 10f;
public float rotationSpeed = 100f;
// Update is called once per frame
void Update()
{
float moveForward = Input.GetAxis("Vertical") * speed * Time.deltaTime;
float rotate = Input.GetAxis("Horizontal") * rotationSpeed * Time.deltaTime;
transform.Translate(0, 0, moveForward);
transform.Rotate(0, rotate, 0);
}
} В этом примере переменные speed и rotationSpeed определяют скорость движения машинки и скорость ее поворота соответственно. Функция Update вызывается каждый кадр и обновляет положение машинки в пространстве.
В функции Update используется функция Input.GetAxis для получения значения осей управления клавиатуры или джойстика. Значение оси Vertical отвечает за движение вперед/назад, а значение оси Horizontal отвечает за поворот машинки.
С помощью transform.Translate и transform.Rotate задается перемещение и поворот машинки в пространстве.
После того, как вы создали скрипт для движения машинки, просто прикрепите его к GameObject и запустите сцену в Unity, чтобы увидеть, как ваша машинка начнет двигаться!
Не забудьте настроить управление машинкой и добавить детали, такие как колеса или моделирование физического поведения, чтобы сделать вашу машинку еще реалистичнее.
Настройка управления

1. Создание скрипта управления
Создайте новый скрипт и назовите его, например, CarControl.cs. Этот скрипт будет отвечать за перемещение машинки.
2. Подключение скрипта к машинке
Перетащите скрипт CarControl.cs на объект машинки в иерархии сцены. Теперь этот скрипт будет применяться к машинке и ей можно будет управлять.
3. Реализация управления
В открывшемся скрипте CarControl.cs добавьте необходимый код для реализации управления машинкой. Для управления с помощью клавиатуры можно использовать функцию Input.GetKey(KeyCode.W), чтобы двигаться вперед; функцию Input.GetKey(KeyCode.S), чтобы двигаться назад; функции Input.GetKey(KeyCode.A) и Input.GetKey(KeyCode.D) для поворота влево и вправо соответственно.
4. Настройка скорости и поворота
Для более плавного управления можно добавить переменные для скорости и поворота машинки. Изменяйте эти переменные в скрипте в зависимости от нажатых клавиш, чтобы движение машинки выглядело естественно.
5. Тестирование управления
Запустите игру и проверьте, как работает управление машинкой. Если что-то не работает корректно, проверьте код в скрипте CarControl.cs и исправьте возможные ошибки.
Поэтапно настройте управление машинкой, подобрав оптимальные значения для скорости и поворота. Экспериментируйте и наслаждайтесь процессом создания собственной машинки в Unity!
Добавление эффектов и звуков
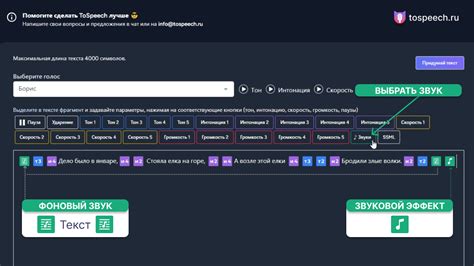
1. Аудио:
Добавление звуковой дорожки к игровому объекту происходит с помощью компонента AudioSource. Вы можете создать новый компонент AudioSource или использовать уже существующий.
Чтобы добавить звуковое воспроизведение, нужно выполнить следующие шаги:
- Присоедините компонент AudioSource к игровому объекту машинки.
- Выберите звук, который вы хотите использовать, и добавьте его в Unity проект.
- В компоненте AudioSource укажите добавленный звук в поле AudioClip.
- Настройте другие параметры компонента AudioSource, такие как громкость и зацикливание звука.
2. Частицы:
Частицы - это специальные эффекты, которые могут быть добавлены к машинке для создания впечатляющих визуальных эффектов. Для этого в Unity используется система компонентов Particle System.
Чтобы добавить эффекты частиц, выполните следующие действия:
- Присоедините компонент Particle System к игровому объекту машинки.
- Настройте параметры компонента Particle System, такие как цвет, размер и форма частиц.
- Выберите эффект частиц, который вы хотите использовать, и добавьте его в Unity проект.
- В компоненте Particle System укажите добавленный эффект в поле Particle System.
- Настройте другие параметры компонента Particle System, такие как скорость, ограничение жизни и т. д.
Таким образом, добавление эффектов и звуков к машинке в Unity позволит создать более реалистичный и захватывающий игровой опыт для игрока.