PIN-код на Android-устройствах является важной мерой безопасности, которая защищает ваши личные данные от посторонних лиц. Однако, когда необходимо изменить пин-код, многие пользователи чувствуют себя настоящими техническими новичками. Не волнуйтесь, мы поможем вам разобраться! В этой статье мы предоставим вам пошаговую инструкцию о том, как изменить пин код на Android устройстве.
Шаг 1: Откройте настройки вашего Android-устройства. Обычно иконка настроек выглядит как шестеренка и находится на главном экране или в панели уведомлений. Найдите иконку настроек и нажмите на нее, чтобы открыть меню настроек. Если вы не можете найти иконку настроек, вы также можете просто свайпнуть вниз по экрану и нажать на значок шестеренки в правом верхнем углу.
Шаг 2: В меню настроек прокрутите вниз и найдите вкладку "Безопасность". Нажмите на нее, чтобы открыть дополнительные настройки безопасности вашего устройства. Здесь вы можете управлять различными параметрами безопасности, включая пин-код.
Шаг 3: В меню "Безопасность" найдите опцию "Блокировка экрана" или "Тип блокировки экрана". Нажмите на нее, чтобы открыть список доступных способов блокировки экрана. Здесь вы можете выбрать новый тип блокировки, включая пин-код.
Шаг 4: Выберите "Пин-код" из списка доступных способов блокировки экрана. Вам может потребоваться ввести текущий пин-код или разблокировать устройство с помощью отпечатка пальца, если у вас есть такая функция на вашем устройстве. После этого вам будет предложено ввести новый пин-код и подтвердить его. Убедитесь, что вы выбрали пин-код, который вы легко запомните, но который будет трудно угадать для посторонних лиц.
Поздравляю! Теперь вы знаете, как изменить пин код на Android устройстве. Держите вашу информацию в безопасности и наслаждайтесь своим устройством!
Шаг 1: Зайти в настройки
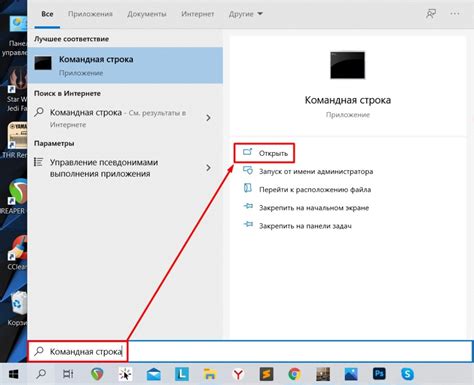
Первым шагом для изменения пин кода на Android необходимо зайти в настройки вашего устройства. Для этого откройте главный экран и найдите иконку "Настройки". Обычно эта иконка выглядит как шестеренка или значок с зубчатым колесом.
После того, как вы найдете иконку "Настройки", щелкните на нее, чтобы открыть список доступных настроек. Если у вас на главном экране есть поиск, вы также можете просто набрать "Настройки" и найти соответствующее приложение.
Когда вы войдете в меню настроек, вы увидите список доступных опций и выберите "Безопасность и конфиденциальность" или "Защита"
Далее переходите к следующему шагу, чтобы узнать, как изменить пин код настройками вашего устройства Android.
Шаг 2: Выбрать раздел "Безопасность"
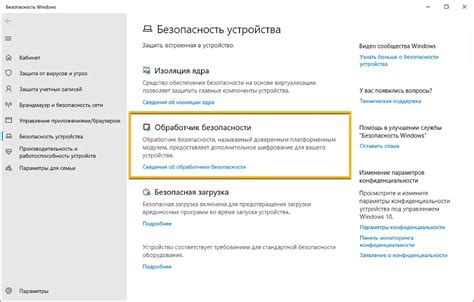
Для изменения пин кода на Android вам потребуется зайти в настройки вашего устройства. Для этого откройте меню приложений на экране главного рабочего стола и найдите иконку "Настройки".
Откройте приложение "Настройки" и пролистайте список разделов, пока не найдете раздел "Безопасность". Этот раздел может называться по-разному в зависимости от версии Android, например, "Защита" или "Безопасность и экран блокировки".
Примечание: Если вы не видите раздел "Безопасность" прямо на главной странице "Настройки", прокрутите вниз до самого низа, там может быть раздел "Дополнительные настройки" или "Пользователь".
Как только вы нашли раздел "Безопасность", нажмите на него, чтобы открыть его и просмотреть доступные опции.
Шаг 3: Найти опцию "Блокировка экрана"

Чтобы изменить пин-код на устройстве Android, нужно следующим шагом найти опцию "Блокировка экрана" в настройках вашего устройства. Эта опция обычно находится в разделе "Безопасность" или "Биометрия и безопасность".
Для поиска опции "Блокировка экрана" выполните следующие действия:
- Откройте меню "Настройки" на вашем устройстве Android. Обычно это значок шестеренки или шестидесятницы в приложениях или на главном экране.
- Прокрутите вниз и найдите раздел "Безопасность" или "Биометрия и безопасность". Нажмите на него.
- Внутри раздела "Безопасность" найдите опцию "Блокировка экрана" или "Способ блокировки". Нажмите на неё.
В этом разделе вы сможете увидеть текущий выбранный способ блокировки экрана, будь то пин-код, пароль, жест или сканер отпечатка пальца. Здесь вы сможете изменить пин-код на устройстве Android на новый, выбрав соответствующую опцию. Следуйте указаниям на экране, чтобы создать новый пин-код и подтвердить его.
После того, как вы введете и подтвердите новый пин-код, вы успешно измените его на своем устройстве Android. Теперь вы можете использовать новый пин-код для разблокировки экрана устройства.
Шаг 4: Выбрать пункт "Пин-код"
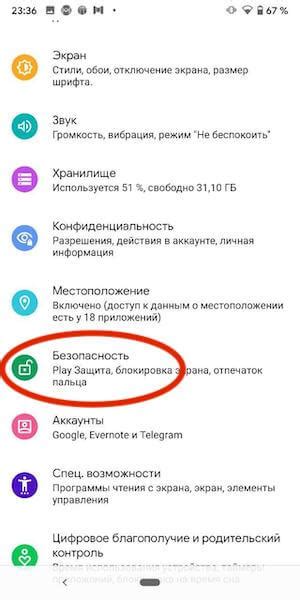
После того, как вы открыли раздел "Безопасность" в настройках, вам нужно найти пункт "Пин-код". Обычно он находится в разделе "Защита экрана" или "Блокировка экрана".
Чтобы найти пункт "Пин-код", прокрутите список доступных опций и найдите соответствующий пункт. Иногда его можно найти под названием "PIN" или "Пин-код экрана блокировки".
 | В данном разделе вы можете изменить настройки пин-кода. Если пин-код уже установлен на вашем устройстве, вам может потребоваться ввести его для доступа к разделу "Пин-код". |
Когда вы нашли нужный пункт, нажмите на него, чтобы перейти к настройкам пин-кода.
Шаг 5: Ввести текущий пин код

Для изменения пин кода на вашем Android-устройстве необходимо сначала ввести текущий пин код. Это требуется для подтверждения вашей личности и защиты от несанкционированного доступа.
На экране вашего устройства появится клавиатура для ввода пин кода. Обращайте внимание на указания и подсказки, которые могут появиться на экране.
Внимательно вводите свой текущий пин код, посимвольно нажимая на соответствующие цифры или символы на клавиатуре. Учтите, что пин код может содержать цифры, буквы или специальные символы.
Если вы ошиблись при вводе пин кода или забыли его, вам может потребоваться восстановить доступ к устройству с помощью альтернативных методов, таких как использование учетной записи Google или прохождение процедуры сброса настроек.
После успешного ввода текущего пин кода, вы будете перенаправлены на следующий шаг изменения пин кода на вашем Android-устройстве.
Шаг 6: Ввести новый пин код и подтвердить его
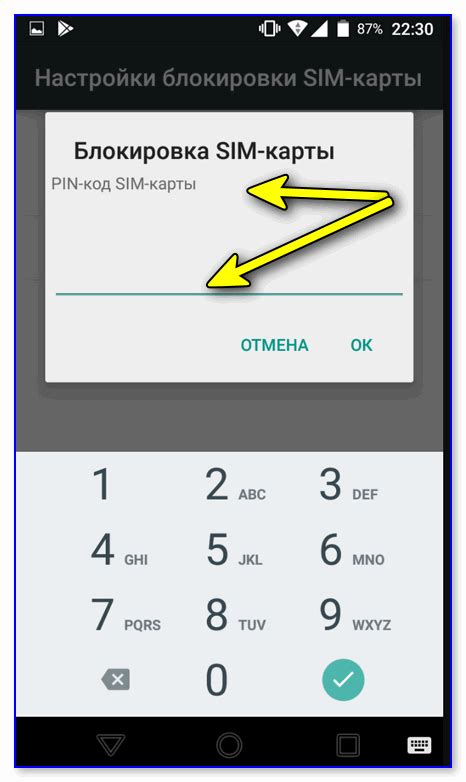
Далее, на экране появится поле ввода, в которое нужно ввести новый пин код. Убедитесь, что выбран надежный и запоминаемый для вас комбинация цифр. Новый пин код должен отличаться от предыдущего, чтобы обеспечить безопасность вашего устройства.
После ввода нового пин кода, система предложит повторно его ввести для подтверждения. Это необходимо, чтобы избежать возможных ошибок при вводе и убедиться, что вы запомнили новый пин код.
Важно: Обратите внимание, что пин код может состоять только из цифр и быть длиной от 4 до 16 символов. Желательно использовать комбинацию цифр, которую легко запомнить, но сложно угадать для посторонних.