Если вы геймер и заботитесь о качестве игрового опыта, то вы, вероятно, слышали о понятии FPS или кадров в секунду. Эта метрика показывает, сколько кадров отображается на экране в течение одной секунды. Чем выше значение FPS, тем плавнее и реалистичнее будет игра. Для отслеживания FPS многие игроки используют специальные программы. Если вы хотите узнать, как настроить программу FPS монитор, то этот пошаговый гайд для вас.
Первым шагом к настройке программы FPS монитор является выбор программы, которую вы хотите использовать. Существует множество различных программ для этой цели. Некоторые из них доступны бесплатно, другие требуют покупки или подписки. Определитесь с бюджетом, который вы готовы потратить, а также с требованиями и функциональностью программы, чтобы выбрать наиболее подходящий вариант.
После выбора программы остается лишь установить ее на ваш компьютер. Обычно это делается путем скачивания установочного файла с официального сайта выбранной программы. Запустите установку и следуйте инструкциям на экране. Обратите внимание, что установка программы может потребовать наличия определенных системных требований, таких как объем ОЗУ или операционная система, поэтому проверьте, соответствует ли ваш компьютер этим требованиям.
После установки программы FPS монитор осталось только настроить его в соответствии с вашими предпочтениями. Запустите программу и откройте настройки. Возможно, у вас будет доступ к нескольким опциям, таким как выбор отображения FPS в углу экрана или изменение цвета отображения. Играйте с настройками, чтобы найти то, что наиболее подходит вам и вашему стилю игры.
Выбор программы FPS монитор
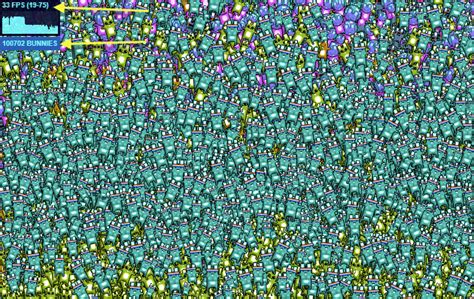
Перед выбором программы FPS монитора, следует учитывать несколько факторов. Во-первых, необходимо определиться с операционной системой, которая будет использоваться. Некоторые программы могут быть доступны только для Windows, в то время как другие могут быть совместимы с Mac или Linux.
Кроме того, стоит обратить внимание на функциональность программы. Хороший FPS монитор должен быть легким в использовании и предлагать достаточное количество настроек для индивидуальных предпочтений. Некоторые программы могут также предлагать дополнительные функции, такие как запись видеоигр, снятие скриншотов или отображение другой полезной информации о производительности компьютера.
Важным фактором выбора программы может быть также репутация и отзывы пользователей. Если программа имеет положительные отзывы и рекомендации от других геймеров, это может быть хорошим показателем ее качества и надежности.
Наконец, следует учитывать бюджет. Некоторые программы могут быть платными, в то время как другие могут предлагать бесплатную версию с ограниченным функционалом. Важно сравнить возможности и стоимость разных программ, чтобы определить, какая из них будет наиболее подходящей для ваших потребностей.
В итоге, выбор программы FPS монитора зависит от ваших индивидуальных предпочтений и требований. Правильно подобранная программа поможет вам следить за производительностью вашего компьютера в играх и оптимизировать его работу для максимально комфортной игровой сессии.
Шаг 1: Установка программы FPS монитор
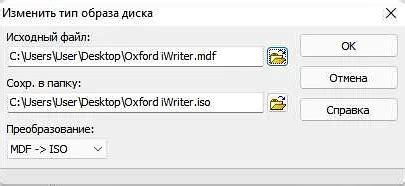
- Посетите официальный веб-сайт программы FPS монитор.
- Найдите раздел загрузки и нажмите на ссылку для загрузки программы.
- Дождитесь окончания загрузки файла установки.
- Запустите файл установки программы.
- Следуйте инструкциям мастера установки для завершения процесса установки.
После завершения установки программы FPS монитор, вы будете готовы к переходу к следующему шагу настройки.
Шаг 2: Запуск программы FPS монитор
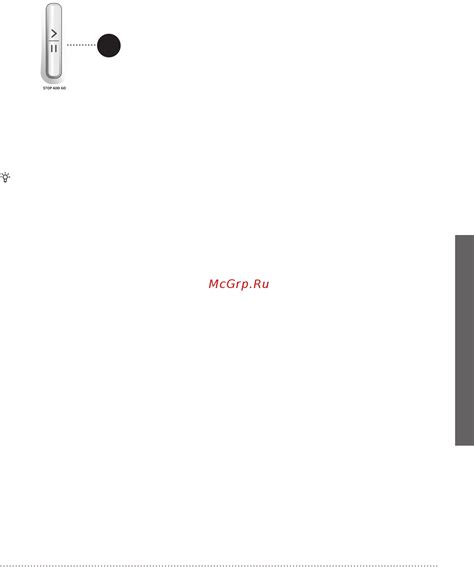
После успешной установки программы FPS монитор на ваш компьютер, вам нужно запустить ее перед началом использования. Вот пошаговая инструкция о том, как это сделать:
- Найдите ярлык программы на рабочем столе или в меню "Пуск".
- Кликните дважды по ярлыку, чтобы запустить программу.
- После запуска, вы увидите главное окно программы. Здесь вы можете настроить желаемые параметры и визуализацию FPS монитора.
- Чтобы начать отслеживать FPS на вашем экране, кликните на кнопку "Старт" или используйте горячие клавиши, если они указаны в настройках программы.
После выполнения этих шагов FPS монитор будет активирован и начнет отображать актуальное значение кадров в секунду в реальном времени на вашем экране. Не забудьте остановить мониторинг по окончании использования, чтобы сохранить ресурсы компьютера.
Шаг 3: Настройка программы FPS монитор
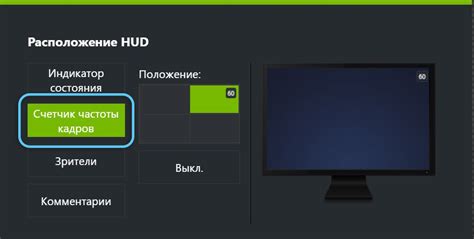
После успешной установки программы FPS монитор, следующим шагом будет настройка самой программы, чтобы она отображала требуемую информацию.
Прежде всего, запустите программу и откройте настройки. Обычно настройки находятся в разделе "Настройки" или "Опции".
Далее, найдите в настройках пункт, отвечающий за отображение FPS (частоты кадров) на экране. В большинстве программ есть возможность выбора способа отображения FPS: в виде числа, графика или встроенного в интерфейс. Выберите наиболее удобный для вас вариант.
В некоторых программах также можно настроить цвет и размер отображаемой информации. Определитесь, какие параметры будут достаточны для вашего использования и внесите соответствующие изменения.
Не забудьте сохранить внесенные изменения перед выходом из настроек. Обычно это делается кнопкой "Сохранить" или "ОК".
Теперь, когда вы завершили настройку программы FPS монитор, вы готовы к использованию. Запустите любую игру или приложение, и программа будет отображать информацию о FPS на экране. При необходимости вы всегда сможете вернуться к настройкам и внести дополнительные изменения.
Шаг 4: Проверка работы программы FPS монитор
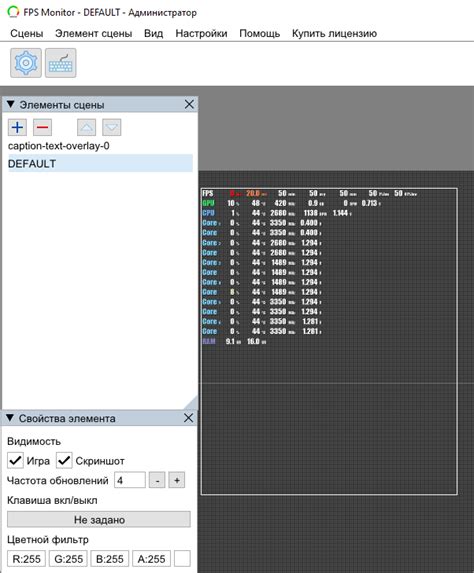
После того как вы настроили программу FPS монитор в соответствии с предыдущими шагами, пришло время проверить ее работу. Следуйте этим инструкциям, чтобы убедиться, что мониторинг кадрового числа работает правильно:
- Запустите любую игру или приложение, в котором вам необходимо отслеживать количество кадров в секунду.
- Откройте программу FPS монитор и убедитесь, что она активна и включена.
- На экране вам должно отображаться текущее значение FPS (количество кадров в секунду).
- Проверьте, что значение FPS обновляется в режиме реального времени и отображает актуальные данные. Вы можете проверить это, например, перемещаясь по игровому миру или выполняя действия в приложении.
- Если вы обнаружите какие-либо проблемы или несоответствия в работе программы FPS монитор, обратитесь к инструкции по настройке или свяжитесь с разработчиками программы для получения помощи.
После успешной проверки работы программы вы готовы использовать ее для мониторинга кадрового числа в различных играх и приложениях. Удачи!
Шаг 5: Оптимизация настроек программы FPS монитор
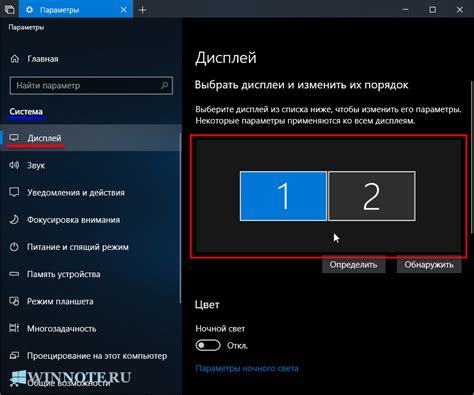
После того, как вы настроили программу FPS монитор и начали использовать ее, можно провести оптимизацию настроек для более точного отображения производительности игр.
Вот несколько советов по оптимизации настроек:
1. Обновите драйверы графической карты
Убедитесь, что у вас установлена последняя версия драйверов для вашей графической карты. Это поможет избежать возможных проблем с отображением FPS.
2. Установите разумные пределы FPS
Выберите оптимальные значения для ограничения FPS в игре. Если вы играете на мониторе с частотой обновления 60 Гц, то установка ограничения в 60 FPS будет достаточной. Не рекомендуется устанавливать очень высокие значения, так как это может привести к перегреву вашей видеокарты и негативно сказаться на производительности игры.
3. Анализируйте данные FPS
Используйте программу FPS монитор, чтобы анализировать данные мониторинга. Обратите внимание на пики и падения FPS во время игры. Это поможет вам выявить возможные проблемы и провести дополнительную оптимизацию настроек.
4. Отключите ненужные программы и процессы
Перед запуском игры закройте все ненужные программы и процессы, работающие на вашем компьютере. Это позволит вашей видеокарте освободить больше ресурсов для обработки игровых кадров и улучшит производительность.
Помните, что оптимизация настроек программы FPS монитор может потребовать некоторого времени и экспериментов. Будьте готовы к тому, что возможно придется несколько раз изменить настройки, чтобы получить наилучший результат.
Проблемы и их решения при настройке программы FPS монитор
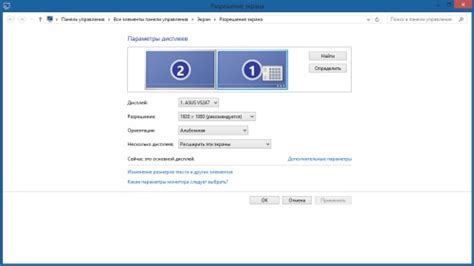
При настройке программы FPS монитор могут возникнуть различные проблемы, которые могут затруднить вам измерение и отображение частоты кадров. В этом разделе мы рассмотрим наиболее распространенные проблемы и предложим решения для их устранения.
| Проблема | Решение |
|---|---|
| Отсутствие отображения FPS | Убедитесь, что программа FPS монитор активирована и работает. Проверьте настройки программы и убедитесь, что отображение FPS не отключено. Перезапустите программу, если необходимо. |
| Неправильное отображение FPS | Проверьте настройки монитора и убедитесь, что частота обновления экрана соответствует настройкам программы FPS монитор. Если частота обновления монитора слишком низкая, FPS может быть отображен некорректно. Увеличьте частоту обновления монитора, если это возможно. |
| Высокая нагрузка на процессор | Если программа FPS монитор вызывает высокую нагрузку на процессор, попробуйте снизить разрешение экрана или отключить другие программы, которые могут загружать процессор. Также проверьте настройки программы и убедитесь, что она использует оптимальные настройки для вашей системы. |
| Отображение слишком низкого FPS | Если программа FPS монитор показывает слишком низкую частоту кадров, проверьте настройки графического драйвера и убедитесь, что они оптимально настроены для вашей системы. Обновите драйвера графической карты, если необходимо. Также убедитесь, что ваша система соответствует минимальным требованиям для запуска программы FPS монитор. |
Используя рекомендации и решения, предложенные выше, вы сможете успешно настроить программу FPS монитор на своем компьютере и получить точную информацию о частоте кадров в играх и других графических приложениях.