Беспроводная локальная сеть (WLAN) - это удобный способ подключаться к Интернету без использования проводов. Настройка WLAN на роутере может показаться сложной задачей, особенно для начинающих пользователей. Однако, с помощью подробной инструкции, вы сможете настроить WLAN на своем роутере самостоятельно и без труда.
Первым шагом при настройке WLAN является вход в административный интерфейс вашего роутера. Обычно к нему можно получить доступ, введя IP-адрес роутера в адресную строку браузера и введя логин и пароль администратора. Если у вас есть вопросы относительно этого шага, обратитесь к документации, предоставленной вместе с вашим роутером.
После входа в административный интерфейс вам нужно найти раздел, отвечающий за настройку WLAN. Обычно этот раздел называется "Настройки WLAN" или "Настройки сети". В этом разделе вы сможете установить имя сети (SSID), тип шифрования, пароль и другие параметры WLAN.
Одним из наиболее важных параметров WLAN является выбор типа шифрования. Рекомендуется выбрать шифрование WPA2-PSK, поскольку оно считается одним из самых безопасных вариантов. Пароль, который вы установите, должен быть надежным и состоять из комбинации букв, цифр и специальных символов.
После того, как вы внесете все необходимые изменения в настройки WLAN, не забудьте сохранить их. После этого роутер перезагрузится, и ваша новая сеть WLAN будет готова к использованию. Теперь вы можете подключаться к своей беспроводной сети с любого устройства, поддерживающего Wi-Fi.
Что такое WLAN и зачем настраивать его на роутере?

Настройка WLAN на роутере имеет несколько преимуществ:
- Удобство: Беспроводная сеть позволяет подключать устройства к интернету где угодно в пределах зоны покрытия сигнала. Это удобно, потому что вы не ограничены физическими проводами и можете перемещаться с устройством по дому или офису.
- Мобильность: Настройка WLAN также позволяет использовать интернет на мобильных устройствах, таких как смартфоны и планшеты, в любом месте, где есть покрытие Wi-Fi.
- Экономия времени: Беспроводная сеть позволяет сократить время на проведение проводов по дому или офису при установке роутера.
- Гибкость: Беспроводная сеть также позволяет легко добавлять новые устройства в сеть и удалять их без необходимости проводить новые кабели.
Настройка WLAN на роутере включает в себя выбор имени сети (SSID), настройку безопасности (например, пароля) и определение способа передачи данных, например, 2,4 ГГц или 5 ГГц.
Важно помнить, что безопасность WLAN также очень важна, чтобы защитить вашу сеть от несанкционированного доступа. Обязательно настройте пароль для доступа к WLAN и регулярно обновляйте его.
Раздел 1

После входа в административный интерфейс роутера вам потребуется найти раздел настроек WLAN. Обычно этот раздел находится на главной странице административного интерфейса, но его местоположение может различаться в зависимости от модели роутера.
В разделе настроек WLAN вы сможете изменить название сети (SSID) и пароль для доступа к ней. Рекомендуется задать уникальное название сети, чтобы избежать конфликтов с другими близлежащими сетями. Пароль должен быть достаточно сложным, чтобы обеспечить безопасность вашей сети.
Если вы хотите, чтобы ваша сеть была скрыта от посторонних глаз, вы можете включить опцию "Скрыть SSID". В этом случае ваша сеть не будет отображаться в списке доступных сетей, и к ней можно будет подключиться только зная ее имя.
После внесения всех необходимых изменений в настройки WLAN, не забудьте сохранить изменения, нажав кнопку "Применить" или аналогичную на странице настроек. После этого роутер перезагрузится, и новые настройки WLAN вступят в силу.
Теперь у вас есть подробная инструкция по настройке WLAN на роутере. Следуя этим шагам, вы сможете создать и настроить свою собственную беспроводную сеть, обеспечив безопасность и удобство подключения для всех устройств в вашем доме.
Шаг 1: Подключение к роутеру

Перед началом настройки WLAN необходимо подключиться к роутеру. Для этого следуйте инструкциям:
- Возьмите сетевой кабель и подключите его к WAN-порту роутера. Обычно этот порт отличается от остальных по цвету или подписи.
- Подключите другой конец кабеля к модему, предоставляемому вашим интернет-провайдером.
- Убедитесь, что модем включен и работает.
- Возьмите второй сетевой кабель и подключите его к одному из LAN-портов роутера. Порты LAN также могут быть обозначены цветом или подписью.
- Подключите другой конец второго кабеля к сетевой карты вашего компьютера.
Теперь вы подключены к роутеру и готовы приступить к настройке WLAN.
Раздел 2
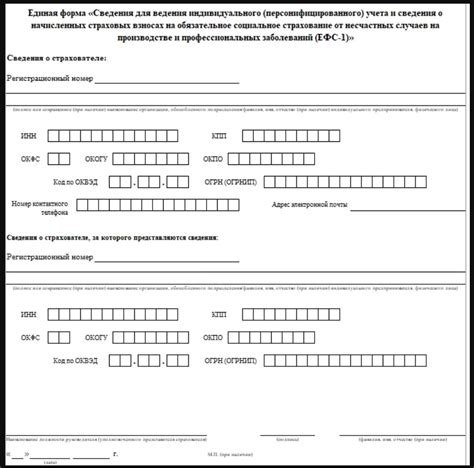
Затем, подключите компьютер или ноутбук к роутеру с помощью Ethernet-кабеля. Вставьте один конец кабеля в порт LAN на роутере, а другой конец в порт Ethernet на компьютере или ноутбуке.
Теперь, откройте веб-браузер на компьютере и введите IP-адрес роутера в адресной строке. Обычно IP-адрес указывается на задней панели роутера или в инструкции по настройке. Если необходимо, введите также имя пользователя и пароль для входа в настройки роутера.
После входа в настройки роутера, найдите раздел "WLAN" или "Беспроводная сеть". В этом разделе вам будет предложено настроить параметры WLAN, такие как название сети (SSID) и пароль.
Введите желаемое название сети (SSID), которое будет отображаться при поиске доступных беспроводных сетей. Затем, установите безопасный пароль для защиты вашей WLAN от несанкционированного доступа.
После внесения всех необходимых изменений, сохраните настройки и перезагрузите роутер. Теперь ваш WLAN должен быть настроен и готов к использованию.
Шаг 2: Вход в настройки роутера
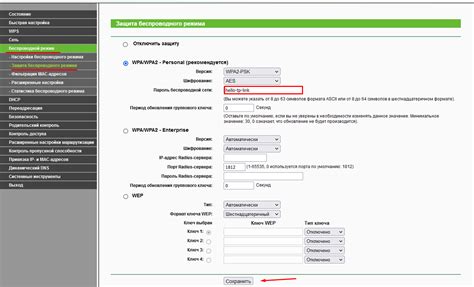
Перед началом настройки Wi-Fi сети на роутере необходимо войти в его настройки. Для этого выполните следующие действия:
- С помощью Ethernet-кабеля подключите компьютер к роутеру. Убедитесь, что соединение установлено правильно.
- Откройте веб-браузер (например, Google Chrome, Mozilla Firefox, Internet Explorer) на вашем компьютере.
- В адресной строке введите IP-адрес роутера. Обычно это 192.168.1.1 или 192.168.0.1. Если у вас другой IP-адрес, проверьте его в инструкции к роутеру или на его задней панели.
- Нажмите Enter или нажмите кнопку "Ввод" на клавиатуре.
- В открывшемся окне авторизации введите логин и пароль администратора роутера. Значения по умолчанию можно найти в инструкции к роутеру. Если вы изменили логин и пароль ранее, введите новые данные.
- Нажмите кнопку "Войти" или "ОК", чтобы войти в настройки роутера.
После успешного входа в настройки роутера вы можете продолжить настройку Wi-Fi сети и изменить необходимые параметры для работы вашего WLAN.
Раздел 3

1. Войдите в настройки роутера. Для этого введите IP-адрес роутера в адресную строку браузера и нажмите Enter. Обычно это 192.168.1.1 или 192.168.0.1. Если вы не знаете IP-адрес своего роутера, откройте командную строку и введите команду ipconfig. В строке "Основной шлюз" будет указан IP-адрес роутера.
2. Введите имя пользователя и пароль для входа в настройки роутера. Если вы не знаете эти данные, обратитесь к поставщику услуг интернета или изучите документацию к роутеру.
3. Найдите раздел, отвечающий за настройку WLAN. Обычно это "Настройки беспроводной сети" или "Wireless Settings".
| Параметр | Описание |
|---|---|
| SSID | Введите имя сети WLAN. Это имя будет отображаться в списке доступных сетей. |
| Канал | Выберите канал из выпадающего списка. Лучше всего выбрать канал, который не занят соседними сетями. |
| Режим | Выберите режим работы сети WLAN. Рекомендуется использовать режим 802.11n или 802.11ac для более высокой скорости передачи данных. |
| Шифрование | Включите шифрование для защиты вашей сети WLAN. Рекомендуется использовать WPA2 или WPA3 для максимальной безопасности. |
| Пароль | Введите пароль для доступа к сети WLAN. Пароль должен быть достаточно сложным, чтобы предотвратить несанкционированный доступ. |
4. Сохраните настройки и перезагрузите роутер. После перезагрузки ваша сеть WLAN будет готова к использованию.
Шаг 3: Переход в раздел "Настройки WLAN"
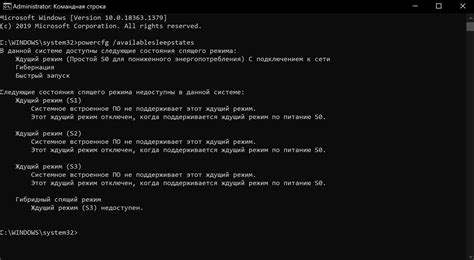
После успешного входа в интерфейс роутера, вам необходимо перейти в раздел "Настройки WLAN". Для этого обратите внимание на меню или панель навигации, расположенные на странице интерфейса.
Обычно раздел, отвечающий за настройку беспроводной сети (WLAN), можно найти во вкладке с настройками сети или в отдельном разделе "Беспроводная сеть".
Если вы не можете найти нужный раздел, обратитесь к руководству пользователя вашего роутера или воспользуйтесь поиском по интерфейсу, чтобы быстро найти нужные настройки.
После того, как вы найдёте раздел "Настройки WLAN", щелкните по нему, чтобы открыть его.
Теперь вы готовы к настройке беспроводной сети на вашем роутере. Ознакомьтесь с доступными опциями и приступайте к следующим шагам.
Раздел 4: Защитите свою беспроводную сеть от несанкционированного доступа

Защита вашей беспроводной сети очень важна, чтобы предотвратить несанкционированный доступ к вашему интернет-соединению и личным данным. В этом разделе мы расскажем о нескольких мероприятиях, которые помогут обеспечить безопасность вашей WLAN.
1. Установите сложный пароль для вашей сети
Перед настройкой беспроводной сети, убедитесь, что пароль, который вы используете, достаточно длинный и содержит комбинацию букв, цифр и специальных символов. Это поможет предотвратить взлом сети методом перебора паролей.
2. Включите шифрование
Настройте ваш роутер для использования WPA2-PSK (Wi-Fi Protected Access 2 - Pre-Shared Key) или более сильного шифрования. Это поможет защитить передаваемые данные от прослушивания или кражи.
3. Отключите функцию WPS
WPS (Wi-Fi Protected Setup) - это удобная функция, позволяющая подключить устройства к вашей сети с помощью кнопки или PIN-кода. Однако она также может быть уязвимой для атак. Рекомендуется отключить ее, если вы ее не используете.
4. Ограничьте доступ к вашему роутеру
Войдите в настройки вашего роутера и установите сложный пароль для входа в административный интерфейс. Это поможет предотвратить несанкционированный доступ к настройкам роутера и существенно повысит безопасность вашей сети.
5. Обновляйте программное обеспечение вашего роутера
Регулярно проверяйте доступные обновления для вашего роутера и устанавливайте их. Обновления могут содержать исправления уязвимостей и улучшения безопасности, поэтому важно следить за новыми версиями.
Следуя вышеперечисленным рекомендациям, вы сможете защитить вашу беспроводную сеть от несанкционированного доступа и наслаждаться безопасным и надежным интернет-соединением.
Шаг 4: Выбор типа шифрования и создание пароля

Перед тем, как приступить к настройке безопасности вашей Wi-Fi сети, вам необходимо выбрать тип шифрования и создать пароль, чтобы защитить вашу сеть от несанкционированного доступа.
Существует несколько типов шифрования, таких как WEP, WPA и WPA2. Рекомендуется выбрать WPA2, так как это наиболее безопасный и надежный тип шифрования.
Чтобы создать пароль, выберите длинную и сложную комбинацию символов, которую будет трудно угадать. Используйте буквы разного регистра, цифры и специальные символы. Не используйте личную информацию или простые слова, которые можно найти в словаре.
Пример безопасного пароля:
8bjK&9yw4@u!
Запишите этот пароль в безопасном месте и не сообщайте его никому.
Раздел 5: Установка пароля для Wi-Fi

Защитите вашу беспроводную сеть, установив пароль Wi-Fi. Это позволит предотвратить несанкционированный доступ к вашей сети и защитить данные, передаваемые через нее.
Следуйте этим простым шагам, чтобы установить пароль Wi-Fi:
- Откройте веб-интерфейс роутера. Для этого введите IP-адрес вашего роутера в адресную строку браузера и нажмите Enter.
- Войдите в настройки роутера, используя ваше имя пользователя и пароль администратора. Если вы не знаете эти данные, обратитесь к документации по роутеру или свяжитесь с производителем.
- Найдите раздел «Настройки Wi-Fi» или «Беспроводная сеть».
- Найдите опцию «Установить пароль» или «Защитить сеть».
- Выберите тип защиты. Рекомендуется использовать WPA2-PSK (или просто WPA2) для наиболее надежной защиты.
- Введите желаемый пароль. Пароль должен состоять как минимум из 8 символов и содержать буквы верхнего и нижнего регистра, цифры и специальные символы для повышения безопасности.
- Нажмите кнопку «Сохранить» или «Применить», чтобы применить новые настройки.
Поздравляю! Вы установили пароль Wi-Fi для вашей беспроводной сети. Теперь только уполномоченные пользователи с правильным паролем смогут подключиться к вашей сети.
Примечание: Не забудьте сохранить пароль в безопасном месте. Если вы забудете его, вам придется сбросить настройки роутера, чтобы восстановить доступ к Wi-Fi.
Обратите внимание, что процедура настройки пароля может незначительно отличаться в зависимости от модели и производителя роутера. Всегда смотрите инструкции пользователя или обратитесь за помощью к производителю, если ничего не получается.