КДТ (Карточка дела, отчетности и тендера) - это важный инструмент для ведения бизнеса и обеспечения эффективного взаимодействия с государственными органами. Если вы предприниматель или организатор, знание процесса создания и использования КДТ может значительно облегчить вашу работу.
Создание КДТ в своем личном кабинете - простой и быстрый процесс, который позволяет вам добавлять и обновлять информацию о своей компании, отчетности и тендерах. Оно также помогает вести документацию, получать уведомления о важных событиях и контролировать выполнение задач.
Вам потребуется зарегистрироваться в личном кабинете, чтобы начать использовать КДТ. После регистрации вы сможете создать свою первую карту дела, указав основные данные о своей компании, такие как название, адрес и контактную информацию. Не забудьте также добавить информацию об отчетности и тендерах, чтобы было легче отслеживать документы и сроки.
Поддержка КДТ в личном кабинете позволяет вам фильтровать данные, просматривать и сортировать их по различным параметрам, а также генерировать отчеты и статистику для анализа и принятия решений. Не забудьте регулярно обновлять информацию в КДТ и проверять новые уведомления, чтобы быть в курсе всех изменений и требований.
В этой статье мы предоставим вам полезные советы и подробную инструкцию по созданию и использованию КДТ в личном кабинете. Мы расскажем о всех основных функциях и возможностях, которые помогут вам эффективно управлять информацией о вашей компании и обеспечить соблюдение необходимых нормативов и требований.
Создание КДТ в личном кабинете
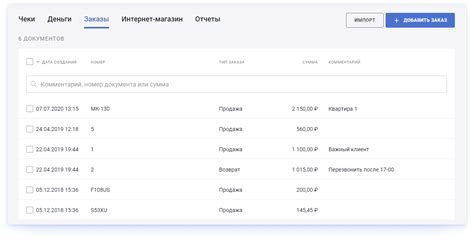
Чтобы создать КДТ в личном кабинете, выполните следующие шаги:
- Войдите в свой личный кабинет, используя логин и пароль.
- Перейдите на страницу управления документами или раздел, где вы хотите создать КДТ.
- Нажмите на кнопку "Создать новый КДТ" или аналогичную функцию.
- Задайте название для вашего КДТ. Это должно быть краткое и информативное описание содержимого документов, которые будут входить в КДТ.
- Определите дополнительные параметры для вашего КДТ, такие как теги и ключевые слова, которые будут использоваться для поиска документов.
- Выберите тип документов, которые будут включены в ваш КДТ. Например, это могут быть отчеты, презентации, письма и другие.
- Добавьте документы в КДТ. Вы можете добавить файлы с вашего компьютера или сканировать документы с помощью специального сканера. Убедитесь, что каждый документ имеет понятное название и правильное описание.
- Организуйте документы в КДТ. Вы можете создать категории, подкатегории и подподкатегории для удобства поиска и навигации.
- Сохраните и опубликуйте ваш КДТ. Теперь он будет доступен в вашем личном кабинете.
После создания КДТ вы сможете легко находить и управлять своими документами. Используйте функции поиска, сортировки и фильтрации, чтобы быстро найти нужные документы и управлять ими с удобством.
Регистрация и авторизация в личном кабинете
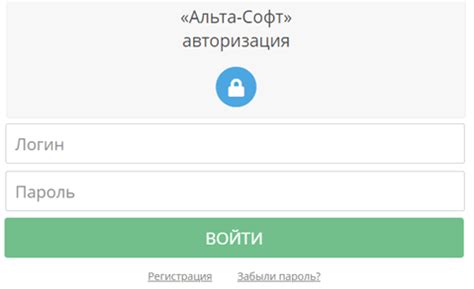
Для входа в личный кабинет и использования всех функций КДТ необходимо пройти процесс регистрации и авторизации. Этот раздел предоставляет подробную информацию о том, как создать аккаунт КДТ и войти в личный кабинет.
1. Шаг 1: Регистрация
Для начала процесса регистрации необходимо открыть личный кабинет на официальном сайте КДТ. На главной странице вы найдете кнопку "Регистрация". Нажмите на нее, чтобы перейти на страницу регистрации.
2. Шаг 2: Заполнение формы
На странице регистрации вам будет предложено заполнить форму с персональными данными. Введите свое имя, фамилию, электронную почту и придумайте пароль. Убедитесь, что пароль надежный и содержит как минимум одну заглавную букву, одну строчную букву и одну цифру.
3. Шаг 3: Подтверждение регистрации
После заполнения формы регистрации нажмите кнопку "Зарегистрироваться". Вам будет отправлено письмо на указанный адрес электронной почты с ссылкой для подтверждения регистрации. Перейдите по этой ссылке, чтобы активировать свой аккаунт.
4. Шаг 4: Вход в личный кабинет
После успешной регистрации вы сможете войти в личный кабинет, используя свой логин (адрес электронной почты) и пароль. На главной странице личного кабинета найдите поле для входа, введите свои данные и нажмите кнопку "Войти".
5. Шаг 5: Использование КДТ
После входа в личный кабинет вы получите доступ ко всем функциям и инструментам КДТ. Вы сможете создавать и редактировать КДТ, просматривать существующие заказы и отслеживать статус доставки. Также, вы сможете общаться с поддержкой, задавать вопросы и получать помощь при необходимости.
| Шаг | Описание |
|---|---|
| Шаг 1 | Нажмите кнопку "Регистрация" на главной странице личного кабинета |
| Шаг 2 | Заполните форму регистрации с вашими персональными данными |
| Шаг 3 | Подтвердите регистрацию, перейдя по ссылке в письме |
| Шаг 4 | Войдите в личный кабинет, используя свой логин и пароль |
| Шаг 5 | Используйте все функции и инструменты КДТ в личном кабинете |
Создание нового КДТ

Для создания нового КДТ в личном кабинете необходимо выполнить несколько простых шагов:
- Войдите в свой личный кабинет, используя логин и пароль.
- На странице управления КДТ найдите раздел для создания нового КДТ. Обычно он расположен в виде кнопки или ссылки с названием "Создать КДТ".
- Нажмите на кнопку или ссылку, чтобы открыть форму создания нового КДТ.
- Заполните все необходимые поля в форме, такие как название КДТ, описание и теги. Убедитесь, что вы указали все необходимые данные и правильно заполнили поля.
- После заполнения всех полей нажмите кнопку "Создать КДТ" или аналогичную, чтобы создать новый КДТ.
- Поздравляю, вы успешно создали новый КДТ в своем личном кабинете!
Теперь вы можете приступить к использованию созданного КДТ для систематизации и управления своими знаниями и задачами. Не забывайте обновлять и дополнять КДТ по мере необходимости, чтобы он всегда был актуален и полезен.
Заполнение КДТ в личном кабинете
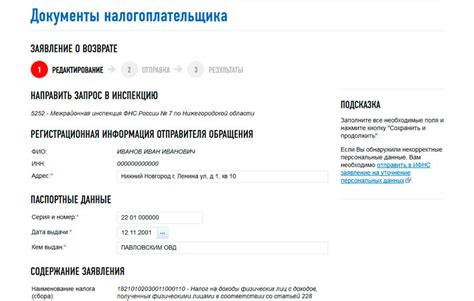
Для успешного использования КДТ в личном кабинете необходимо правильно его заполнить. В этом разделе мы рассмотрим пошаговую инструкцию по заполнению Книги дел и требований (КДТ).
1. Войдите в свой личный кабинет на сайте. Перейдите на вкладку "Книга дел и требований".
2. Нажмите на кнопку "Создать новую запись" или "Добавить новую запись".
3. В открывшейся форме заполните необходимые поля:
- В поле "Название" укажите название вашего КДТ. Оно должно быть информативным и легко понятным.
- В поле "Описание" запишите краткое описание КДТ. Это поможет пользователям понять, о чем идет речь.
- В поле "Ключевые слова" укажите ключевые слова, связанные с вашим КДТ. Они помогут при поиске и классификации записей.
- В разделе "Требования" вы можете добавить требования и описать их детали по желанию. Это позволит более подробно описать ваши ожидания и требования к выполняемой работе.
4. После заполнения всех полей нажмите кнопку "Сохранить" или "Добавить запись". Ваш КДТ будет сохранен и появится в списке записей в личном кабинете.
5. По мере необходимости вы можете редактировать или удалять записи КДТ, используя соответствующие пункты меню в списке записей в личном кабинете.
Теперь вы знаете, как заполнить КДТ в личном кабинете. Успешно заполненный КДТ позволит вам более эффективно управлять своими делами и требованиями.
Загрузка информации о товарах

Для удобного создания и использования Каталога Дополнительных Товаров (КДТ) в личном кабинете необходимо загрузить информацию о товарах, которые вы планируете добавить в свой каталог. Вот несколько полезных советов, которые помогут вам выполнить эту задачу:
1. Подготовьте файл с информацией о товарах.
Первый шаг - это подготовка файла, который содержит информацию о товарах. Файл должен быть структурирован и содержать все необходимые поля для каждого товара. Возможные поля могут включать артикул, наименование, описание, цену, количество и другую информацию, которая вам необходима для работы с вашими товарами.
2. Выберите способ загрузки файла.
В личном кабинете вы можете выбрать один из нескольких способов загрузки файла с информацией о товарах. Вы можете загрузить файл в формате Excel или CSV, а также воспользоваться интеграцией с другими системами для автоматической загрузки информации.
3. Загрузите файл с информацией о товарах.
После выбора способа загрузки, следует выполнить процесс загрузки файла с информацией о товарах. В зависимости от выбранного способа загрузки, вам может потребоваться пройти несколько шагов, чтобы завершить загрузку.
4. Проверьте данные и выполните необходимые исправления.
После загрузки файла с информацией о товарах, вам следует проверить данные на наличие возможных ошибок. Убедитесь, что все поля заполнены корректно и необходимые данные присутствуют. Если вам необходимо внести какие-либо изменения, вы можете отредактировать файл и повторить процесс загрузки.
5. Добавьте товары в Каталог Дополнительных Товаров.
После успешной загрузки и проверки информации о товарах, вам остается только добавить их в свой Каталог Дополнительных Товаров. Для этого выберите соответствующий функционал в личном кабинете и выполните необходимые действия.
Следуя этим шагам, вы сможете удобно загрузить информацию о товарах и успешно использовать Каталог Дополнительных Товаров в своем личном кабинете.
Отображение и редактирование КДТ

Когда вы входите в свой личный кабинет, вы можете увидеть список всех созданных вами КДТ. КДТ отображается в виде таблицы, где каждая строка представляет отдельный КДТ, а каждый столбец содержит информацию о его названии, описании, дате создания и т.д.
Вы можете открыть КДТ для просмотра и редактирования, нажав на соответствующую кнопку в таблице. При открытии вы увидите все вопросы, ответы и другую информацию, которую вы добавили в КДТ.
Чтобы отредактировать КДТ, вы можете добавить новые вопросы, изменить существующие или удалить ненужные. Для этого просто щелкните на соответствующую кнопку и внесите необходимые изменения. После редактирования не забудьте сохранить изменения.
Если вы хотите создать новый КДТ, просто нажмите на кнопку "Создать КДТ" в вашем личном кабинете. Затем введите название и описание КДТ, а также добавьте вопросы и ответы. После того, как вы закончите, сохраните КДТ и он будет добавлен в список.
Помимо редактирования КДТ, вы также можете изменить его настройки, такие как видимость, доступность для других пользователей и т.д. Возможности редактирования зависят от ваших прав доступа и роли в системе.
Использование КДТ в личном кабинете может существенно упростить процесс создания, управления и использования знаний. Он позволяет легко создавать и редактировать КДТ, а также делиться ими с другими пользователями.
Использование КДТ в личном кабинете

Для создания запроса в КДТ необходимо выполнить следующие шаги:
- Авторизуйтесь в личном кабинете, используя свои логин и пароль.
- Перейдите на вкладку "Техническая поддержка" или аналогичную.
- Нажмите на кнопку "Создать новый запрос" или подобную.
- Заполните все необходимые поля, такие как тема запроса, описание проблемы и вложения (если необходимо).
- Отправьте запрос, нажав на соответствующую кнопку.
После отправки запроса в КДТ у вас будет возможность отслеживать его статус в личном кабинете, а также получить уведомление о решении проблемы на почту или через систему уведомлений.
Важно помнить, что при создании запроса в КДТ следует быть максимально информативным и точным, чтобы специалисты службы технической поддержки могли наиболее эффективно решить вашу проблему. Не забывайте о том, что ваш запрос может быть прочитан не только специалистами, но и другими пользователями КДТ, поэтому старайтесь избегать личных данных или конфиденциальной информации в тексте запроса.
Если у вас возникли дополнительные вопросы или проблемы с использованием КДТ в личном кабинете, рекомендуется обратиться за помощью к специалистам службы технической поддержки, которые окажут всю необходимую поддержку и проконсультируют по любым вопросам.