Для большинства пользователей ноутбуков важно знать, какой тип диска установлен на их устройстве. Ведь это определяет скорость работы компьютера и возможности для хранения данных. В данной статье мы рассмотрим подробную инструкцию о том, как определить тип диска на ноутбуке.
Существует два основных типа дисков - HDD (Hard Disk Drive) и SSD (Solid-State Drive). Они отличаются по своей конструкции и способу хранения информации. HDD - это классический винчестер с вращающимися магнитными пластинами, а SSD - это новое поколение дисков, основанных на флэш-памяти. Как правило, SSD диски работают гораздо быстрее и более надежны, но также их цена выше, чем у HDD.
Одним из самых простых способов определить тип диска на ноутбуке является посещение системной информации. Для этого нажмите комбинацию клавиш Win + R, чтобы открыть "Выполнить". В появившемся окне введите "msinfo32" и нажмите "ОК". Откроется окно с подробной информацией о вашем ноутбуке. Прокрутите список в центральной панели окна до раздела "Компоненты", затем выберите "Хранение" и "Диски". Здесь вы найдете информацию о типе диска - HDD или SSD.
Как узнать тип диска на ноутбуке: инструкция для определения

Важно знать тип диска на ноутбуке, чтобы правильно подбирать программное обеспечение, хранить данные и проводить регулярное обслуживание. Есть несколько способов определить тип диска на ноутбуке:
1. Проверьте спецификации ноутбука
Посмотрите на описание ноутбука, которое можно найти на его коробке, в руководстве пользователя или на веб-сайте производителя. Там будет указан тип диска.
2. Откройте диспетчер устройств
Настройки -> Устройства -> Диспетчер устройств. Раскройте раздел "Дисковые устройства" и найдите свой жесткий диск. Название устройства может указать его тип, например "HDD" (жесткий диск на основе вращающихся магнитных дисков) или "SSD" (твердотельный диск).
3. Используйте программное обеспечение для определения диска
Существует множество бесплатных программ, таких как CrystalDiskInfo, HWiNFO или Speccy, которые позволяют узнать тип диска на ноутбуке. Скачайте и установите одну из этих программ и запустите ее. В разделе "Система" или "Жесткий диск" вы найдете информацию о типе диска.
Запомните, что каждый тип диска имеет свои особенности и требует соответствующего обращения. Жесткие диски обычно предлагают больше пространства для хранения, но работают медленнее по сравнению с твердотельными дисками, которые обеспечивают высокую скорость работы и производительность.
Системные настройки
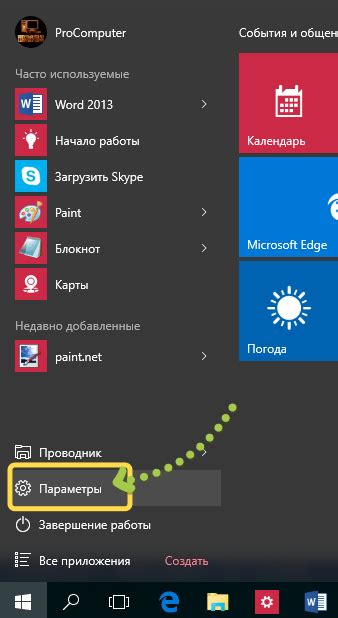
Для определения типа диска на ноутбуке нужно выполнить несколько простых шагов:
- Нажмите на кнопку "Пуск" в левом нижнем углу экрана.
- Выберите "Параметры".
- В открывшемся окне выберите "Система".
- Затем выберите "О характеристиках".
- В разделе "Система" найдите информацию о типе диска.
В большинстве случаев информация о типе диска будет указана рядом с надписью "Тип системы". Если вместо этой информации указано "Неизвестно", скорее всего, необходимо обновить драйверы.
Если вы не нашли нужную информацию в описанных выше шагах, можно воспользоваться программами для определения характеристик компьютера, такими как Speccy или AIDA64.
Диспетчер устройств
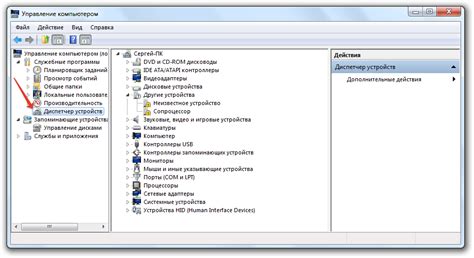
Для определения типа диска на ноутбуке можно воспользоваться Диспетчером устройств. Это инструмент, который позволяет просматривать и управлять устройствами, установленными на компьютере.
Чтобы открыть Диспетчер устройств, нужно нажать комбинацию клавиш Win + X и выбрать соответствующий пункт меню. В открывшемся окне будут перечислены все устройства, подключенные к ноутбуку, включая жесткие диски.
Чтобы определить тип диска, нужно развернуть раздел «Дисковые устройства» в Диспетчере устройств и посмотреть, какие устройства там перечислены. Жесткие диски в данном разделе могут быть обозначены как «Жесткий диск», «HDD» или «SSD», в зависимости от их типа.
Таким образом, с помощью Диспетчера устройств можно легко определить тип диска на ноутбуке и точно узнать, является ли он HDD или SSD.
Системная информация
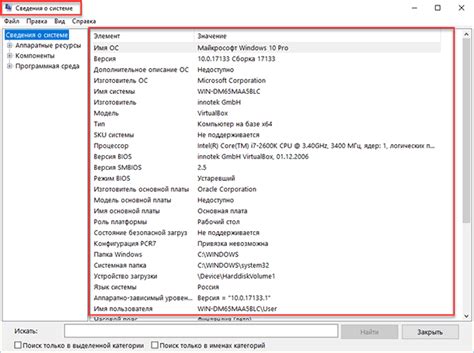
Для определения типа диска на ноутбуке можно воспользоваться системной информацией.
Для этого необходимо выбрать "Пуск" в левом нижнем углу экрана, а затем ввести "Системная информация" в строке поиска. После этого следует выбрать соответствующий результат поиска.
В открывшемся окне "Системная информация" следует перейти в раздел "Компоненты" и выбрать "Система". В этом разделе можно увидеть все основные характеристики ноутбука, в том числе и информацию о диске.
Перейдите к разделу "Жесткий диск" и найдите информацию о типе диска. Там будет указано, является ли диск HDD (жесткий диск) или SSD (твердотельный накопитель).
Таким образом, системная информация позволяет быстро и удобно определить тип диска на вашем ноутбуке. Зная эту информацию, вы сможете принять решение о замене диска или выполнении других действий, связанных с улучшением или модернизацией вашего ноутбука.
BIOS настройки
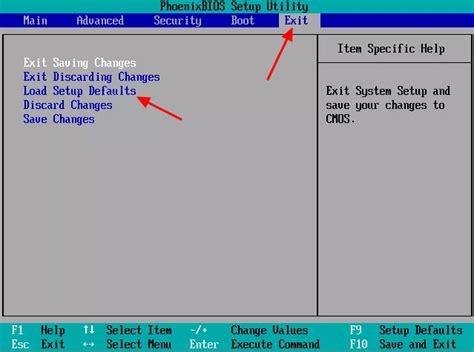
Для того чтобы войти в BIOS, следуйте инструкциям, которые отображаются на экране после включения ноутбука. Обычно это клавиша Del, F1, F2 или F10. При необходимости, обратитесь к руководству пользователя для уточнения информации о входе в BIOS на вашей модели ноутбука.
После входа в BIOS вы увидите различные меню и настройки. Откройте меню "Boot" или "Загрузка", где содержатся параметры загрузки устройств.
Найдите параметр, который отвечает за порядок загрузки устройств – "Boot Order", "Boot Priority" или аналогичный. Параметр может быть представлен в виде списка устройств или опций для выбора порядка загрузки.
Прокрутите список и найдите устройство, которое соответствует вашему диску. Обычно диск указывается как "HDD", "SSD" или с пометкой "Hard Drive".
Если в списке есть несколько дисков, установите нужное вам устройство прежде всего. Для этого переместите его в самый верх или выберите соответствующую опцию.
После завершения настроек в BIOS, сохраните изменения и выйдите из него. Это может быть выполнено посредством нажатия соответствующей клавиши – "Save and Exit", "Exit Saving Changes" или аналогичной.
После перезагрузки ноутбука, компьютер будет загружаться с выбранного вами диска. Убедитесь, что выбранный диск корректно работает и отображается в операционной системе.
Теперь вы знаете, как определить тип диска на ноутбуке через BIOS настройки. Это полезная информация, которая может пригодиться при установке операционной системы, замене или обновлении диска на вашем ноутбуке.
Использование командной строки

Если вам нужно определить тип диска на ноутбуке, вы можете использовать командную строку. Она предоставляет доступ к различным инструментам и функциям вашей операционной системы.
Чтобы открыть командную строку, нажмите кнопку «Пуск» и введите «cmd» в поле поиска. Затем выберите программу командной строки и нажмите «Enter».
Как только вы откроете командную строку, вам понадобится ввести специальную команду для определения типа диска. Самая простая команда для этого - «wmic diskdrive list brief». Введите ее и нажмите «Enter».
После выполнения этой команды вам будет показан список всех дисков на вашем ноутбуке, а также их типы. Обратите внимание на столбец «Описание», где будет указан тип диска. Например, если в этом столбце написано «HDD», это означает, что у вас жесткий диск.
Если у вас несколько дисков и вы хотите определить тип конкретного диска, вам понадобится знать его идентификатор. Для этого введите команду «wmic diskdrive list» и нажмите «Enter». В этом списке вы найдете идентификатор каждого диска.
Чтобы узнать тип конкретного диска, введите команду «wmic diskdrive where deviceid="идентификатор_диска" get MediaType». Вместо «идентификатор_диска» введите фактический идентификатор вашего диска (например, «0» или «1»).
После выполнения этой команды вам будет показан тип конкретного диска. Например, если вам показывается «Fixed hard disk media», это означает, что у вас жесткий диск. Если же вам показывается «Removable media», это означает, что у вас съемный диск (например, USB-накопитель).
Таким образом, с помощью командной строки вы можете быстро и легко определить тип диска на вашем ноутбуке.
Системные утилиты
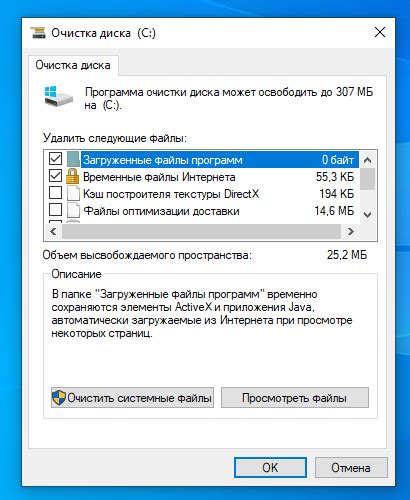
Для определения типа диска на ноутбуке можно использовать различные системные утилиты, которые предоставляют дополнительную информацию о жестком диске. Вот несколько таких утилит:
1. Диспетчер устройств: Это инструмент, входящий в операционную систему Windows, который позволяет просматривать и управлять всеми установленными устройствами на компьютере. Чтобы открыть Диспетчер устройств, нажмите правой кнопкой мыши на значок "Мой компьютер" на рабочем столе, выберите пункт "Свойства" и перейдите на вкладку "Устройства". В разделе "Диски" вы можете увидеть список всех установленных жестких дисков и их типов.
2. Утилита "Системная информация": Эта утилита также входит в операционную систему Windows и предоставляет подробную информацию о компьютере, включая информацию о жестких дисках. Чтобы открыть "Системную информацию", нажмите клавишу "Win + R" на клавиатуре, введите команду "msinfo32" и нажмите клавишу "Enter". В разделе "Компоненты" выберите пункт "Диски" и вы увидите информацию о всех установленных дисках.
3. Утилита "Командная строка": Командная строка - это инструмент, входящий в операционные системы Windows, MacOS и Linux, который позволяет выполнять различные команды. Чтобы открыть "Командную строку" в Windows, нажмите клавишу "Win + R" на клавиатуре, введите команду "cmd" и нажмите клавишу "Enter". Для MacOS и Linux можно использовать Terminal. В командной строке введите команду "wmic diskdrive list brief" и нажмите клавишу "Enter". Вы получите подробную информацию о всех установленных дисках, включая их типы.
С помощью этих системных утилит вы сможете легко определить тип диска на ноутбуке.