Хотите получить максимум от использования своего телевизора? Необходимо подключить его к сети. Сегодня большинство современных телевизоров имеет встроенный Wi-Fi модуль, что позволяет наслаждаться интернет-сервисами, стриминговыми платформами и другими возможностями. В этой статье мы расскажем вам подробную инструкцию о том, как подключить телевизор к сети для начинающих пользователях.
Шаг 1: Проверьте наличие Wi-Fi модуля в телевизоре
Прежде чем приступать к подключению, убедитесь, что ваш телевизор имеет встроенный Wi-Fi модуль. Обычно такая информация указана в технических характеристиках телевизора или может быть найдена в руководстве пользователя. Если у вас нет встроенного Wi-Fi модуля, вы можете приобрести отдельный адаптер для беспроводного подключения.
Шаг 2: Включите Wi-Fi на телевизоре
Найдите на пульте управления кнопку "Меню" или "Настройки". В меню выберите раздел "Сеть". Из предложенных опций выберите "Wi-Fi". Найдите сеть Wi-Fi, к которой вы хотите подключиться, и выберите ее. Введите пароль для доступа к сети, если это требуется. Подтвердите свой выбор и перейдите к следующему шагу.
Шаг 3: Подключитесь к Wi-Fi сети
После выбора сети Wi-Fi и ввода пароля нажмите кнопку "Подключить" или "OK". Телевизор будет пытаться установить соединение с выбранной сетью. Подождите некоторое время, чтобы процесс подключения был завершен. Как только соединение будет установлено, телевизор будет готов к использованию интернет-сервисов.
Подключение телевизора к сети – это простой способ расширить возможности вашего телевизора. Надеемся, что наша подробная инструкция поможет вам успешно выполнить эту задачу и насладиться широким спектром интерактивных функций, которые доступны через интернет.
Необходимые кабели и оборудование

Для подключения телевизора к сети вам понадобятся несколько кабелей и оборудование:
- Кабель HDMI - этот кабель нужен для передачи аудио и видео сигнала между телевизором и устройством, например, приставкой или DVD-плеером. Проверьте, есть ли в вашем телевизоре разъем HDMI.
- Кабель Ethernet - если ваш телевизор не поддерживает беспроводное подключение к сети Wi-Fi, вам потребуется Ethernet-кабель для подключения телевизора к маршрутизатору или модему.
- Wi-Fi адаптер - если ваш телевизор не имеет встроенного Wi-Fi модуля, вам понадобится Wi-Fi адаптер, который можно подключить к USB-порту телевизора для беспроводного подключения к сети.
- Маршрутизатор или модем - необходимо иметь маршрутизатор или модем, чтобы установить подключение к Интернету. Обычно он поставляется с провайдером услуг Интернета.
Перед тем как начать подключение, убедитесь, что у вас есть все необходимые кабели и оборудование.
Определение типа подключения телевизора

Перед тем, как подключить телевизор к сети, необходимо определить тип подключения, который подходит вашему телевизору. Существует несколько различных способов подключения, таких как проводное подключение или беспроводное подключение.
У проводного подключения телевизора есть несколько вариантов, включающих использование HDMI-кабеля, VGA-кабеля или компонентного видеокабеля. HDMI-кабель позволяет передавать аудио- и видеосигналы в высоком качестве, а VGA-кабель обеспечивает подключение только видеосигнала между телевизором и источником. Компонентный видеокабель, в свою очередь, поддерживает передачу видеосигнала, разделяя его на три компонентных цвета.
Беспроводное подключение телевизора осуществляется через Wi-Fi или Bluetooth. Для этого ваш телевизор должен быть совместим с технологиями Wi-Fi или Bluetooth. Wi-Fi позволяет подключить телевизор к сети Интернет без применении проводов, а Bluetooth позволяет передавать аудио- и видеоданные между вашим телевизором и другими устройствами с поддержкой Bluetooth.
Чтобы определить тип подключения вашего телевизора, обратитесь к руководству пользователя или проверьте наличие соответствующих портов на задней панели телевизора. Некоторые телевизоры могут иметь только один тип подключения, а другие - несколько различных вариантов.
| Тип подключения | Преимущества | Недостатки |
|---|---|---|
| Проводное подключение | - Высокое качество передачи аудио- и видеосигналов - Устойчивое соединение | - Необходимость в наличии и использовании проводов - Ограниченная длина кабеля |
| Беспроводное подключение | - Без проводов и кабелей - Гибкость в расположении телевизора | - Может быть ограничена скорость передачи данных - Могут возникать проблемы с сигналом |
Исходя из ваших потребностей и возможностей вашего телевизора, выберите подходящий тип подключения и продолжайте с настройкой подключения к сети.
Подключение телевизора по Wi-Fi

Подключение телевизора к беспроводной сети Wi-Fi позволяет использовать различные интернет-сервисы, стриминговые платформы и другие функции. Для успешного подключения потребуется знать пароль от Wi-Fi-сети и следовать инструкции производителя телевизора.
Приведем простую инструкцию по подключению телевизора к сети Wi-Fi:
| Шаг | Действие |
|---|---|
| 1 | Включите телевизор и навигируйтесь в меню настроек. |
| 2 | Найдите раздел, посвященный подключению к Wi-Fi. Этот пункт может называться "Сеть" или "Беспроводное подключение". |
| 3 | Выберите свою беспроводную сеть из списка доступных Wi-Fi-сетей. |
| 4 | Если сеть защищена паролем, введите пароль, используя экранную клавиатуру на телевизоре. |
| 5 | Подтвердите выбор и дождитесь, пока телевизор подключится к Wi-Fi-сети. |
| 6 | После удачного подключения можно начинать пользоваться интернет-сервисами, доступными на телевизоре. |
Важно помнить, что процедуры подключения к Wi-Fi могут немного отличаться в зависимости от модели и марки телевизора. В случае затруднений рекомендуется обратиться к руководству пользователя, прилагаемому к устройству.
Подключение телевизора по LAN-кабелю

Чтобы подключить телевизор к сети по LAN-кабелю, выполните следующие шаги:
| Шаг 1: | Установите LAN-кабель в порт Ethernet на задней панели телевизора. |
| Шаг 2: | Подключите другой конец LAN-кабеля к роутеру или модему, обеспечивающему интернет-соединение. |
| Шаг 3: | Включите телевизор и перейдите в меню настроек. |
| Шаг 4: | Выберите раздел настройки сети или соединения. |
| Шаг 5: | Выберите опцию "Подключение по LAN" или "Ethernet". |
| Шаг 6: | Следуйте инструкциям на экране для настройки сетевого соединения. |
| Шаг 7: | Проверьте соединение, выполните тест подключения к интернету. |
| Шаг 8: | После успешного подключения, вы сможете использовать различные интернет-сервисы и приложения на своем телевизоре. |
Обратите внимание, что для подключения по LAN-кабелю ваш телевизор может потребовать наличие активного интернет-соединения и правильных настроек IP-адреса и DNS-сервера. Если у вас возникнут проблемы, обратитесь к инструкции пользователя или свяжитесь с производителем телевизора для получения подробной информации и помощи.
Настройка сетевых параметров телевизора
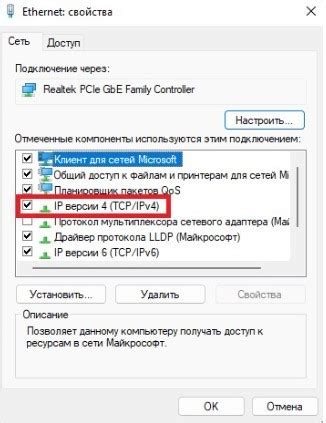
Для подключения телевизора к сети необходимо настроить сетевые параметры устройства. Это позволит телевизору установить связь с вашим роутером или другим сетевым устройством и получить доступ к интернету.
Первым шагом необходимо перейти в меню настроек телевизора. Обычно кнопка меню находится на пульте дистанционного управления и имеет иконку с изображением шестеренки или подобного символа.
В меню настроек найдите раздел, отвечающий за сетевые параметры. Обычно он называется "Сеть" или "Интернет".
В этом разделе вам предложат выбрать тип подключения к интернету: проводное (через Ethernet-кабель) или беспроводное (Wi-Fi).
Если выбрано проводное подключение, подключите Ethernet-кабель к порту на задней панели телевизора и к порту на роутере или другом устройстве. Телевизор автоматически определит подключение и получит сетевой адрес.
Если выбрано беспроводное подключение, телевизор предложит вам список доступных Wi-Fi сетей. Выберите свою домашнюю Wi-Fi сеть из списка и введите пароль, если это требуется. После этого телевизор подключится к выбранной сети.
Когда сеть успешно настроена, телевизор получит IP-адрес, DNS-сервер и другие сетевые параметры автоматически или вы сможете вручную ввести эти параметры в соответствующие поля.
Не забудьте сохранить изменения и провести тест подключения, чтобы убедиться, что телевизор успешно подключен к сети и имеет доступ к интернету.
Теперь ваш телевизор готов к использованию сетевых функций, таких как просмотр видео из онлайн-сервисов, обновление программного обеспечения и другие возможности, которые предоставляет интернет.
Проверка подключения и настройка IPTV
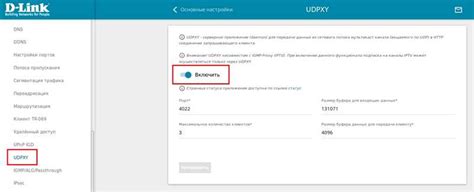
Первым шагом является проверка скорости вашего интернет-соединения. Для этого можно воспользоваться онлайн-сервисами, которые проводят тестирование скорости. Убедитесь, что скорость загрузки и загрузки данных достаточная для безпроблемной работы IPTV.
После проверки скорости интернета, необходимо настроить IPTV на вашем телевизоре. Для этого, в зависимости от модели телевизора, может быть несколько способов:
1. Установка специальных приложений для IPTV. Возможно, ваш телевизор уже имеет предустановленные приложения для IPTV, которые можно найти в магазине приложений. Если приложение отсутствует, вы можете скачать его самостоятельно и установить на телевизор с помощью инструкции производителя.
2. Подключение IPTV-приставки. Если ваш телевизор не имеет встроенной поддержки IPTV, вы можете приобрести специальную IPTV-приставку и подключить ее к телевизору через HDMI или AV-кабель. Настройка IPTV на приставке должна быть указана в инструкции.
3. Использование телевизионных приставок или консолей. Некоторые телевизоры поддерживают подключение к другим устройствам, таким как Apple TV, Roku или игровые приставки. Подключите одно из этих устройств к телевизору и установите необходимое приложение для IPTV.
После настройки IPTV на вашем телевизоре, у вас будет возможность просматривать любимые телеканалы и видео контент через интернет. Убедитесь, что у вас есть подписка на IPTV-сервис и необходимые учетные данные для входа.
Теперь вы готовы начать наслаждаться IPTV на своем телевизоре! Наслаждайтесь просмотром качественного телевизионного контента и не забудьте проверить регулярно наличие обновлений для приложений IPTV.