В настоящее время HDMI является наиболее популярным видеоинтерфейсом для подключения монитора или телевизора к компьютеру или другому устройству. Однако, у некоторых старых компьютеров может отсутствовать порт HDMI, вместо него имеется VGA порт. В таком случае возникает вопрос - как подключить VGA к HDMI без переходника.
Не стоит отчаиваться, ведь есть несколько способов решить эту проблему. Один из них - использовать активный адаптер VGA to HDMI. Но что делать, если у вас нет такого адаптера под рукой? В этом случае можно воспользоваться альтернативным методом.
Вместо адаптера можно использовать специальный цифровой преобразователь, который принимает аналоговый сигнал от VGA порта и преобразует его в цифровой сигнал HDMI. Этот преобразователь подключается напрямую к VGA порту компьютера и к HDMI порту монитора или телевизора.
Как соединить VGA и HDMI без переходника

В некоторых случаях может возникнуть необходимость подключить устройство с выходом VGA к устройству с входом HDMI. Многие люди думают, что для этого нужен специальный переходник, однако есть несколько способов сделать это без использования переходника.
1. Использование активного адаптера
Активный адаптер VGA-HDMI преобразует аналоговый сигнал VGA в цифровой сигнал HDMI. Для этого вам понадобится взять активный адаптер, который имеет вход VGA и выход HDMI. Подключите VGA-кабель к вашему устройству с выходом VGA, а затем подсоедините HDMI-кабель к вашему телевизору или монитору с входом HDMI.
2. Использование конвертера VGA-HDMI
Другой способ состоит в использовании конвертера VGA-HDMI. Конвертер принимает аналоговый сигнал VGA и преобразует его в цифровой сигнал HDMI. Вы можете подключить VGA-кабель к вашему устройству с выходом VGA, а затем подключить HDMI-кабель к вашему телевизору или монитору с входом HDMI.
Обратите внимание, что при использовании любого из этих способов вам также может понадобиться взять соответствующие кабели для подключения адаптера или конвертера. К тому же, результат качества изображения может зависеть от разрешения и частоты обновления вашего устройства с выходом VGA, поэтому убедитесь, что выбранный способ соединения подходит для ваших потребностей.
В любом случае, учитывайте, что без переходника возможны ограничения по качеству сигнала и несовместимости, поэтому рекомендуется использовать официальные переходники или обратиться к профессионалам, чтобы получить наилучший результат.
Необходимые материалы

Для подключения VGA к HDMI без переходника Вам понадобятся следующие материалы:
- Кабель VGA-HDMI: для передачи сигнала от компьютера/устройства с VGA-выходом к монитору/телевизору с HDMI-входом;
- Адаптер VGA-HDMI: если устройство не имеет HDMI-выхода, но есть VGA-выход, может потребоваться специальный адаптер;
- Аудиокабель: для передачи звукового сигнала от источника к аудиосистеме (если используется монитор или телевизор без встроенных динамиков);
- Нужные порты и разъемы: убедитесь, что устройства имеют соответствующие порты и разъемы для подключения (VGA-разъем на компьютере, HDMI-разъем на мониторе/телевизоре);
- Драйверы и настройки: в некоторых случаях может потребоваться установка драйверов или настройка параметров, чтобы обеспечить совместимость и качественную передачу сигнала.
Собрав все необходимые материалы, вы готовы к подключению VGA к HDMI без переходника.
Проверьте совместимость портов

Перед подключением VGA к HDMI необходимо убедиться в совместимости портов на вашем устройстве и мониторе.
Порты HDMI и VGA являются разными по стандартам и типам сигнала. Порт HDMI используется для передачи цифрового сигнала HD видео и аудио, в то время как порт VGA используется для аналогового сигнала.
Если ваш монитор имеет только порт VGA, а ваше устройство только порт HDMI, то для подключения вам необходимо будет использовать переходник, который преобразует цифровой сигнал HDMI в аналоговый сигнал VGA.
Однако, если ваш монитор имеет и порт HDMI, и порт VGA, то вы можете просто подключить кабель VGA к порту VGA на мониторе и порту VGA на устройстве.
Проверьте совместимость портов на вашем устройстве и мониторе перед подключением VGA к HDMI, чтобы избежать проблем с совместимостью сигналов и качеством изображения.
Используйте адаптер VGA-HDMI

Если у вас есть VGA-кабель и HDMI-кабель, но нет необходимого переходника, вы можете воспользоваться адаптером VGA-HDMI. Это устройство позволяет соединить VGA-порт компьютера или ноутбука с HDMI-портом монитора или телевизора.
Для подключения адаптера VGA-HDMI выполните следующие шаги:
- Подключите VGA-кабель к VGA-порту компьютера или ноутбука.
- Подключите другой конец VGA-кабеля к VGA-порту адаптера VGA-HDMI.
- Подключите HDMI-кабель к HDMI-порту адаптера VGA-HDMI.
- Подключите другой конец HDMI-кабеля к HDMI-порту монитора или телевизора.
- Включите монитор или телевизор и выберите соответствующий источник сигнала.
- Включите компьютер или ноутбук и настройте разрешение экрана, если это необходимо.
После выполнения этих шагов ваш компьютер или ноутбук будет подключен к монитору или телевизору через адаптер VGA-HDMI, и вы сможете наслаждаться качественным изображением на дополнительном экране.
Отключите компьютер или монитор

Перед подключением VGA к HDMI необходимо полностью выключить компьютер и/или монитор, чтобы избежать возможных повреждений оборудования или потерь данных. Кроме того, отключение обеспечит электрическую безопасность во время работы с кабелями.
Для полного отключения компьютера нажмите кнопку «Выключить» на передней панели системного блока и держите ее нажатой до полного отключения питания. Если у вас ноутбук, закройте его и отключите его от источника питания.
Чтобы отключить монитор, найдите кнопку питания на его передней панели и нажмите ее, чтобы выключить монитор. Если у монитора отсутствует кнопка питания на передней панели, отключите его от источника питания или вынимите штекер из розетки.
Подключите VGA к HDMI

В настоящее время все больше устройств используют разъемы HDMI для передачи видеосигнала. Однако, многие старые устройства все еще имеют разъемы VGA. К счастью, существует способ подключить VGA к HDMI без использования специального переходника.
Для этого вам потребуется следующее:
| Устройство с разъемом VGA | – | – |
| HDMI-кабель | – | – |
| HDMI-кабель с разъемом VGA | – | – |
| Адаптер VGA-HDMI | – | – |
Шаги по подключению:
- Подключите VGA-кабель к устройству с разъемом VGA.
- Подключите HDMI-кабель к адаптеру VGA-HDMI.
- Подключите другой конец HDMI-кабеля к устройству, имеющему разъем HDMI.
- Включите оба устройства.
Однако, стоит отметить, что такое подключение может ограничить возможности передачи видеосигнала в сравнении с использованием нативного HDMI-разъема. Качество изображения может быть немного ниже, и некоторые функции, такие как передача звука, могут быть недоступны.
В любом случае, если у вас есть устройство с VGA-разъемом и вам нужно подключить его к устройству с HDMI-разъемом, вы можете воспользоваться описанной выше методикой. Это позволит вам использовать устройство дальше и передавать видеосигнал без необходимости покупать специальный переходник.
Настройте разрешение и частоту обновления
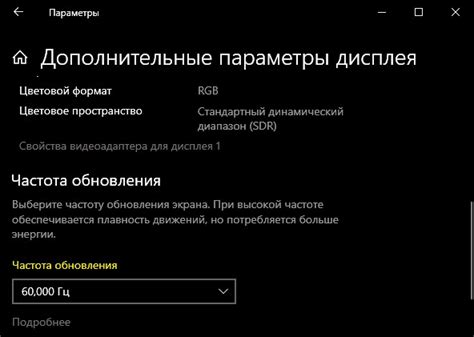
После того, как вы успешно подключили VGA к HDMI, вам может понадобиться настроить разрешение и частоту обновления на вашем компьютере или телевизоре. Это важно, чтобы получить наилучшее качество изображения и избежать проблем совместимости.
Чтобы настроить разрешение и частоту обновления на компьютере с ОС Windows, выполните следующие шаги:
- Щелкните правой кнопкой мыши на свободном месте на рабочем столе и выберите "Параметры дисплея".
- Перейдите на вкладку "Дисплей" и найдите раздел "Разрешение экрана".
- Выберите желаемое разрешение из списка доступных опций. Рекомендуем выбирать разрешение, поддерживаемое вашим телевизором или монитором.
- Затем найдите раздел "Частота обновления экрана" и выберите оптимальную частоту из списка доступных вариантов. Рекомендуется выбирать самую высокую доступную частоту.
- Нажмите "Применить" и, если все выглядит правильно на вашем телевизоре или мониторе, подтвердите изменения.
Если у вас установлена операционная система Mac, для настройки разрешения и частоты обновления следуйте этим инструкциям:
- Кликните на иконку "Apple" в левом верхнем углу и выберите "Системные настройки".
- Найдите и выберите "Дисплей".
- Перейдите на вкладку "Вид" и найдите раздел "Разрешение экрана".
- Выберите желаемое разрешение из списка доступных опций.
- Затем найдите раздел "Частота обновления экрана" и выберите оптимальную частоту из списка доступных вариантов. Рекомендуется выбирать самую высокую доступную частоту.
- Сохраните изменения.
После настройки разрешения и частоты обновления вы должны наслаждаться ярким и четким изображением на вашем телевизоре или мониторе, подключенном через VGA к HDMI.
Проверьте подключение и наслаждайтесь экраном!
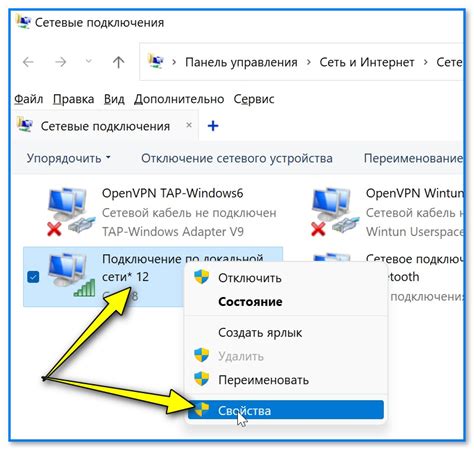
Убедитесь в том, что все необходимые соединения сделаны правильно. Проверьте, что VGA-кабель подключен к компьютеру и HDMI-кабель подключен к монитору.
Теперь включите компьютер и монитор, чтобы убедиться, что все работает должным образом. Если все подключено правильно, вы должны увидеть изображение на экране монитора.
Если экран остается черным или вы видите сообщение об отсутствии сигнала, попробуйте перепроверить соединения и убедитесь, что все кабели надежно вставлены.
| Проблема | Решение |
|---|---|
| Компьютер и монитор не включаются | Убедитесь, что кабели надежно вставлены и подключены к источнику питания. Перезагрузите компьютер и монитор. |
| Экран монитора черный | Убедитесь, что кабели надежно вставлены и правильно подключены к соответствующим портам. Проверьте настройки монитора и компьютера. |
| Нет звука | Подключите аудио-кабель от компьютера к монитору или используйте внешние аудио-колонки. |
Теперь, когда все подключено и работает как задумано, вы можете наслаждаться использованием своего VGA-монитора с помощью HDMI-подключения. Наслаждайтесь высоким качеством изображения и улучшенным комфортом работы!