В наше время компьютеры и мониторы являются неотъемлемой частью нашей жизни. Иногда возникает необходимость заменить старый монитор на новый или поменять местами мониторы 1 и 2 для оптимальной организации рабочего пространства. В этой подробной инструкции для новичков мы расскажем вам, как легко и быстро справиться с этой задачей.
Шаг 1: Прежде всего, убедитесь, что у вас под рукой имеются новый монитор и все необходимые кабели и соединители.
Совет: перед покупкой нового монитора, рекомендуется узнать системные требования и совместимость с вашим компьютером, чтобы избежать проблем в дальнейшем.
Шаг 2: Включите компьютер и дождитесь полной загрузки операционной системы. Подключите новый монитор к свободному порту на видеокарте.
Совет: перед подключением монитора, обязательно отключите компьютер от электрической сети.
Шаг 3: Для смены порядка мониторов откройте "Панель управления" и найдите раздел "Настройка экрана" или "Отображение". Там вы увидите список подключенных мониторов с их порядком. Просто перетащите мониторы 1 и 2 в нужном порядке. Нажмите "Сохранить" или "Применить" для применения изменений.
Совет: если у вас возникли проблемы, не стесняйтесь обратиться к руководству пользователя вашего компьютера или монитора.
Следуя этой подробной инструкции, вы легко сможете поменять мониторы 1 и 2 и насладиться улучшенным пространством на вашем рабочем столе. Не бойтесь экспериментировать и настраивать свое рабочее пространство согласно вашим потребностям и предпочтениям!
Как заменить мониторы 1 и 2: подробная инструкция

Если у вас возникла необходимость заменить мониторы 1 и 2 на вашем компьютере, следуйте этой подробной инструкции, чтобы справиться с задачей без проблем.
- Перед началом замены убедитесь, что у вас есть два новых монитора, которые вы хотите установить. Проверьте их соответствие системным требованиям и наличие нужных портов подключения.
- Выключите компьютер и отсоедините все кабели, подключенные к старым мониторам. Это включает в себя шнуры питания, VGA или HDMI кабели и любые другие соединения.
- Поставьте новые мониторы на стол или на подставку и подключите их к компьютеру. Вставьте кабели питания в розетки, а затем подключите VGA или HDMI кабели к соответствующим портам на компьютере и на мониторах.
- Включите компьютер и новые мониторы. Ваш компьютер должен автоматически обнаружить новые мониторы и запустить процесс установки драйверов.
- Дождитесь завершения процесса установки драйверов. Если вам будет предложено установить какие-либо программы или обновления, следуйте инструкциям на экране.
- После установки драйверов настройте мониторы в соответствии с вашими предпочтениями. Для этого может понадобиться открыть настройки отображения на вашем компьютере и выбрать оптимальные параметры.
Поздравляем, вы успешно заменили мониторы 1 и 2 на вашем компьютере. Теперь вы можете наслаждаться качественным и комфортным отображением изображения на новых мониторах.
Выбор новых мониторов

При выборе новых мониторов необходимо учитывать несколько важных факторов, которые помогут сделать правильный выбор подходящей модели.
1. Размер и разрешение экрана.
Необходимо определиться с тем, какого размера и с каким разрешением экрана вы бы хотели видеть на своем новом мониторе. Более крупные экраны могут предложить более удобный просмотр контента, но при этом могут занимать больше места на вашем рабочем столе. Разрешение экрана также важно – чем оно выше, тем более четкое изображение вы увидите.
2. Тип панели.
На рынке представлены разные типы панелей мониторов: TN, IPS, VA и другие. Каждый тип имеет свои преимущества и недостатки. TN-панели обладают лучшими показателями времени отклика, но уступают в качестве цветопередачи. IPS-панели предлагают широкий угол обзора и точное воспроизведение цветов, но отличаются более медленным временем отклика.
3. Частота обновления экрана.
Частота обновления экрана влияет на плавность воспроизведения видео и графики. Чем выше частота, тем более плавное изображение вы увидите. Мониторы с частотой 60 Гц обычно являются стандартом, но сейчас доступны также модели с частотой 75 Гц, 120 Гц и выше.
4. Дополнительные функции.
Мониторы могут предлагать различные дополнительные функции, такие как наличие встроенных динамиков, наличие портов HDMI или USB для подключения других устройств, регулировка высоты и наклона экрана и многое другое. Не забудьте узнать о наличии таких функций и определить, какие из них вам могут быть полезны.
Учитывая все эти факторы, вы сможете выбрать новые мониторы, которые наиболее полно соответствуют вашим потребностям и предпочтениям.
Отключение старых мониторов
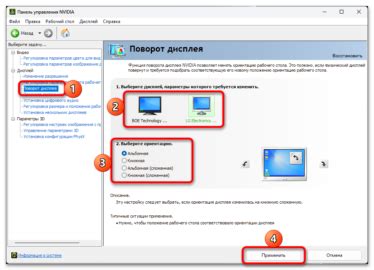
Перед тем как менять мониторы, необходимо правильно отключить старые устройства. Следуйте инструкциям ниже, чтобы безопасно и правильно выполнить эту операцию.
1. Выключите компьютер. Нажмите кнопку "Пуск", выберите пункт "Выключить" и затем "Выключить компьютер". Дождитесь, пока система полностью выключится.
2. Отсоедините кабели. Приступите к отсоединению всех кабелей, подключенных к старым мониторам. Это могут быть кабели питания, VGA-кабели, HDMI-кабели или другие типы соединений.
3. Обратите внимание на разъемы. После отсоединения кабелей, обратите внимание на разъемы на задней панели мониторов. Их можно будет использовать для будущего подключения новых мониторов.
4. Удалите мониторы. Если старые мониторы были установлены на мониторных настенных кронштейнах или подставках, то аккуратно снимите их. Положите мониторы в безопасное место, чтобы не повредить их.
Теперь, когда старые мониторы успешно отключены, вы можете приступить к подключению и настройке новых мониторов. Следуйте указаниям из соответствующего раздела для продолжения процесса.
Подключение новых мониторов
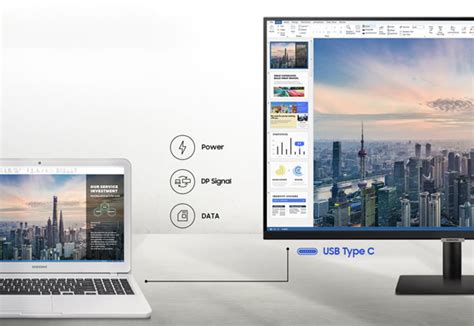
Когда вы хотите добавить новые мониторы к вашему компьютеру, существует несколько шагов, которые нужно выполнить для успешного подключения.
1. Проверьте наличие свободных портов
Проверьте, есть ли на вашем компьютере свободные порты для подключения новых мониторов. Обычно на новых компьютерах есть несколько разъемов, которые могут быть использованы.
2. Подготовьте кабели для подключения
Убедитесь, что у вас есть все необходимые кабели для подключения новых мониторов. Обычно для подключения используются кабели HDMI или VGA. Проверьте, какой тип разъема у ваших мониторов и приобретите нужные кабели, если они необходимы.
3. Подключите мониторы к компьютеру
Подключите кабели от новых мониторов к свободным портам на вашем компьютере. Убедитесь, что кабели хорошо зафиксированы и надежно подключены.
4. Настройте мониторы
Включите новые мониторы и убедитесь, что они включены в вашей операционной системе. Перейдите в настройки экрана и выберите нужные параметры для новых мониторов, такие как разрешение и расположение экранов.
5. Проверьте работу мониторов
После настройки убедитесь, что новые мониторы работают правильно. Откройте несколько приложений и перетаскивайте их между разными экранами, чтобы убедиться, что все функционирует как ожидается.
Следующую информацию обратитесь к инструкции вашего компьютера и мониторов, так как процесс подключения может отличаться в зависимости от модели и производителя.
Настройка новых мониторов
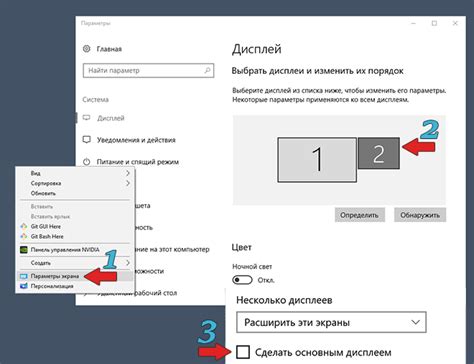
После подключения и физической установки новых мониторов необходимо выполнить настройку для обеспечения правильного отображения и комфортной работы.
1. Сначала, убедитесь, что все кабели подключены к компьютеру и мониторам надежно и правильно. Проверьте, что мониторы включены и находятся в режиме ожидания сигнала.
2. Затем, запустите операционную систему компьютера и дождитесь полной загрузки. Ваш компьютер должен автоматически распознать новые мониторы.
3. Чтобы настроить отображение на новых мониторах, откройте "Панель управления" и выберите пункт "Вид и разрешение экрана".
4. В открывшемся окне выберите вкладку "Экраны" или "Мониторы". Здесь вы увидите список всех подключенных мониторов.
5. Выберите новые мониторы и установите нужные параметры для каждого из них. Это включает в себя выбор разрешения, частоты обновления и расположения мониторов.
6. Если вы хотите, чтобы один из мониторов был основным, то установите соответствующую галочку рядом с ним. Таким образом, элементы рабочего стола и задачи будут отображаться на данном мониторе по умолчанию.
7. После того, как вы завершили настройку новых мониторов, нажмите кнопку "Применить", чтобы сохранить изменения. В случае если что-то пошло не так, экраны могут временно стать черными, но через несколько секунд должны вернуться с новыми настройками.
8. Проверьте, что на новых мониторах отображается изображение без искажений и с правильными цветами. Если что-то не так, вернитесь к настройкам и исправьте проблемы.
Следуя этой инструкции, вы сможете легко и успешно настроить новые мониторы и насладиться комфортным использованием вашего компьютера с различными экранами.