DNS (Domain Name System) – это специальная система, которая переводит доменные имена в IP-адреса, с которыми работает компьютер. В некоторых случаях пользователь может столкнуться с проблемами с доступом к сети, что может быть обусловлено неправильной настройкой DNS на устройстве. В этой статье мы рассмотрим, как проверить DNS на Андроиде и исправить возможные проблемы.
Шаг 1: Откройте настройки на вашем устройстве Android. Обычно они находятся в главном меню или в верхнем панели уведомлений.
Шаг 2: Пролистайте список настроек и найдите раздел "Wi-Fi" или "Беспроводная сеть". Нажмите на него, чтобы открыть настройки Wi-Fi.
Шаг 3: В списке доступных сетей найдите сеть, к которой вы подключены. Для этого прокрутите список до тех пор, пока не найдете имя своей сети, или впишите его название в поиск.
Шаг 4: Удерживайте нажатой на выбранной сети и выберите "Изменить сеть" или "Забыть сеть". Если у вас появляется сообщение о подтверждении, подтвердите действие.
Шаг 5: После этого возможно потребуется ввести пароль для подключения к сети. После ввода пароля нажмите "ОК" или "Подключить".
Шаг 6: Вернитесь к списку доступных сетей и выберите свою сеть.
Шаг 7: Нажмите и удерживайте нажатой на своей сети, пока не появится контекстное меню. В контекстном меню выберите "Изменить сеть" или "Дополнительно".
Шаг 8: В появившемся окне найдите настройки DNS. Для устройств на Android 9.0 и выше эта опция может находиться в разделе "IP-параметры". Нажмите на нее.
Шаг 9: Измените режим на "Статический". В поле "DNS-сервер 1" введите адрес DNS-сервера, который вы хотите использовать. Дополнительные DNS-серверы могут быть введены в полях "DNS-сервер 2" и "DNS-сервер 3".
Если у вас возникла проблема с подключением к интернету на вашем устройстве Android, проверьте настройки DNS, выполнив указанные выше шаги. В большинстве случаев, правильная настройка DNS может решить проблему и обеспечить стабильное подключение к сети.
Зачем нужно проверять DNS на Андроиде?

Проверка DNS на Андроиде может быть полезна по нескольким причинам:
1. Оптимизация скорости доступа к интернету. DNS-серверы отвечают за преобразование доменных имен в IP-адреса, по которым происходит обмен данными в сети. Если DNS-сервер работает медленно или неправильно, это может замедлять доступ к веб-страницам и другим онлайн-ресурсам. Проверка DNS позволяет выявить проблемы и настроить более быстрый или надежный DNS-сервер.
2. Обход блокировок сайтов. В некоторых случаях провайдеры могут блокировать доступ к определенным сайтам или сервисам. Проверка DNS позволяет узнать текущий DNS-сервер и, если необходимо, изменить его на DNS с обходом блокировки, чтобы получить доступ к заблокированному контенту.
3. Улучшение безопасности. DNS-серверы могут использоваться для фишинга и других видов кибератак. Проверка DNS позволяет выявить подозрительные DNS-серверы и заменить их на более безопасные.
В общем, проверка DNS на Андроиде помогает улучшить скорость доступа к интернету, обойти блокировки сайтов и повысить безопасность в сети.
Понимание важности DNS-серверов
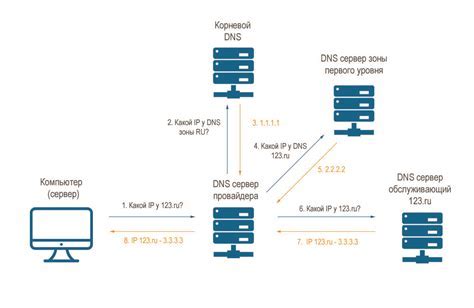
Представьте, что вы хотите посетить веб-сайт или отправить электронное письмо, но ваше устройство не знает, как найти нужный сервер. Здесь на помощь приходят DNS-серверы (Domain Name System), которые выполняют роль переводчиков, преобразуя доменные имена в IP-адреса. Именно благодаря DNS-серверам вы можете получить доступ к нужным ресурсам в Интернете.
Когда вы открываете веб-страницу или используете приложение на своем устройстве, оно отправляет запрос на сервер DNS, указывая доменное имя. DNS-сервер выполняет процесс разрешения запроса, ищет соответствующий IP-адрес для этого домена и отправляет его обратно на ваше устройство.
Правильная настройка DNS-серверов имеет прямое влияние на скорость и надежность вашего интернет-соединения. Быстрый и надежный DNS-сервер может ускорить загрузку веб-страниц и улучшить общую производительность вашего устройства.
Проверка DNS-серверов на Андроиде может быть полезной, если вы столкнулись с проблемами с доступом к веб-сайтам или испытываете задержки при загрузке страниц. Проверка позволяет убедиться в правильности настроек DNS и, при необходимости, изменить их на более надежные или быстрые серверы.
Возможные проблемы с DNS на Андроиде
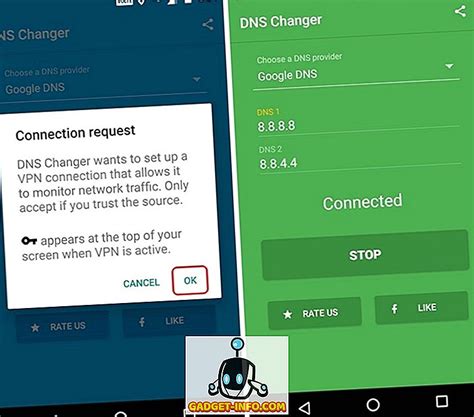
Несмотря на то, что на Андроид-устройствах DNS-серверы настраиваются автоматически, иногда могут возникнуть проблемы, которые могут привести к некорректной работе DNS. Рассмотрим некоторые из них:
- Медленная или неполадки Wi-Fi сети: Если вы испытываете проблемы с DNS на Андроиде, первым делом следует проверить стабильность и скорость вашей Wi-Fi сети.
- Неправильные настройки DNS: Ваш DNS-сервер может быть неправильно настроен, что может вызывать проблемы с подключением к Интернету. Проверьте настройки DNS и убедитесь, что они указаны правильно.
- Конфликт с другими сетевыми настройками: Иногда DNS-сервер может конфликтовать с другими сетевыми настройками, такими как прокси-серверы или VPN-подключения. Проверьте настройки сети и убедитесь, что нет конфликтов.
- Проблемы с DNS-кешем: Временные файлы DNS-кеша могут вызывать проблемы с подключением к Интернету. Очистите DNS-кеш, чтобы исправить ошибки связанные с кешированием DNS.
- Проблемы с DNS-сервером: Иногда проблемы с DNS могут быть вызваны проблемами с самим DNS-сервером. Попробуйте использовать другой DNS-сервер, чтобы проверить, исправится ли проблема.
Если вы столкнулись с проблемами с DNS на своем устройстве Андроид, следуйте указанным выше рекомендациям для устранения возможных причин и восстановления нормальной работы DNS.
Как узнать текущие DNS-серверы на Андроиде?

1. Откройте настройки на своем устройстве Android, нажав на иконку шестеренки или найдя иконку настройки в списке приложений.
2. Прокрутите список настроек и найдите вкладку «Сети и интернет» или «Сеть и подключения».
3. В разделе «Сети и интернет» найдите секцию «Wi-Fi» и нажмите на неё.
4. Далее найдите активное подключение Wi-Fi и нажмите на него.
5. В окне свойств Wi-Fi найдите кнопку «Дополнительно» или иконку «Настройки сети».
6. В меню «Дополнительно» пролистайте вниз и найдите раздел «IP-адрес» или «DHCP». Нажмите на него.
7. В этом разделе вы увидите текущие DNS-серверы, которые ваше устройство использует для получения доступа к Интернету.
8. Вы можете скопировать адреса DNS-серверов или записать их, чтобы использовать в будущем.
Теперь вы знаете, как узнать текущие DNS-серверы на своем устройстве Android. Эта информация может быть полезна, если вам нужно изменить DNS-серверы или если у вас возникли проблемы с подключением к Интернету.
Как проверить DNS-сервера на Андроиде на скорость и стабильность?

Для проверки DNS-серверов на Андроиде на скорость и стабильность существуют несколько простых способов:
Использование приложений: на Google Play можно найти несколько приложений, которые позволяют проверить скорость и стабильность DNS-серверов на Андроиде. Примеры таких приложений: "DNS Speed Test" и "DNS Benchmark". Скачайте приложение из магазина, установите его на свой устройство и запустите тестирование DNS-серверов. После окончания теста приложение выдаст результаты скорости и стабильности каждого DNS-сервера.
Использование командной строки: если вы предпочитаете работать с командной строкой, то этот способ для вас. Для выполнения этой проверки вам понадобится скачать приложение-терминал из Google Play, например "Termux". Введите команду "ping" и IP-адрес DNS-сервера, который вы хотите проверить. Команда "ping" отправляет запросы на указанный DNS-сервер и измеряет время, которое требуется для получения ответа. Чем меньше время, тем более быстрый и стабильный DNS-сервер.
Мануальная проверка: это самый простой способ, но он требует некоторых знаний. Откройте настройки вашего устройства, найдите раздел "Wi-Fi" или "Сеть и Интернет" и выберите активное подключение Wi-Fi. Нажмите на него и удерживайте некоторое время, пока не появится контекстное меню. В меню выберите пункт "Изменение сети" или "Настроить сеть". После этого выберите "Показать детали" или "Подробная информация". В появившемся окне вы увидите текущие DNS-серверы. Запишите их адреса и используйте предыдущие способы для проверки скорости и стабильности каждого DNS-сервера.
Проверка DNS-серверов на Андроиде на скорость и стабильность поможет вам выбрать наиболее быстрый и надежный сервер, что в свою очередь улучшит возможность доступа к Интернету на вашем устройстве.
Как изменить DNS-серверы на Андроиде для улучшения работы?

Изменение DNS-серверов на Android-устройстве может помочь улучшить скорость и стабильность вашего интернет-соединения. Для этого следуйте этим простым шагам:
- Откройте "Настройки" на своем устройстве Android.
- Прокрутите вниз и выберите вариант "Сеть и интернет".
- Выберите "Wi-Fi" или "Ethernet" (в зависимости от того, какое соединение вы используете).
- Найдите имя вашей Wi-Fi-сети и нажмите на него. Если вы используете Ethernet, нажмите на "Ethernet".
- Нажмите на "Настройки сети" или "Расширенные настройки".
- Прокрутите вниз и найдите вариант "IP-настройка". Измените режим с "DHCP" на "Статический".
- Теперь вы увидите новые поля, в которых вам нужно ввести адреса DNS-серверов.
- Нажмите на поле, чтобы ввести первый DNS-сервер. Рекомендуется использовать публичные DNS-серверы, такие как Google DNS (8.8.8.8) или Cloudflare DNS (1.1.1.1).
- Введите адрес первого DNS-сервера и нажмите "Готово".
- Повторите то же самое для второго DNS-сервера, если это необходимо.
- Нажмите "Сохранить" или "Применить" и закройте настройки.
После внесения изменений ваше Android-устройство будет использовать новые DNS-серверы. Это может привести к улучшению работы вашего интернет-соединения, ускорению загрузки веб-страниц и решению проблем с доступом к некоторым сайтам.