Дискорд – популярная платформа для общения геймеров, разработчиков и сообществ. Один из самых эффективных способов привлечь внимание к своей группе или серверу в Дискорде – создать яркий и привлекательный баннер. Но что делать, если у вас нет графических навыков или доступа к профессиональным инструментам? Не волнуйтесь! В этой статье мы расскажем вам, как создать баннер для Дискорда своими руками в 2021 году.
Вам не понадобится никаких специальных программ или навыков дизайнера. Все, что вам понадобится, это бесплатный онлайн-инструмент для создания и редактирования изображений, такой как Canva или Pixlr. Эти инструменты предлагают широкий выбор инструментов и шаблонов, которые помогут вам создать уникальный баннер для Дискорда.
Для начала выберите подходящий размер для вашего баннера. Стандартный размер баннера для Дискорда – 1920 x 480 пикселей. Однако, вы можете выбрать другой размер в зависимости от своих потребностей. При выборе размера обратите внимание на то, что некоторая часть баннера может быть обрезана при отображении на различных устройствах и экранах. Поэтому лучше сделать основную информацию и изображения на видимой области баннера.
Как создать баннер для Дискорда 2021

Создание уникального баннера для вашего Дискорд-сервера может добавить индивидуальности и привлекательности. Следуя простым шагам ниже, вы сможете создать собственный баннер, который подойдет под вашу тему или стиль.
1. Откройте любую программу для редактирования изображений, такую как Adobe Photoshop или GIMP.
2. Создайте новый проект с желаемыми размерами баннера. Рекомендуемый размер для баннера в Дискорде составляет 1920 пикселей в ширину и 480 пикселей в высоту. Вы также можете использовать другие соотношения сторон в зависимости от ваших предпочтений.
3. Добавьте фоновое изображение или цвет на ваш баннер. Вы можете использовать готовые текстуры или создать свой уникальный фон.
4. Добавьте текст на баннер. Выберите подходящий шрифт, размер и цвет текста, который соответствует теме вашего сервера. Рекомендуется использовать читаемый шрифт, который хорошо выделяется на фоне баннера.
5. Добавьте графику, логотип или иконки, чтобы украсить ваш баннер. Вы можете использовать свои логотипы или найти бесплатные иконки в сети.
6. Проверьте созданный баннер на соответствие размерам Дискорда. Убедитесь, что ни одна часть вашего баннера не будет обрезана при отображении на сервере.
7. Сохраните баннер в формате .png или .jpg. Возможно, вам пригодится сохранить картинку с прозрачным фоном для более сложных дизайнов.
8. Зайдите на свой сервер в Дискорде и перейдите в "Настройки сервера". Нажмите на вкладку "Общие" и найдите раздел "Баннер сервера". Там вы увидите кнопку "Загрузить баннер". Нажмите на нее и выберите сохраненный ранее баннер для загрузки.
После этого ваш баннер будет отображаться на сервере Дискорда. Может потребоваться некоторое время для обновления баннера на разных устройствах или сервере, так что будьте терпеливы.
Теперь у вас есть собственный уникальный баннер для вашего сервера Дискорда! Поздравляю!
Шаг 1: Подготовка необходимых материалов и программ

Для создания баннера для Дискорда вам понадобятся следующие материалы и программы:
| Материалы | Программы |
| Идея для дизайна | Фотошоп или другой графический редактор |
| Изображения и иконки | Конвертер изображений (например, Adobe Photoshop) |
| Цветовая схема | Цветовая палитра или инструмент выбора цвета |
| Шрифты | Шрифты для заголовков и текста |
| Ссылки и кнопки | Кодовый редактор (например, Visual Studio Code) |
Перед тем, как приступить к созданию баннера, убедитесь, что у вас есть все необходимые материалы и программы, чтобы избежать непредвиденных проблем во время работы.
Шаг 2: Выбор и подготовка фонового изображения
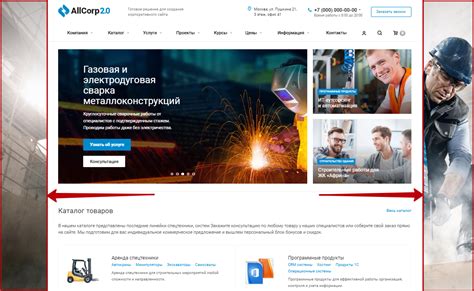
Учитывайте следующие рекомендации при выборе фонового изображения:
- Изображение должно быть высокого качества и иметь подходящий размер.
- Предпочтительно выбирать изображение в формате .png или .jpg.
- Обратите внимание на цвета изображения, они должны гармонировать с остальными элементами баннера.
- Избегайте изображений с слишком сильным контрастом или затемнением, так как это может затруднить чтение текста.
После выбора подходящего изображения, убедитесь, что оно имеет соответствующий размер для баннера Дискорда. Обычно рекомендуется использовать изображение размером 1920x480 пикселей.
Если выбранное изображение не соответствует нужному размеру или требуется внести коррективы, отредактируйте его в графическом редакторе, чтобы достичь необходимого эффекта.
Шаг 3: Добавление текста и декоративных элементов
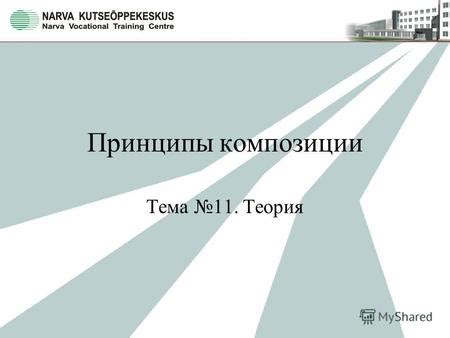
Теперь, когда у нас есть основной фон и изображение, мы можем перейти к добавлению текста и декоративных элементов. Это поможет сделать наш баннер более привлекательным и информативным.
1. Добавление заголовка:
<h1> Добро пожаловать на наш сервер! </h1>
Вставьте этот код после закрывающего тега фона. Заголовок должен быть крупным и привлекательным, чтобы привлечь внимание пользователей.
2. Добавление описания:
<p> Присоединяйтесь к нашему замечательному сообществу и общайтесь с единомышленниками! </p>
Разместите этот код под заголовком. Здесь вы можете описать основные преимущества и цели вашего сервера.
3. Добавление декоративных элементов:
<div class="decorative"> </div>
Разместите этот код после описания. Тег div со значением класса "decorative" будет использоваться для размещения декоративных элементов, таких как линии, звездочки или стрелки. Вы можете добавить эти элементы с помощью CSS или использовать готовые изображения.
4. Добавление кнопки "Присоединиться":
<button> Присоединиться </button>
Разместите этот код после декоративных элементов или снизу. Кнопка "Присоединиться" позволит пользователям быстро присоединиться к вашему серверу. Вы можете настроить стиль кнопки, чтобы она соответствовала дизайну баннера.
После добавления текста и декоративных элементов ваш баннер будет готов. Не забудьте сохранить изменения и загрузить баннер на ваш сервер Discord для того, чтобы участники могли оценить ваш творческий подход и присоединиться к вашему сообществу!
Шаг 4: Изменение размера баннера и сохранение
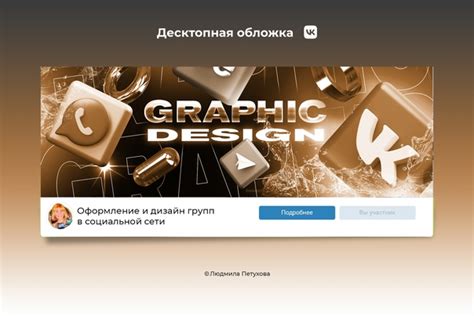
После того как вы создали дизайн своего баннера и добавили на него текст и изображения, вам может потребоваться изменить его размер, чтобы он соответствовал требованиям Дискорда. Для этого вам понадобится графический редактор, например, Adobe Photoshop или онлайн-редактор Canva.
В открывшемся редакторе найдите функцию изменения размера изображения. В случае с Photoshop это можно сделать, выбрав в меню "Изображение" пункт "Изменить размер". Укажите нужные значения в пикселях для ширины и высоты баннера.
Важно учитывать, что Дискорд имеет ограничения по размеру баннера. Обычно рекомендуется использовать размер 960 пикселей в ширину и 540 пикселей в высоту. Проверьте требования Дискорда и настройки вашего сервера, чтобы убедиться, что ваш баннер соответствует им.
После того как вы изменили размер изображения, сохраните его в формате PNG или JPEG. Обычно для баннеров на Дискорде используется формат PNG, так как он обеспечивает более высокое качество и сохраняет прозрачность, если вы используете ее в дизайне баннера.
Нажмите на кнопку "Сохранить" или "Экспорт", чтобы сохранить измененный баннер на вашем компьютере. Укажите имя файла и сохраните его в удобном для вас месте.
Шаг 5: Добавление баннера на сервер Дискорда
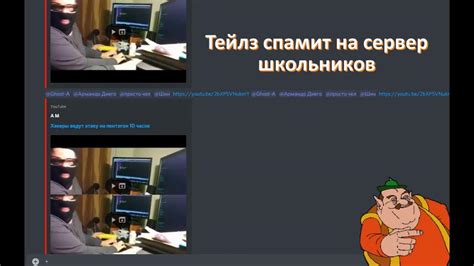
После того, как вы создали свой уникальный баннер для сервера Дискорда, настало время добавить его на сервер. Вот как это сделать:
1. Откройте приложение Дискорд и найдите сервер, на который вы хотите добавить баннер.
2. Перейдите на страницу настроек сервера, нажав на значок шестеренки рядом с названием сервера.
3. В боковом меню выберите вкладку "Настройки стандарта" или "Настройки сервера", если вы администратор сервера.
4. Прокрутите вниз до раздела "Серверное сообщество" или "Сообщество сервера".
5. В этом разделе найдите опцию "Баннер сервера" и нажмите на кнопку "Загрузить баннер".
6. Выберите файл с вашим баннером на компьютере и нажмите кнопку "Открыть".
7. После загрузки файла баннер будет автоматически добавлен на ваш сервер Дискорда.
8. Вы также можете настроить отображение баннера, перемещая его вверх или вниз на странице "Настройки стандарта" сервера.
Теперь ваш уникальный баннер будет отображаться на вашем сервере Дискорда и привлекать внимание новых пользователей.
| Есть баннер сервера | Нет баннера сервера |
|  | У вас нет загруженного баннера |