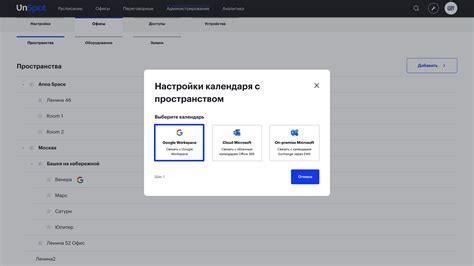Google Календарь - это одно из самых популярных инструментов для планирования и управления временем. Создание собственного календаря в Google Календаре позволяет легко отслеживать события, важные даты и задачи, а также синхронизировать их между устройствами.
Для создания календаря в Google Календаре необходимо выполнить несколько простых шагов. Вам потребуется аккаунт Google, а если у вас его нет, то создать его займет всего несколько минут.
Для начала, войдите в свой аккаунт Google и откройте Google Календарь. Затем, в левой части экрана, найдите раздел "Мои календари" и нажмите на кнопку "Создать календарь".
В открывшемся окне, введите имя и описание календаря. Вы можете выбрать также видимость календаря - публичный, частный или доступ только по приглашению. После заполнения необходимых полей, нажмите на кнопку "Создать календарь".
Шаг 1: Вход в Google Календарь
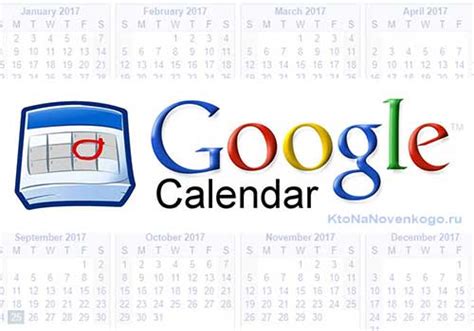
Для входа в Google Календарь выполните следующие шаги:
- Откройте любой веб-браузер и перейдите на главную страницу Google.
- Нажмите на кнопку "Войти", расположенную в правом верхнем углу экрана.
- Введите свой адрес электронной почты и нажмите кнопку "Далее".
- Введите свой пароль и нажмите кнопку "Далее" для входа в свой аккаунт Google.
- После успешного входа в свой аккаунт Google нажмите на значок "Календарь" в верхнем меню. Вы будете перенаправлены на страницу Google Календаря.
Теперь вы можете приступить к созданию календаря и настройке его параметров в Google Календаре.
Шаг 2: Создание нового календаря

После успешного входа в свой аккаунт Google Календаря на главной странице вы увидите боковую панель слева. Нажмите на кнопку "Добавить" рядом с разделом "Другие календари".
Затем выберите "Создать новый календарь" из выпадающего списка.
Введите название календаря в соответствующее поле. Например, "Рабочие события" или "Личные дела".
Выберите тайм-зону, в которой будете использовать этот календарь.
По желанию, также можно ввести описание календаря, чтобы лучше ориентироваться в его назначении.
Нажмите кнопку "Создать календарь". Теперь новый календарь появится в списке доступных календарей в левой панели.
Шаг 3: Настройка параметров календаря
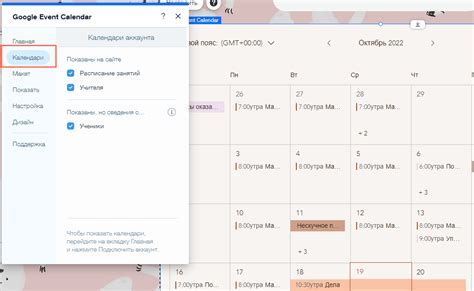
После создания календаря в Google Календаре вам потребуется настроить его параметры, чтобы он отвечал вашим потребностям и предпочтениям. В этом разделе мы подробно рассмотрим основные параметры, которые вы можете настроить.
| Параметр | Описание |
|---|---|
| Название календаря | Задайте название, которое будет отображаться в списке ваших календарей. Выберите информативное название, чтобы легко было определить, для чего используется данный календарь. |
| Описание календаря | Добавьте описание, чтобы другие пользователи могли лучше понимать, зачем создан этот календарь. Это может быть полезно, особенно если вы делитесь календарем с другими людьми. |
| Временная зона | Выберите временную зону, в которой находитесь, чтобы установить правильное отображение времени в календаре. Это особенно важно, если вы работаете с людьми из разных часовых поясов. |
| Права доступа | Определите, кто и как может просматривать и редактировать ваш календарь. Вы можете выбрать между различными уровнями доступа, включая доступ только для чтения, возможность редактирования и полный доступ для управления календарем. |
| Уведомления о событиях | Настройте уведомления о событиях, чтобы получать напоминания о предстоящих встречах, важных событиях или задачах. Вы можете выбрать, какие уведомления получать и когда их получать. |
После настройки параметров календаря вы будете готовы использовать его для планирования, управления задачами и событиями, а также для совместной работы с другими людьми.
Шаг 4: Добавление событий в календаШаг 5: Подключение календаря к другим приложениям

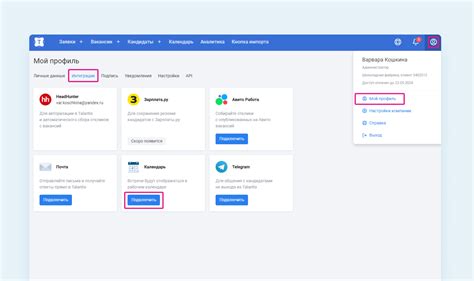
После того, как вы создали свой календарь в Google Календаре, вы можете подключить его к другим приложениям, которые поддерживают эту функцию. Это позволит вам удобно управлять расписанием и синхронизировать его с другими устройствами.
Для того чтобы подключить календарь к другим приложениям, вам понадобится уникальный идентификатор календаря. Чтобы найти его, откройте настройки вашего календаря в Google Календаре и найдите раздел "Информация о календаре". В этом разделе вы увидите поле "ID календаря", в котором будет указан уникальный идентификатор.
Как только вы найдете уникальный идентификатор своего календаря, вы можете перейти к настройке других приложений. Для этого вам нужно открыть настройки соответствующего приложения и найти раздел "Календарь". В этом разделе обычно есть возможность добавить новый календарь и ввести его уникальный идентификатор.
После того, как вы введете уникальный идентификатор календаря, приложение должно автоматически синхронизироваться с Google Календарем и отобразить все события и задачи, которые вы добавили в календарь.
Теперь вы можете комфортно использовать ваш календарь в других приложениях и держать свое расписание всегда под рукой, где бы вы ни находились.
Шаг 6: Управление календарями и событиями
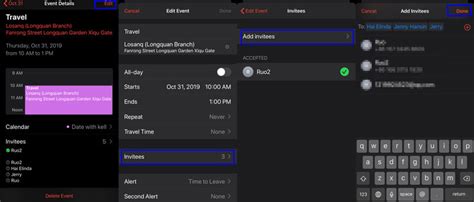
В Google Календаре вы можете управлять не только основным календарем, но и создавать дополнительные календари для разных целей. Также вы можете добавлять события, устанавливать напоминания и делиться календарями и событиями с другими людьми.
Для создания дополнительного календаря:
- На главной странице Google Календаря, щелкните по троеточию в разделе "Мои календари" в левой панели.
- Выберите опцию "Создать новый календарь".
- Введите название календаря, описание и выберите настройки доступа.
- Нажмите на кнопку "Создать календарь".
Чтобы добавить событие в календарь:
- На главной странице Google Календаря, щелкните по дате, для которой вы хотите добавить событие.
- В открывшемся окне введите название события, выберите дату и время, а также укажите другие детали события.
- Нажмите на кнопку "Сохранить".
Чтобы установить напоминание для события:
- Выберите событие, для которого вы хотите установить напоминание.
- Нажмите на кнопку "Изменить" в окне события.
- В разделе "Напоминания" выберите опцию "Добавить напоминание".
- Выберите тип напоминания и укажите время заранее, которое вы хотите получить напоминание.
- Нажмите на кнопку "Сохранить".
Чтобы делиться календарем или событием с другими людьми:
- На главной странице Google Календаря, выберите календарь или событие, которым вы хотите поделиться.
- Нажмите на кнопку "Настройка доступа".
- Введите адрес электронной почты человека, с которым вы хотите поделиться календарем или событием.
- Выберите тип доступа, который позволит этому человеку видеть, редактировать или управлять календарем или событием.
- Нажмите на кнопку "Сохранить".