Логотип – это визитная карточка каждого бренда. От его узнаваемости и запоминаемости зависит успех компании или проекта. Но что делать, если нет денег на профессионального дизайнера или дорогие программы? Не отчаивайтесь! Вы можете создать свой уникальный логотип в бесплатном и простом графическом редакторе – Paint. Давайте разберемся, как это сделать.
Шаг 1: Откройте программу Paint на своем компьютере. Это стандартное приложение, которое есть у всех пользователей Windows. Оно не требует установки и отлично подходит для простых задач по созданию графики.
Шаг 2: Выберите размер рабочей области, на которой будете создавать ваш логотип. Для этого перейдите во вкладку "Образец" и выберите нужный размер из предложенных. Либо вы можете настроить свои параметры вручную.
Шаг 3: Теперь можно приступить к созданию логотипа. Определитесь с основными элементами – текстом и изображением. Рекомендуется выбирать простые и лаконичные формы и шрифты, чтобы логотип был легко читаем и запоминаем. Вы можете рисовать прямо в Paint или добавить готовое изображение, скопировав его из другой программы либо скачав из интернета.
Шаг 4: Сочетайте элементы и редактируйте их по своему вкусу. Paint имеет простой и интуитивно понятный интерфейс, поэтому работа с ним не займет у вас много времени. Используйте различные инструменты, такие как кисть, карандаш, заливка, текст и другие, чтобы добиться необходимого эффекта.
Шаг 5: После того, как вы создали свой уникальный логотип, сохраните его в формате .png или .jpeg. Эти форматы позволят сохранить высокое качество изображения, а также использовать логотип в различных цифровых и печатных материалах.
Готово! Теперь у вас есть собственный логотип, который вы смогли создать самостоятельно, используя простейший графический редактор - Paint. Помните, что создание логотипа - это творческий процесс, поэтому не бойтесь экспериментировать и находить свой уникальный стиль. Удачи вам!
Запуск программы "Паинт"
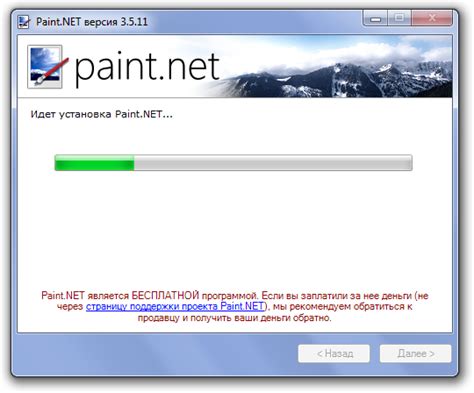
Чтобы создать логотип в программе "Паинт", необходимо сначала запустить данное приложение. Для этого следуйте указаниям:
- Откройте меню "Пуск", которое находится в левом нижнем углу рабочего стола Windows.
- В появившемся меню выберите пункт "Поиск".
- Введите текст "Паинт" в поле для поиска и нажмите клавишу "Enter".
- В результате поиска вы увидите значок программы "Паинт". Щелкните на нем правой кнопкой мыши.
- В контекстном меню, которое появится, выберите пункт "Открыть"
После выполнения данных действий программа "Паинт" должна запуститься, и вы будете готовы приступить к созданию логотипа.
Выбор размера холста

Перед тем как приступить к созданию логотипа в Паинте, необходимо определить размер холста, на котором будет создаваться логотип. Размер холста зависит от различных факторов, включая его предполагаемое использование и формат.
Ниже приведены некоторые советы, которые помогут вам выбрать подходящий размер холста для вашего логотипа в Паинте:
- Учитывайте место, где будет размещаться ваш логотип. Если предполагается использование логотипа на веб-странице, то стандартным размером может быть 250x250 пикселей.
- Если вы планируете печать вашего логотипа на визитках или других материалах, то возможно потребуется больший размер холста.
- Учитывайте разные форматы документов. Если ваш логотип будет использоваться в разных контекстах (например, на веб-страницах, в печатных материалах и на рекламных щитах), то вам может потребоваться создать несколько версий логотипа с разными размерами.
Важно помнить, что Паинт не является профессиональным инструментом для создания логотипов и может иметь ограничения по размерам холста. В таком случае, вам может понадобиться использовать другие программы, такие как Adobe Illustrator или CorelDRAW.
Открытие палитры инструментов
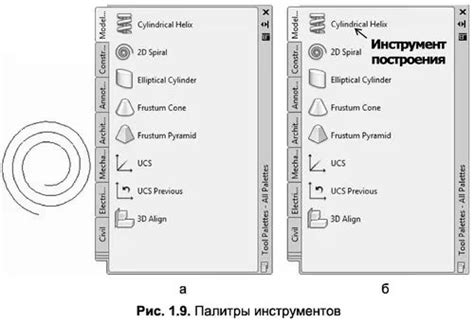
Чтобы открыть палитру инструментов, необходимо выполнить следующие действия:
- Запустите программу Paint на вашем компьютере.
- В верхней части окна Paint вы увидите главное меню со списком различных команд.
- Кликните на пункт меню "Просмотр".
- В раскрывающемся списке выберите пункт "Палитра инструментов".
После выполнения этих действий откроется палитра инструментов, в которой вы найдете различные инструменты для рисования и редактирования изображений. С помощью кнопок на палитре вы сможете выбрать нужный инструмент для создания и редактирования вашего будущего логотипа.
Не забывайте, что палитра инструментов может быть скрыта, если вы случайно закрыли ее окно. В таком случае вы всегда можете повторить приведенные выше шаги, чтобы открыть ее снова и продолжить работу над созданием вашего логотипа в Paint.
Использование основных инструментов

Для создания логотипа в Паинте вы можете использовать различные инструменты, которые помогут вам создать уникальный и креативный дизайн. Вот основные инструменты, с которыми вам следует ознакомиться:
- Кисть: Используйте кисть для рисования и создания различных форм и линий. Выберите нужный размер и цвет кисти, чтобы добавить детали и текстуру в свой логотип.
- Фигуры: В Паинте есть несколько различных вариантов фигур, включая круги, квадраты и треугольники. Вы можете использовать эти фигуры для создания основных элементов логотипа, таких как листья, звезды или стрелки.
- Текстовый инструмент: Используйте этот инструмент для добавления текста в свой логотип. Вы можете выбрать различные шрифты, размеры и цвета для создания уникального вида.
- Заливка: Этот инструмент позволяет заполнять области вашего логотипа определенным цветом или текстурой. Выберите нужную заливку, чтобы придать логотипу глубину и интересный вид.
- Ластик: При необходимости вы можете удалить часть рисунка или текста с помощью ластика. Правильное использование ластика позволит вам исправить ошибки и сделать ваш логотип более профессиональным.
Используйте эти инструменты в сочетании, чтобы создать логотип, который отражает вашу уникальность и стиль.
Создание основного элемента логотипа
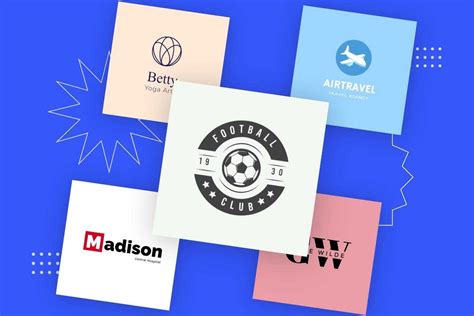
Перед тем как начать создание логотипа, важно определиться с основным элементом, который будет являться его центральной частью. Этот элемент может быть представлен в виде текста, символа или графического изображения.
Основной элемент должен быть ярким, запоминающимся и характерным для бренда или компании. Он должен легко узнаваться и ассоциироваться с вашим бизнесом.
В случае, если вы решили использовать текст в качестве основного элемента, важно подобрать подходящий шрифт. Шрифт должен быть четким, читаемым и отражать стиль вашего бренда.
Если основным элементом будет символ или графическое изображение, то его выбор может зависеть от направления вашей деятельности или значимости какого-либо предмета для вашего бизнеса. Например, если вы занимаетесь продажей цветов, то можно использовать изображение цветка в качестве основного элемента.
Основной элемент логотипа должен быть уникальным и не похожим на другие уже существующие логотипы, чтобы ваш бренд был легко узнаваемым.
Важно: При создании основного элемента логотипа, не забывайте учитывать его применение на разных носителях и его узнаваемость в различных размерах.
Применение цветов и текстуры
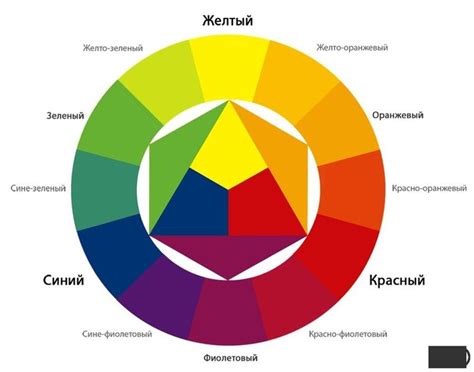
Сначала определите основной цвет вашего логотипа. Вы можете выбрать один цвет или комбинацию цветов, которые лучше всего соответствуют вашей марке или теме вашего бизнеса. Не бойтесь экспериментировать с разными оттенками и комбинациями цветов, чтобы найти идеальный вариант.
Если вы хотите добавить текстуру к вашему логотипу, можете использовать шаблоны или создать свои собственные. Например, вы можете добавить текстуру в виде фона или заполнения внутри элементов вашего логотипа. Использование текстуры может придать вашему логотипу оригинальный и уникальный вид.
Совет: Помните, что цвета и текстуры должны быть гармоничными и соответствовать вашей марке или бизнесу. Избегайте слишком ярких или неподходящих комбинаций, которые могут вызвать негативную реакцию у вашей аудитории.
Пример: Если ваша марка имеет связь с природой, вы можете использовать природные цвета, такие как зеленый, коричневый или голубой, и добавить текстуру в виде листьев или деревьев.
Добавление дополнительных элементов

Когда вы создали базовый дизайн своего логотипа в Паинте, вы можете добавить дополнительные элементы, чтобы сделать его более интересным и запоминающимся.
1. В верхнем меню выберите нужный инструмент, например, кисть или карандаш.
2. Выберите желаемый цвет для дополнительных элементов. Это можно сделать, нажав на палитру цветов справа.
3. Начните рисовать дополнительные элементы на вашем логотипе. Можете добавить линии, кривые, геометрические фигуры, иллюстрации и т.д. Фантазия не ограничена!
4. Если вы допустили ошибку или не понравился результат, нажмите "Отменить" в верхнем меню или используйте гумку, чтобы исправить.
5. Пробуйте разные варианты и экспериментируйте с различными элементами, чтобы найти самый подходящий для вашего логотипа.
6. Если вы решили добавить текстовые элементы, например, название вашей компании или слоган, выберите инструмент "Текст" и введите нужный текст.
7. Выберите шрифт, размер и цвет текста, чтобы он соответствовал общему стилю вашего логотипа.
8. Переместите и измените размер текстовых элементов с помощью инструментов "Выделение" и "Масштабирование".
9. После того, как вы добавили все необходимые элементы, сохраните ваш логотип в формате изображения, чтобы его можно было использовать в различных медиа-платформах.
Теперь ваш логотип в Паинте готов! Поздравляю!
Изменение размера и положения элементов
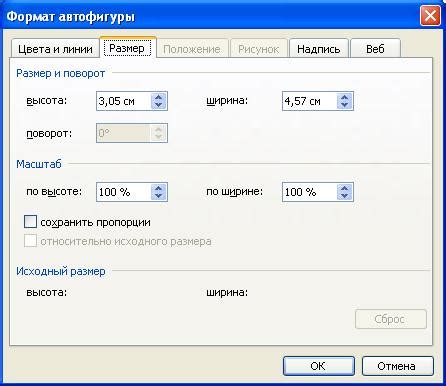
После того, как вы добавили элементы на ваш логотип в Паинте, вам может потребоваться изменить их размер и положение, чтобы достичь желаемого вида.
Для изменения размера элемента в Паинте:
- Выберите инструмент "Выделение", который находится на панели инструментов.
- Выделите элемент, который вам нужно изменить размер.
- Кликните на крайнюю точку у квадратиков ограничительной рамки выбранного объекта.
- Удерживая левую кнопку мыши, измените размер объекта, перетягивая крайние точки рамки.
Для изменения положения элемента в Паинте:
- Выберите инструмент "Выделение", который находится на панели инструментов.
- Выделите элемент, который вы хотите переместить.
- Удерживая левую кнопку мыши, перетащите элемент в нужное место.
Не забывайте сохранять результаты изменений, чтобы не потерять ваши созданные элементы в процессе.
Применение эффектов и стилей
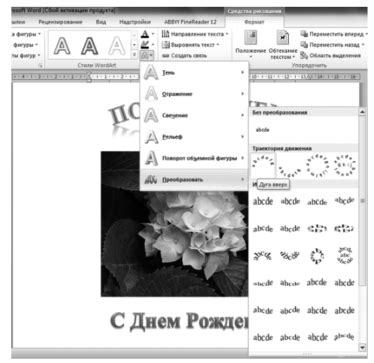
При создании логотипа в Паинте можно использовать различные эффекты и стили, чтобы придать изображению уникальность и оригинальность. Вот некоторые из них:
| Эффект | Описание |
| Тень | Добавляет тень к элементу, делая его более объемным и выделяющимся на фоне. |
| Градиент | Позволяет создать гладкий переход от одного цвета к другому, что придает логотипу элегантность и стиль. |
| Обводка | Позволяет выделить контуры элемента цветной линией, что помогает сделать логотип более читаемым и заметным. |
| Заливка | Добавляет цвет или текстуру внутри элемента, что помогает привлечь внимание к логотипу. |
Для применения эффектов и стилей в Паинте можно воспользоваться инструментами, такими как "Тень", "Градиент", "Обводка" и "Заливка". С их помощью можно изменить цвет, форму, прозрачность и другие свойства элемента, чтобы достичь желаемого визуального эффекта.
Кроме того, в Паинте также доступны различные стили текста, такие как "Полужирный", "Наклонный", "Подчеркнутый" и др. Они позволяют выделить текст логотипа и подчеркнуть его важность.
При создании логотипа важно экспериментировать с различными эффектами и стилями, чтобы найти тот, который лучше всего подходит к задуманной концепции и целям логотипа.
Сохранение и экспорт логотипа
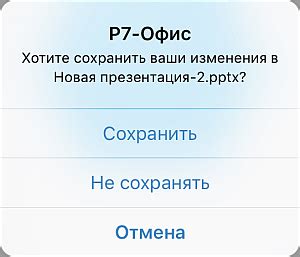
После того, как вы создали свой логотип в программе Паинт, вы можете сохранить его на своем компьютере и использовать в различных целях:
1. Сохранение в .png формате:
Для сохранения логотипа в формате .png, выполните следующие шаги:
- Нажмите на меню "Файл" в верхней части программы.
- Выберите опцию "Сохранить как".
- Укажите место, куда вы хотите сохранить логотип на вашем компьютере.
- В поле "Имя файла" введите желаемое имя для логотипа.
- В поле "Тип файла" выберите формат .png.
- Нажмите на кнопку "Сохранить".
В результате, ваш логотип будет сохранен в формате .png и будет готов к использованию. Формат .png подходит для использования логотипа в различных медиа-ресурсах, включая веб-сайты и печатные материалы.
2. Экспорт в другие форматы:
Если вам необходимо использовать логотип в других форматах, таких как .jpeg или .gif, вы можете воспользоваться программами для обработки изображений, такими как Adobe Photoshop или GIMP. В этих программах вы сможете сохранить логотип в нужном вам формате с дополнительными настройками и оптимизацией изображения.
Теперь вы знаете, как сохранить и экспортировать свой логотип, чтобы использовать его в своих проектах!