Визитка – это важный инструмент для любого бизнеса или профессионала, ведь она помогает в установлении первого впечатления о вашей компании или услугах. И хотя сейчас существует множество онлайн-сервисов для создания визиток, многие предпочитают использовать уже знакомые инструменты, такие как Microsoft Word.
Создание визитки в Word без шаблона может показаться сложной задачей, но на самом деле оно достаточно просто, когда вы знаете все необходимые шаги. В этом практическом руководстве мы расскажем вам, как создать стильную и профессиональную визитку в программе Word, не прибегая к использованию готовых шаблонов.
Первым шагом является выбор подходящего дизайна и оформления для вашей визитки. Вы можете создать собственный дизайн, опираясь на свои предпочтения и установить соответствующие параметры для страницы. Затем, вставьте свое логотип и добавьте текст с информацией о вашей компании и контактные данные.
Как сделать визитки в Word без шаблона
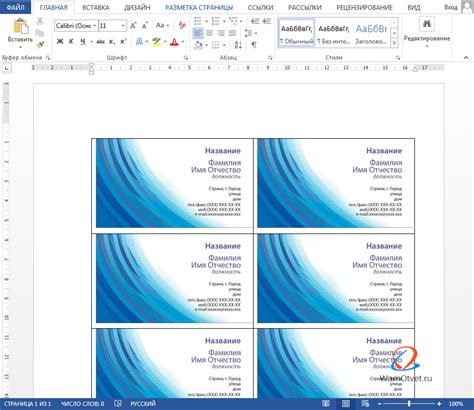
Создание визиток без использования готовых шаблонов в программе Word может быть интересным и творческим процессом. Данная статья предоставит вам практическое руководство по созданию уникальных визиток, которые вы сможете использовать для своего бизнеса или личных целей.
Шаг 1: Откройте программу Word и создайте новый документ.
Шаг 2: Сначала определитесь с дизайном вашей визитки. Можно использовать таблицы в Word для создания сетки, которая будет определять расположение элементов на визитке.
| Имя: | Номер телефона: | Email: |
| Ваше имя | Ваш номер телефона | Ваш Email |
Шаг 3: Добавьте необходимые данные на визитку. Вставьте свое имя, номер телефона и адрес электронной почты в соответствующие ячейки таблицы.
Шаг 4: Добавьте дополнительные элементы дизайна, такие как логотип, фоновую картинку или другие декоративные элементы. Вы можете использовать функции форматирования текста, цветов и фигур в Word, чтобы создать уникальный дизайн визитки.
Шаг 5: Проверьте и отредактируйте свою визитку. Убедитесь, что все данные корректны и текст читабелен. Отформатируйте текст и элементы дизайна для лучшей визуальной привлекательности и понятности.
Шаг 6: Сохраните визитку как PDF или распечатайте ее со страницы в Word. Проверьте результат печати и убедитесь, что визитка выглядит так, как вы задумывали.
Теперь, когда вы знаете, как сделать визитки в Word без шаблона, вы можете создать уникальные и индивидуальные визитки для любых потребностей. Имейте в виду, что творческие визитки часто привлекают больше внимания и оставляют более сильное впечатление на ваших клиентов и контакты.
Выбор подходящего шрифта
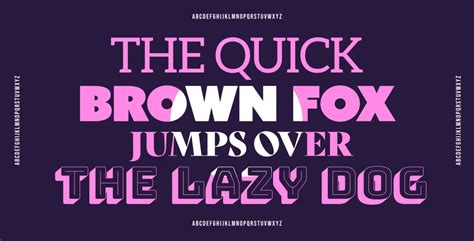
При выборе шрифта для визитки, следует учитывать несколько факторов:
- Удобочитаемость: Шрифт должен быть легко читаемым даже при малом размере текста. Важно выбирать шрифты, которые четко отображают каждую букву и не сливаются между собой.
- Соответствие бренду: Шрифт должен соответствовать общему имиджу вашей компании или персонального бренда. Если у вас есть фирменный шрифт, использование его на визитке может помочь усилить узнаваемость бренда.
- Наличие начертаний: При выборе шрифта следует обратить внимание на наличие разных начертаний (жирное, курсивное, подчеркнутое и т.д.). Это позволит выделить ключевую информацию и сделать дизайн визитки более привлекательным.
- Сочетаемость с другими шрифтами: Если вы планируете использовать несколько шрифтов на визитке, важно учесть их сочетаемость. Шрифты должны гармонично сочетаться между собой и создавать единый стиль.
Помните, что выбранный шрифт должен быть понятным и удобочитаемым не только для вас, но и для ваших клиентов или партнеров. Поэтому рекомендуется провести тестирование, чтобы убедиться в правильности выбора шрифта перед окончательной печатью визитки.
Размер и расположение текста
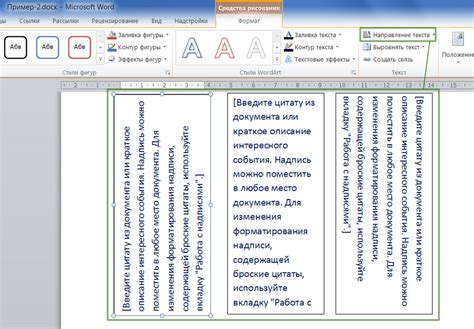
При выборе размера шрифта следует учитывать, что он должен быть достаточно большим, чтобы текст был четким при печати и чтении. Рекомендуется использовать шрифты размером от 10 до 12 пунктов для основного текста и от 14 до 18 пунктов для заголовков и подзаголовков.
Также важно учитывать расположение текста на визитке. Желательно размещать текст на центральной части визитки, чтобы он был легко заметен и не сливался с фоном. Текст также можно выделить с помощью жирного шрифта или курсива, чтобы подчеркнуть важные фразы или контактные данные.
Более того, вы можете экспериментировать с различными размещениями текста, чтобы создать интересный и уникальный дизайн визитки. Попробуйте расположить текст по диагонали или использовать колонки для лучшего использования пространства.
Но не забывайте, что визитка должна быть легко читаемой. Избегайте слишком мелкого шрифта или слишком сложных шрифтов, чтобы не создавать трудностей для потенциальных клиентов или партнеров, которые будут читать вашу визитку.
Поэтому выбор размера и расположения текста - это важный шаг в создании визитки в Word. Старайтесь найти баланс между читаемостью и креативностью, чтобы создать эффективную визитку, которая поможет вам достичь ваших целей.
Добавление логотипа и изображений

Чтобы сделать визитку более привлекательной, можно добавить на нее логотип или изображения. Для этого необходимо:
- Выбрать изображение или логотип, который вы хотите добавить на визитку.
- Сохранить выбранное изображение на компьютере.
- Открыть документ с визиткой в программе Word и выделить место, где вы хотите разместить изображение.
- Вставить изображение, выбрав вкладку "Вставка" в верхнем меню программы, а затем "Изображение".
- Выбрать файл с изображением на компьютере и нажать "Вставить".
После добавления логотипа или изображения, вы можете изменить его размер или расположение, щелкнув на нем правой кнопкой мыши и выбрав соответствующий пункт в контекстном меню.
Не забудьте сохранить внесенные изменения в вашем документе с визиткой, чтобы в дальнейшем использовать его для печати или электронного почтового сообщения.
Использование цветовой схемы

Цвет выбранных элементов на визитке играет важную роль в ее общем визуальном впечатлении. Правильное использование цветов позволяет создавать привлекательные и запоминающиеся дизайны.
При создании визитки в Word без шаблона, важно следить за гармоничным сочетанием цветовых оттенков. Выберите основной цвет, который будет доминировать на визитке, и дополните его схожими оттенками или контрастными цветами для создания интересного эффекта.
Используйте цветовую колесницу для выбора цветовой схемы. Она позволяет определить гармоничные сочетания и создать сбалансированный дизайн. Например, сочетание соседних цветов на колеснице создаст спокойный и приятный вид, а контрастные цвета будут привлекать внимание.
Когда выберете основные цвета, примените их к различным элементам визитки, таким как заголовки, текстовые блоки, фоны и графические элементы. Не забудьте об удобочитаемости текста - выберите контрастные цвета для фона и текста, чтобы информация была легко воспринимаема.
Для придания визитке эффектности и изысканности, используйте эффекты переходов, градиенты или текстуры. Они помогут создать интересный визуальный контраст и добавят ощущение глубины к вашей визитке.
Использование цветовой схемы - это один из важных аспектов при создании визитки в Word без шаблона. Выберите гармоничные оттенки, сочетающиеся с вашим стилем или брендом, искристые визитки, которые точно отражают вашу уникальность и профессионализм.
Выравнивание и отступы

Выравнивание и отступы играют важную роль в создании эстетически приятного дизайна визитки. В программе Word у вас есть несколько способов выравнивания текста и контента, а также возможность добавления отступов для улучшения композиции.
Для выравнивания текста по горизонтали визитки вы можете использовать следующие команды:
- Выравнивание по левому краю: текст будет прижат к левому краю визитки;
- Выравнивание по правому краю: текст будет прижат к правому краю визитки;
- Выравнивание по центру: текст будет расположен по центру визитки;
- Выравнивание по ширине: текст будет растянут по всей ширине визитки.
Для добавления отступов вокруг текста и контента визитки вы можете использовать следующие команды:
- Отступы сверху и снизу: добавляют пустое пространство сверху и снизу текста;
- Отступ слева и справа: добавляют пустое пространство слева и справа текста;
- Отступы с каждой стороны: добавляют пустое пространство со всех сторон текста.
Экспериментируйте с различными способами выравнивания и отступами, чтобы создать уникальный и привлекательный дизайн для вашей визитки в Word.
Создание таблицы для визитки
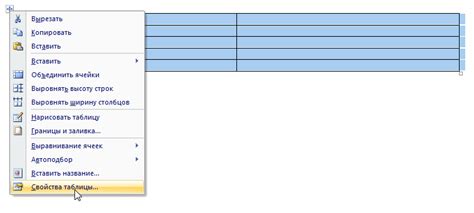
Чтобы создать таблицу, откройте программу Word и выберите вкладку "Вставка" в верхнем меню. Затем нажмите на кнопку "Таблица" и выберите нужное количество строк и столбцов для вашей визитки.
После создания таблицы вы можете заполнять ее содержимым, включая ваше имя, контактные данные, логотип компании и другую информацию, которую вы хотите включить на визитке.
Чтобы оформить таблицу в виде визитки, вы можете использовать различные функции форматирования, такие как изменение шрифта и размера текста, добавление цветов и фоновых изображений, а также регулирование размеров ячеек и их расстояния друг от друга.
Кроме того, вы можете добавить рамку вокруг визитки для ее дополнительного оформления и выделения. Для этого выделите весь контент таблицы, нажмите правую кнопку мыши и выберите пункт "Свойства таблицы". В появившемся окне выберите вкладку "Рамка" и настройте необходимые параметры.
По завершении работы над визиткой таблицу можно сохранить в нужном формате, напечатать или использовать в цифровом виде для отправки электронными письмами или размещения на сайте.
Создание таблицы для визитки в программе Word позволяет легко организовать информацию и дать ей аккуратный и профессиональный вид. Применяйте различные функции форматирования для достижения желаемого стиля и не забывайте сохранять и делиться своими визитками с другими!
Добавление контактной информации:
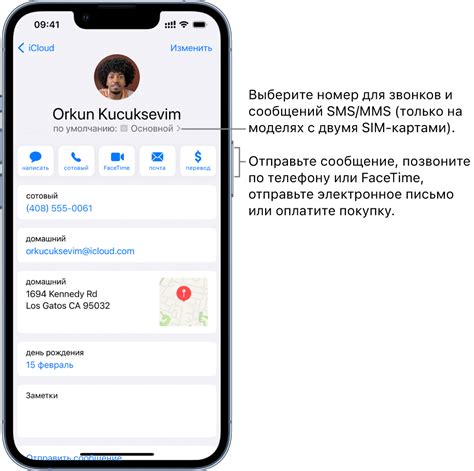
- Выберите место на визитке, где хотите разместить контактную информацию. Обычно она располагается в нижней части визитки.
- Начните с написания своего имени и фамилии. Поставьте их на первое место, чтобы люди сразу могли увидеть, как к вам обратиться.
- Добавьте свою должность или специализацию под именем. Это поможет людям понять, чем вы занимаетесь и какие услуги предлагаете.
- Укажите свой мобильный телефон. Лучше всего использовать контактный номер, по которому вас можно всегда добраться.
- Добавьте адрес вашего электронного почтового ящика. Это позволит клиентам связываться с вами по электронной почте.
- Если у вас есть личный веб-сайт, прикрепите ссылку на него. Так потенциальные клиенты смогут более подробно ознакомиться с вашей работой.
- Если применимо, добавьте ссылку на свои профили в социальных сетях. Это поможет в установлении контакта и взаимодействии с клиентами.
Помните, что контактная информация должна быть четкой и легко читаемой. Используйте одну или две шрифты так, чтобы информация на визитке не выглядела перегруженной. Оптимальный размер шрифта составляет 10-12 пунктов.
Использование специальных эффектов
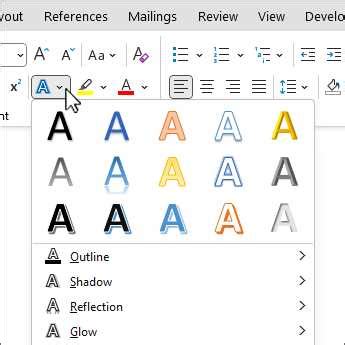
Создание впечатляющих и оригинальных визиток в Word возможно благодаря использованию специальных эффектов. Эти эффекты помогут сделать вашу визитку более яркой, запоминающейся и профессиональной.
Один из таких эффектов - тени. Добавление тени к тексту или элементам дизайна придаст объемность и глубину картинке. Чтобы добавить тень, выделите нужный текст или элемент, зайдите во вкладку “Форматирование” и перейдите в раздел “Схемы”, где вы сможете выбрать нужный стиль тени.
Еще один способ сделать визитку выразительней - использование эффектов заливки. Большое количество градиентов и текстур поможет вам подобрать оптимальный стиль и подчеркнуть идею вашей визитки. При выборе эффекта заливки вы можете играться с прозрачностью, смещением и углом наклона, чтобы создать уникальный и впечатляющий дизайн.
Также в Word можно добавить эффекты обводки элементов. Они позволят выделить нужную область визитки и сделать ее более выразительной. Для этого просто выделите нужный элемент, зайдите во вкладку “Форматирование”, выберите раздел “Контур формы” и настройте обводку по своему вкусу.
Все эти специальные эффекты помогут сделать вашу визитку по-настоящему запоминающейся и выразительной. Не бойтесь экспериментировать с различными эффектами и комбинировать их между собой - это поможет вам создать уникальный и впечатляющий дизайн визитки.
Сохранение и печать

После того, как вы создали свою визитку в Word, вам нужно правильно сохранить ее и готовить к печати. Вот несколько шагов, которые помогут вам сделать это:
- Нажмите на кнопку "Файл" в верхнем левом углу экрана и выберите "Сохранить как".
- Выберите папку, в которую вы хотите сохранить визитку, и укажите название файла.
- Выберите формат файла, в котором вы хотите сохранить визитку. Рекомендуется выбрать формат PDF, чтобы можно было открыть файл на любом компьютере без изменений в оформлении.
- Нажмите на кнопку "Сохранить", чтобы сохранить визитку в выбранном формате.
- После сохранения визитки вы можете приступить к печати. Откройте файл в программе для просмотра PDF и выберите опцию печати.
- В настройках печати выберите формат бумаги и качество печати, которое соответствуют вашим требованиям.
- Удостоверьтесь, что у вас достаточно бумаги и чернил в принтере, и нажмите на кнопку "Печать".
После завершения печати вы получите готовую визитку, которая готова к использованию. Убедитесь, что проверите результаты печати и убедитесь, что все элементы визитки выглядят так, как вы предполагали. Если необходимо, вы можете повторить процесс сохранения и печати для исправления ошибок или изменения настроек.