Драйверы – это программное обеспечение, которое позволяет операционной системе взаимодействовать с аппаратными устройствами. Без правильно установленных драйверов ваш компьютер может работать некорректно или даже не работать вовсе. К счастью, установка драйверов на компьютер может быть довольно простой задачей, которую вы сможете выполнить самостоятельно, не обращаясь к специалистам.
Перед тем как приступить к установке драйверов, вам потребуется определить, какие драйверы вам нужны. Сначала пройдите на официальный сайт производителя вашего компьютера или устройства, чтобы найти последние версии драйверов. Также можно использовать программы для автоматического обновления драйверов, которые позволят вам автоматически определить и установить соответствующие драйверы.
Когда вы найдете нужные драйверы, вам потребуется скачать их на свой компьютер. В большинстве случаев, скачивание происходит через прямые ссылки на сайтах производителей. Обязательно следуйте официальным ссылкам, чтобы избежать установки вредоносного ПО.
После скачивания драйверов на компьютер, вам останется только установить их. Чтобы это сделать, найдите загруженные файлы на вашем компьютере и запустите установочные программы. В процессе установки обязательно следуйте инструкциям и подтверждайте предлагаемые настройки. После завершения установки, перезагрузите компьютер, чтобы изменения вступили в силу.
Как установить драйвер на компьютер: подробная инструкция
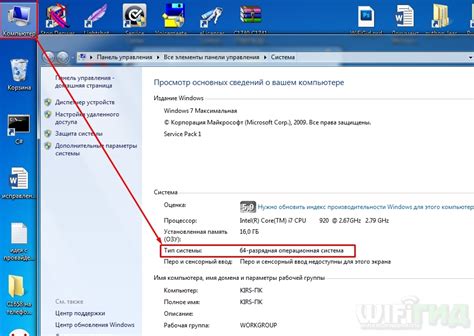
В этой статье мы подробно рассмотрим, как установить драйвер на компьютер без помощи специалиста.
Шаг 1: Определение устройства
Прежде чем устанавливать драйвер, необходимо определить, какое устройство требует его установки. Это может быть принтер, сканер, видеокарта, звуковая карта, сетевая карта и т.д. Обычно, устройство можно определить по его названию, модели или серийному номеру. Если требуется драйвер для устройства, которое уже подключено к компьютеру, можно найти его в списке устройств в диспетчере устройств, который обычно находится в разделе "Система" в Панели управления.
Шаг 2: Поиск драйвера
После определения устройства необходимо найти соответствующий драйвер. Обычно, драйверы можно найти на сайте производителя устройства. Для этого, нужно перейти на сайт производителя и найти раздел "Поддержка" или "Драйверы". Затем, следует найти нужную модель устройства и скачать соответствующий драйвер.
Если сайт производителя не предоставляет драйверы, их можно также найти на сайтах сторонних разработчиков. Однако, при скачивании драйверов с неофициальных сайтов, следует быть осторожным и проверять файлы на наличие вирусов.
Шаг 3: Установка драйвера
Как только драйвер скачан, его нужно установить на компьютер. В большинстве случаев, установка драйвера буде схожа с установкой обычной программы.
Для начала, нужно найти скачанный файл драйвера на компьютере и дважды кликнуть по нему. Затем, следуйте инструкциям мастера установки драйвера. Обычно, мастер позволит выбрать место установки, ознакомиться с условиями лицензионного соглашения и осуществить установку.
После завершения установки, компьютер может потребовать перезагрузки. Перезагрузите компьютер, чтобы завершить установку драйвера.
Шаг 4: Проверка работы устройства
После установки драйвера, необходимо проверить, что устройство правильно работает. Для этого, проверьте его функциональность и выполните тестовую работу. Если устройство функционирует правильно, значит, драйвер был успешно установлен и вы можете использовать устройство на компьютере.
Теперь вы знаете, как установить драйвер на компьютер без помощи специалиста. Следуйте указанным выше шагам, и вы сможете успешно установить любой драйвер на свой компьютер.
Выбор подходящего драйвера

Вам необходимо определить модель устройства, для которого вы ищете драйвер. Обычно модель устройства указана на самом устройстве или в его документации. Если вы не можете найти модель устройства, вы можете воспользоваться системными инструментами, такими как Диспетчер устройств в Windows или Системный информатор в macOS.
После определения модели устройства, вам нужно найти официальный сайт производителя устройства. На сайте производителя должен быть раздел с поддержкой или загрузками, где вы сможете найти драйверы для вашей модели устройства.
Обратите внимание на версию операционной системы, которую вы используете, чтобы выбрать соответствующий драйвер. Поддерживается ли ваша операционная система производителем устройства? Если нет, вам может потребоваться поискать альтернативные драйверы на сторонних ресурсах.
Определите, какой тип драйвера вам нужен: аудио, видео, сетевой или драйвер для другой периферийной устройства. Большинство производителей устройств предлагают отдельные драйверы для каждого типа оборудования.
После того, как вы нашли нужный драйвер, загрузите его на компьютер. Обычно драйверы предоставляются в виде исполняемых файлов или архивов. Если драйвер представлен в виде архива, распакуйте его и запустите файл установки.
При установке драйвера следуйте инструкциям на экране. Во время установки может потребоваться перезагрузка компьютера. После установки драйвера проверьте работу вашего устройства, чтобы убедиться, что все функции работают правильно.
Если у вас возникают проблемы с установкой или выбором драйвера, вы можете обратиться за помощью к производителю устройства или посетить форумы и сообщества в Интернете, где пользователи обмениваются советами и инструкциями по установке драйверов.
Скачивание драйвера с официального сайта

1. Определите модель вашего устройства и узнайте его производителя. Обычно информацию о модели вы можете найти на самом устройстве или в его документации.
2. Откройте веб-браузер и перейдите на официальный веб-сайт производителя вашего устройства.
3. Найдите раздел "Поддержка" или "Драйверы и загрузки" на сайте производителя.
4. Введите модель вашего устройства в соответствующую строку поиска на сайте и нажмите "Поиск" или воспользуйтесь предоставленным списком моделей и выберите свою из списка.
5. Перейдите на страницу загрузки драйвера для вашей модели устройства.
6. Обратите внимание на версию драйвера и его совместимость с операционной системой вашего компьютера. Убедитесь, что выбранный драйвер подходит для вашей системы.
7. Нажмите на ссылку или кнопку загрузки, чтобы скачать драйвер на компьютер. Обычно файл будет сохраняться в папке "Загрузки" или в папке, которую вы задали для сохранения файлов.
8. Дождитесь завершения загрузки драйвера. Это может занять некоторое время, в зависимости от размера файла и скорости вашего интернет-соединения.
Теперь у вас есть скачанный драйвер с официального сайта производителя. Вы можете продолжить установку драйвера на компьютер, следуя инструкциям в другом разделе этой статьи.
Подключение устройства к компьютеру
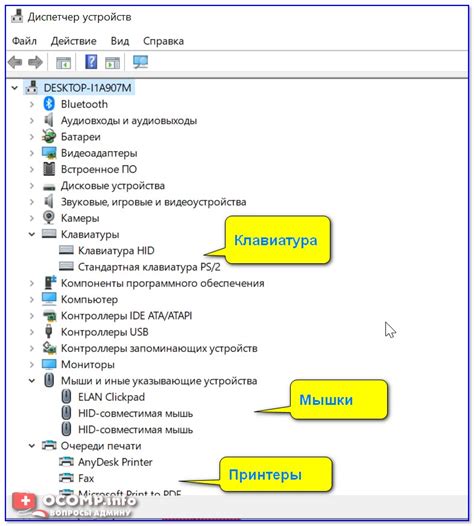
Перед установкой драйвера необходимо правильно подключить устройство к компьютеру:
Шаг 1: Включите компьютер и устройство, которое вы хотите подключить.
Шаг 2: Используйте кабель, поставляемый в комплекте с устройством, чтобы соединить его с компьютером. В большинстве случаев вы будете использовать USB-кабель или HDMI-кабель.
Шаг 3: Вставьте один конец кабеля в соответствующий разъем на устройстве, а другой конец – в соответствующий разъем на компьютере. Обычно USB-разъемы имеют форму прямоугольника, а HDMI-разъемы – форму маленькой клинообразной таблицы.
Шаг 4: Если устройство имеет внешний источник питания, подключите его к розетке или другому источнику питания.
Примечание: Если устройство является беспроводным, вам не потребуется проводное подключение. Вместо этого активируйте беспроводные настройки на устройстве и компьютере, чтобы они могли обнаружить друг друга.
После подключения устройства к компьютеру вы можете продолжить с установкой драйвера, следуя инструкциям производителя.
Открытие папки с загруженным драйвером
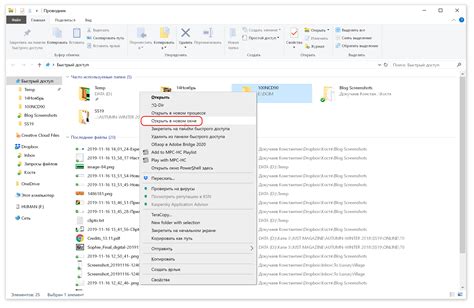
После того, как вы скачали необходимый драйвер для вашего компьютера, вам нужно открыть папку, где он был сохранен. Это позволит вам приступить к установке драйвера.
Для того чтобы открыть папку с загруженным драйвером, выполните следующие шаги:
- Нажмите на кнопку "Пуск" в нижнем левом углу рабочего стола.
- В открывшемся меню найдите пункт "Компьютер" и нажмите на него левой кнопкой мыши.
- В окне, которое откроется, найдите раздел "Локальный диск (C:)" и щелкните на нем дважды.
- Пролистайте список файлов и папок до тех пор, пока не найдете папку, в которой вы сохранили загруженный драйвер. Обычно имя папки будет соответствовать названию драйвера.
- Когда вы найдете папку с драйвером, дважды щелкните по ней, чтобы открыть ее.
Теперь у вас открыта папка с загруженным драйвером, и вы можете приступить к его установке на ваш компьютер. Следуйте указаниям в инструкции по установке драйвера для успешного завершения процесса.
Установка драйвера вручную
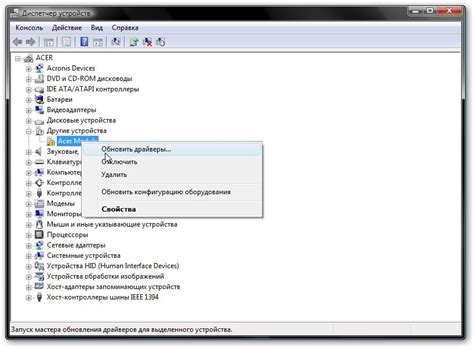
Если вы не хотите использовать программы для установки драйверов и предпочитаете выполнить процесс вручную, следуйте этим шагам:
- Перейдите на веб-сайт производителя вашего устройства. Обычно сайт производителя имеет раздел поддержки или загрузок.
- Введите модель вашего устройства в поисковую строку на сайте производителя и найдите соответствующую страницу поддержки для вашей модели.
- На странице поддержки найдите раздел "Драйверы" или "Загрузки".
- Выберите операционную систему, с которой вы работаете, и найдите драйвер, соответствующий вашей системе.
- Скачайте драйвер на свой компьютер. Он обычно будет сохранен в виде файла с расширением .exe или .zip.
- Откройте загруженный файл драйвера.
- Запустите установку драйвера, следуя инструкциям на экране. Обычно процесс установки состоит из нескольких шагов, включая принятие лицензионного соглашения и выбор пути установки.
- После успешной установки драйвера перезагрузите компьютер, чтобы изменения вступили в силу.
После перезагрузки компьютера драйвер будет полностью установлен и готов к использованию. Установка драйвера вручную требует некоторых знаний и может быть сложной, поэтому всегда лучше обратиться за помощью к специалисту, если вы неуверены в своих действиях.
Автоматическая установка драйвера
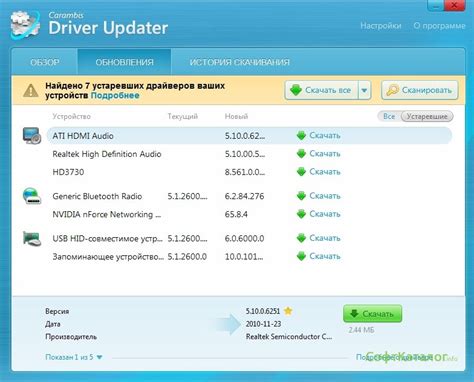
Если вы не хотите заморачиваться с ручной установкой драйвера, существует возможность воспользоваться автоматической установкой. Для этого вам потребуется установить специальные программы, которые помогут вам автоматически обновить и установить нужный драйвер.
На рынке существует множество таких программ, и выбор может оказаться довольно сложным. Вам следует обращать внимание на такие критерии, как легкость использования, наличие базы данных с драйверами и отзывы пользователей.
Одной из наиболее популярных программ для автоматической установки драйверов является "Driver Booster". Для использования этой программы, вам потребуется скачать и установить ее на ваш компьютер. После установки, запустите программу и нажмите на кнопку "Сканирование". Driver Booster просканирует вашу систему и найдет все устаревшие или отсутствующие драйверы.
После завершения сканирования, вам будет предложено установить найденные драйверы. Просто нажмите на кнопку "Установить все" и программа загрузит и установит все нужные драйверы для вас. После завершения установки, возможно потребуется перезагрузить компьютер, чтобы изменения вступили в силу.
Теперь вы знаете, как воспользоваться автоматической установкой драйвера. Этот метод может быть гораздо проще и быстрее, чем ручная установка, поэтому, если вы новичок в этой области или не хотите заморачиваться с инструкциями, рекомендуется воспользоваться автоматической установкой.
Проверка корректности установки драйвера
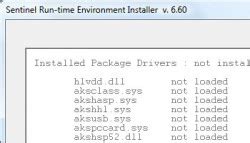
После установки драйвера на вашем компьютере очень важно убедиться в его корректной работе. Для этого можно выполнить несколько простых шагов для проверки его функциональности.
1. Перезагрузите компьютер: Перезагрузка компьютера после установки драйвера поможет системе применить все изменения и запустить драйвер. Обычно после перезагрузки компьютера драйвер начинает правильно функционировать.
3. Проверьте управление устройствами: Проверьте управление устройствами в операционной системе, чтобы убедиться, что драйвер правильно распознан системой. Для этого зайдите в меню "Управление устройствами" (может быть под названиями "Устройства и принтеры", "Диспетчер устройств" или другими) и найдите ваше устройство в списке. В случае правильной установки драйвера устройство должно быть отмечено без ошибок или предупреждающих сообщений.
4. Проверьте работу устройства: Проверьте, что устройство, для которого вы установили драйвер, работает без ошибок. Это можно сделать, выполнив тестовую задачу, связанную с данной функциональностью. Например, если вы установили драйвер для принтера, попробуйте распечатать тестовый документ и убедиться, что он печатается правильно.
Если в ходе проверки корректности установки драйвера вы заметите какие-либо ошибки или проблемы, рекомендуется повторить процесс установки или обратиться за помощью к специалисту.
Обновление драйвера

- Откройте меню "Пуск" и выберите пункт "Панель управления".
- В Панели управления найдите раздел "Устройства и принтеры" и выберите его.
- Найдите устройство, для которого вы хотите обновить драйвер, и щелкните правой кнопкой мыши по его значку.
- В выпадающем меню выберите пункт "Свойства".
- В открывшемся окне перейдите на вкладку "Драйвер" и нажмите кнопку "Обновить драйвер".
- Выберите способ обновления драйвера: автоматически или вручную.
- Автоматическое обновление позволяет системе самостоятельно загрузить и установить последнюю версию драйвера.
- Вручную обновить драйвер вы можете скачав его с официального сайта производителя устройства или с помощью программы-драйвера, специально разработанной для этого.
- После выбора способа обновления следуйте инструкциям на экране и дождитесь завершения установки драйвера.
- Перезагрузите компьютер, чтобы изменения вступили в силу.
Учтите, что некорректное обновление драйвера может вызвать проблемы с работой компьютера. Поэтому перед обновлением рекомендуется создать точку восстановления системы, чтобы иметь возможность откатить изменения в случае возникновения проблем.
Удаление драйвера
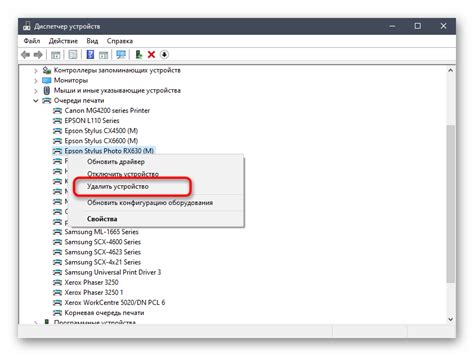
Чтобы удалить драйвер с компьютера, следуйте этим шагам:
- Откройте меню "Пуск" и перейдите в раздел "Панель управления".
- В панели управления найдите и выберите раздел "Устройства и принтеры".
- В открывшемся окне найдите устройство, для которого нужно удалить драйвер.
- Щелкните правой кнопкой мыши на устройстве и выберите "Свойства".
- В открывшемся окне перейдите на вкладку "Драйвер".
- Нажмите на кнопку "Удалить драйвер".
- Подтвердите свое действие, следуя инструкциям на экране.
После выполнения этих действий, драйвер будет удален с компьютера. Учтите, что в случае удаления драйвера для устройства, оно может перестать работать или работать некорректно. Если вы планируете установить другой драйвер, убедитесь, что у вас есть подходящая версия и что она совместима с вашим устройством.