Установка драйверов устройств является важным шагом для обеспечения правильной работы различных компонентов компьютера или внешних устройств. Но как самостоятельно установить необходимый драйвер?
Прежде всего, перед установкой драйвера рекомендуется посетить официальный сайт производителя устройства или компьютера и найти раздел "Поддержка" или "Загрузки". Обычно там можно найти все необходимые драйверы для конкретных моделей. Скачайте нужный драйвер на компьютер и запускайте установку.
Перед началом установки рекомендуется создать точку восстановления системы, чтобы в случае проблем можно было вернуть систему к предыдущему состоянию.
После скачивания драйвера откройте установочный файл. В большинстве случаев это файл с расширением ".exe". Запустите его и следуйте инструкциям мастера установки. Обычно мастер предложит выбрать место установки, поэтому рекомендуется выбрать папку, которая удобна для вас.
Подробная инструкция: Как самостоятельно установить драйвер устройства
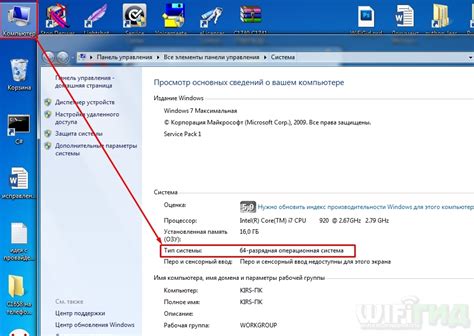
1. Определите модель и производителя устройства
Прежде чем начать процесс установки драйвера, вам необходимо определить модель и производителя вашего устройства. Обычно эта информация находится на самом устройстве или на его упаковке. Запишите эту информацию, так как она понадобится вам на следующих этапах.
2. Посмотрите наличие драйвера на официальном веб-сайте производителя
Изучите официальный веб-сайт производителя устройства и найдите раздел "Поддержка" или "Драйверы". Здесь, вероятно, вы найдете поиск по модели вашего устройства и сможете скачать соответствующий драйвер.
3. Скачайте и сохраните драйвер на компьютер
После нахождения правильного драйвера на сайте производителя, скачайте его на ваш компьютер. Обычно драйверы представлены в виде исполняемых файлов или архивов. Если это архив, распакуйте его в отдельную папку на вашем компьютере.
4. Установите драйвер
Заархивированный драйвер может потребовать установки. Вам может потребоваться кликнуть дважды по файлу с расширением .exe и следовать инструкциям на экране. Если у вас есть краткое руководство от производителя, прочтите его, чтобы уточнить процесс установки.
5. Перезагрузите компьютер
После установки драйвера важно перезагрузить компьютер, чтобы изменения вступили в силу. Не пропустите этот шаг, иначе устройство может не работать правильно.
6. Проверьте установку драйвера
После перезагрузки компьютера проверьте, работает ли устройство правильно. Если оно успешно подключается и функционирует, значит, драйвер был успешно установлен.
Следование этой подробной инструкции поможет вам самостоятельно установить драйвер для любого устройства на вашем компьютере. Если у вас возникли сложности в ходе установки, обратитесь к документации от производителя или выполните поиск на форумах и сообществах пользователей, чтобы получить помощь.
Выбор драйвера устройства
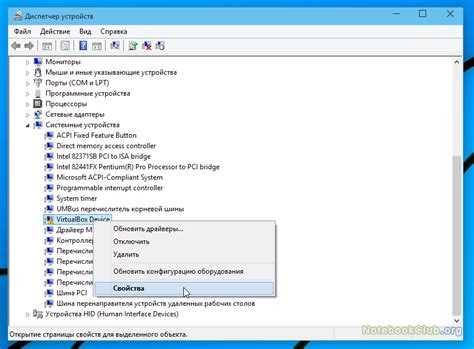
1. Определите модель вашего устройства:
Перед тем, как начать поиск драйвера, вы должны знать модель вашего устройства. Обычно, модель указывается на самом устройстве или на его упаковке. Если вы не можете найти модель на самом устройстве, обратитесь к инструкции или руководству пользователя. Найдите название производителя и модель вашего устройства.
2. Посетите веб-сайт производителя:
Теперь, когда у вас есть название производителя и модель вашего устройства, откройте интернет-браузер и перейдите на веб-сайт производителя. Обычно, веб-сайты производителей предоставляют официальные драйверы для своих устройств. Найдите страницу поддержки или загрузки драйверов на веб-сайте производителя.
3. Выберите операционную систему:
После того, как вы нашли страницу поддержки или загрузки драйверов на веб-сайте производителя, обычно вам будет предложено выбрать операционную систему, установленную на вашем компьютере. Выберите операционную систему, с которой будет совместим ваш драйвер. Если вы не знаете, какую операционную систему вы используете, откройте "Сведения о системе" в настройках вашего компьютера.
4. Найдите необходимый драйвер:
Теперь, когда вы выбрали операционную систему, ищите драйвер для вашего устройства. Обычно, на странице поддержки или загрузки драйверов производителя есть список доступных драйверов для разных операционных систем. Найдите нужный драйвер для своего устройства и операционной системы, и нажмите на ссылку для его загрузки.
5. Скачайте и установите драйвер:
После того, как вы нажали на ссылку для скачивания драйвера, начнется процесс загрузки файла драйвера на ваш компьютер. Как только загрузка завершена, найдите файл драйвера на вашем компьютере и запустите его для начала установки драйвера. Следуйте инструкциям на экране, чтобы завершить установку драйвера.
Теперь, когда вы знаете, как правильно выбирать драйвер устройства, вы можете начать установку драйвера для вашего устройства. Помните, что использование официальных драйверов, предоставленных производителем, поможет вам избежать проблем совместимости и обеспечит более стабильную работу вашего устройства.
Подготовка к установке

Перед тем как приступить к установке драйвера устройства, необходимо выполнить несколько подготовительных действий. Это поможет избежать проблем и обеспечить успешное завершение процесса.
Вот список шагов, которые нужно выполнить перед установкой драйвера:
| Шаг | Описание |
| 1 | Проверьте совместимость драйвера с вашей операционной системой. Убедитесь, что драйвер подходит для вашей версии Windows, macOS или Linux. |
| 2 | Сделайте резервную копию важных данных. В случае возникновения проблем при установке драйвера, вы сможете восстановить свои данные. |
| 3 | Отключите устройство от компьютера. Необходимо отключить устройство, чтобы избежать конфликтов с уже установленными драйверами или программами. |
| 4 | Скачайте последнюю версию драйвера с официального сайта производителя устройства. Лучше всего использовать официальные источники, чтобы быть уверенным в безопасности и актуальности драйвера. |
| 5 | Установите необходимое программное обеспечение для установки драйвера. Некоторые драйверы требуют установки дополнительных программ или пакетов для успешной работы. |
После выполнения этих шагов вы будете готовы к установке драйвера устройства. Следуйте инструкциям производителя или универсальной процедуре установки драйверов.
Загрузка драйвера

Прежде чем начать установку драйвера, вам необходимо скачать его из официального источника. Для этого выполните следующие шаги:
- Откройте веб-браузер и перейдите на официальный сайт производителя вашего устройства.
- На сайте найдите раздел "Поддержка" или "Драйверы и загруки".
- Введите модель вашего устройства в поисковой строке и нажмите "Поиск" или выберите из предложенного списка модель вашего устройства.
- На странице загрузок найдите секцию "Драйверы" или "Драйверы и программное обеспечение" и выберите операционную систему, под которую вы хотите установить драйвер.
- Найдите нужный драйвер и нажмите на ссылку для его скачивания.
Обратите внимание, что некоторые производители могут предлагать скачать драйвер через специальную программу-утилиту. В этом случае следуйте инструкциям по установке программы и она сама загрузит и установит необходимый драйвер.
После завершения загрузки драйвера, вы готовы перейти к следующему этапу - установке драйвера на ваше устройство.
Установка драйвера

В этом разделе мы расскажем, как самостоятельно установить драйвер устройства на вашем компьютере. Следуйте указанным ниже шагам:
| Шаг 1: | Скачайте драйвер с официального сайта производителя устройства. Обычно на сайте есть раздел "Поддержка" или "Драйверы", где вы можете найти и скачать нужный драйвер. |
| Шаг 2: | После скачивания драйвера, запустите файл установки. Если у вас есть антивирусное программное обеспечение, оно может предупреждать вас о потенциальной опасности файлов, загружаемых из интернета. Будьте внимательны и проверьте файлы перед установкой. |
| Шаг 3: | Следуйте инструкциям установщика. Вам может потребоваться согласиться с лицензионным соглашением или выбрать место установки. Обычно эти опции показываются на экране, следуйте указаниям и выберите нужные параметры. |
| Шаг 4: | После завершения установки, перезагрузите компьютер. Некоторые драйверы могут требовать перезагрузки для корректной работы. |
| Шаг 5: | После перезагрузки компьютера, проверьте, что драйвер устройства успешно установлен. Это можно сделать, открыв устройство или программу, которая использует это устройство, и убедиться, что оно работает корректно. |
Следуя этим простым шагам, вы сможете самостоятельно установить драйвер устройства на вашем компьютере.
Проверка установки
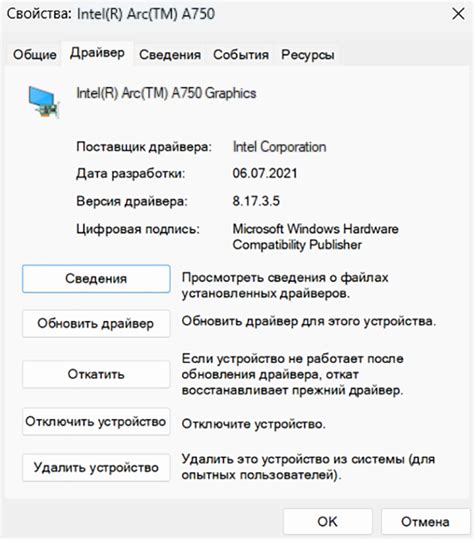
После успешной установки драйвера устройства, необходимо проверить его работоспособность и правильность установки. В этом разделе мы рассмотрим несколько простых способов проверки установки драйвера устройства.
1. Перезагрузите компьютер: после установки драйвера, рекомендуется перезагрузить компьютер, чтобы применить все изменения. После перезагрузки, проверьте работу устройства.
2. Проверьте "Диспетчер устройств": откройте "Диспетчер устройств" с помощью соответствующей команды в меню "Пуск" или нажатием комбинации клавиш "Win + X" и выбором пункта "Диспетчер устройств". В открывшемся окне проверьте раздел "Устройства с подключением Plug and Play" и убедитесь, что ваше устройство присутствует и не отмечено значком восклицательного знака или красным крестом.
3. Проверьте работу устройства: подключите устройство к компьютеру и убедитесь, что оно правильно работает. Например, если это принтер, попробуйте распечатать тестовую страницу; если это мышь, убедитесь, что она перемещает указатель мыши по экрану.
4. Проверьте доступность дополнительных функций: некоторые драйверы устройств предлагают дополнительные функции или настройки. Проверьте наличие таких функций в соответствующем программном обеспечении устройства или в настройках операционной системы.
| Внимание: | Если вы обнаружите проблемы с работой устройства после установки драйвера, рекомендуется проверить наличие обновленной версии драйвера на сайте производителя устройства или обратиться в службу поддержки. |
Обновление драйвера

Если у вас уже установлен драйвер устройства, но вы хотите обновить его до последней версии, следуйте этим инструкциям:
- Откройте "Управление устройствами" или "Диспетчер устройств" на вашем компьютере. Для этого нажмите правой кнопкой мыши на кнопку "Пуск" и выберите соответствующий пункт меню.
- Найдите устройство, для которого вы хотите обновить драйвер, в списке устройств. Раскройте соответствующую категорию, чтобы найти его.
- Щелкните правой кнопкой мыши на устройстве и выберите "Свойства" или "Обновить драйвер".
- В открывшемся окне выберите вкладку "Драйвер" и нажмите кнопку "Обновить драйвер".
- В появившемся окне выберите следующие варианты в зависимости от вашего выбора:
- Выберите "Автоматический поиск обновленного программного обеспечения драйвера", если вы хотите, чтобы операционная система сама скачала и установила обновленный драйвер, если он доступен.
- Выберите "Поиск драйверов на этом компьютере", если у вас уже есть загруженный драйвер и вы хотите указать путь к нему.
После завершения процесса обновления драйвера рекомендуется перезагрузить компьютер, чтобы изменения вступили в силу.
Удаление драйвера
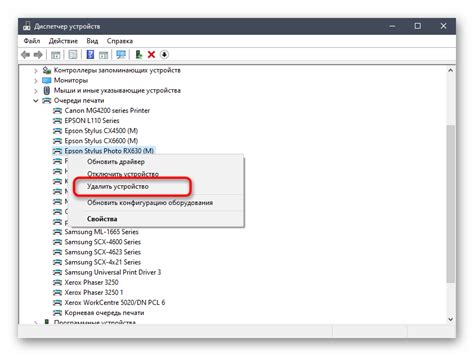
Перед тем как удалить драйвер устройства, убедитесь, что у вас есть права администратора на компьютере.
Следуйте этим шагам, чтобы удалить драйвер:
- Нажмите Win + X и выберите Диспетчер устройств.
- В Диспетчере устройств найдите устройство, для которого хотите удалить драйвер. Обычно устройства разделены на категории, такие как "Звук", "Видео и аудиоустройства", "Сетевые адаптеры" и т.д.
- Щелкните правой кнопкой мыши на устройстве и выберите Удалить устройство.
- Выберите Удалить драйверное ПО для данного устройства и нажмите OK.
- Подождите, пока процесс удаления драйвера будет завершен.
- Перезагрузите компьютер, чтобы окончательно удалить драйвер.
После перезагрузки компьютера драйвер будет удален, и устройство больше не будет работать или будет работать в режиме "Plug and Play". Если позднее вы захотите использовать устройство снова, вам потребуется установить новый драйвер для него.