Сегодня в нашей жизни сетевое подключение стало неотъемлемой частью. Без сети мы не можем общаться, работать и получать информацию. И интернет-подключение быстро стало одним из наиболее популярных вариантов. Ethernet-подключение является одним из самых быстрых и надежных видов подключения к сети.
В этой статье мы расскажем вам, как установить Ethernet-подключение своими руками. Вы узнаете, как выбрать подходящий Ethernet-кабель, подключить его к компьютеру и маршрутизатору, а также настроить подключение для обеспечения стабильной и быстрой передачи данных.
Шаг 1: Выбор Ethernet-кабеля
Первым шагом в установке Ethernet-подключения является выбор подходящего кабеля. Ethernet-кабели бывают разных типов и категорий, и правильный выбор кабеля может существенно повлиять на качество вашего подключения. Для домашнего использования обычно рекомендуется использовать кабель категории 5e или выше. Он обеспечивает достаточно высокую скорость передачи данных и минимальные помехи.
Если у вас уже есть Ethernet-кабель, удостоверьтесь, что он в хорошем состоянии и не поврежден. Если кабель старый или имеет видимые повреждения, рекомендуется заменить его на новый.
Как создать Ethernet-подключение самостоятельно?

Создание Ethernet-подключения может потребоваться, когда вы хотите подключить свое устройство к интернету посредством проводного подключения. Для этого вам понадобятся Ethernet-кабель, розетка и доступ к Интернет-провайдеру.
Вот пошаговая инструкция, которая поможет вам создать Ethernet-подключение самостоятельно:
| Шаг 1 | Убедитесь, что ваше устройство, например компьютер или ноутбук, имеет Ethernet-порт. |
| Шаг 2 | Подключите Ethernet-кабель к Ethernet-порту вашего устройства. |
| Шаг 3 | Подключите другой конец Ethernet-кабеля к розетке. |
| Шаг 4 | Свяжитесь с вашим Интернет-провайдером и узнайте, какие данные вам необходимо ввести в настройках подключения. Обычно это включает в себя IP-адрес, маску подсети, основной шлюз и DNS-серверы. |
| Шаг 5 | Настройте соединение, открыв настройки сети на вашем устройстве и введя полученные данные. После этого сохраните настройки. |
| Шаг 6 | Проверьте подключение, открыв веб-браузер и перейдя на любой веб-сайт. |
Если все правильно настроено, вы должны увидеть загруженную страницу и иметь доступ к Интернету через Ethernet-подключение.
Теперь вы знаете, как создать Ethernet-подключение самостоятельно и наслаждаться быстрым и стабильным интернетом.
Начало подготовки
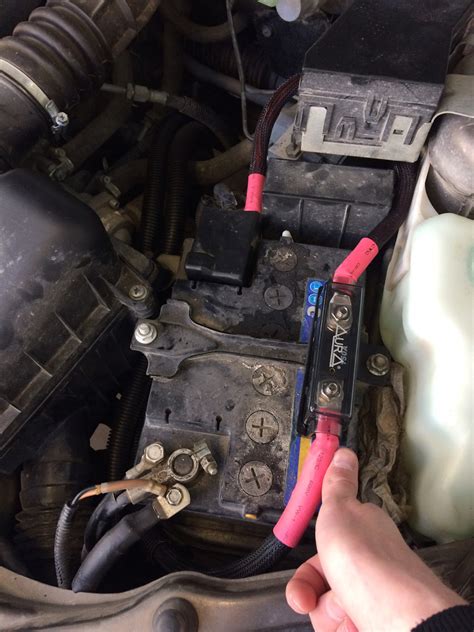
Для установки Ethernet-подключения вам понадобится несколько предварительных шагов. В этом разделе мы рассмотрим необходимые инструменты и материалы, которые вам понадобятся для успешной установки.
Перед началом работы убедитесь, что у вас есть все необходимые компоненты:
- Ethernet-кабель: проверьте, есть ли у вас рабочий Ethernet-кабель достаточной длины для подключения устройства к роутеру или модему. Если кабель отсутствует или не соответствует требованиям, приобретите новый.
- Устройство для подключения: определите, какое устройство вы планируете подключить к сети через Ethernet (например, компьютер, телевизор или игровая консоль).
- Роутер или модем: убедитесь, что у вас есть функционирующий роутер или модем, который предоставляет доступ к Интернету через Ethernet.
Кроме того, перед началом установки не забудьте ознакомиться с руководством пользователя для вашего конкретного устройства, так как процесс подключения может незначительно отличаться в зависимости от модели.
Начиная с правильной подготовки и обладая необходимыми компонентами, вы упростите и ускорите процесс установки Ethernet-подключения.
Выбор кабеля и разъемов
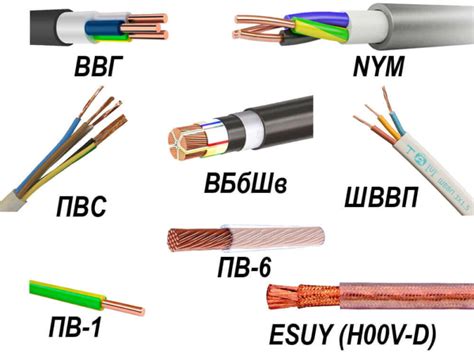
Существует несколько типов Ethernet-кабелей, и выбор зависит от требований вашей сетевой системы. Наиболее распространенными типами кабелей являются категории 5e, 6 и 6a.
Кабели категории 5e подходят для большинства домашних и небольших офисных сетей. Они позволяют передавать данные со скоростью до 1000 Мбит/с на расстояние до 100 метров.
Кабели категории 6 обеспечивают более высокую скорость передачи данных - до 10 Гбит/с на расстояние до 55 метров. Они рекомендуются для сетей с высокой нагрузкой или передачей видео высокого разрешения.
Кабели категории 6a предоставляют еще более высокую скорость передачи данных - до 10 Гбит/с на расстояние до 100 метров. Они широко используются в современных офисных сетях и центрах обработки данных.
Важно выбрать разъемы, совместимые с выбранным кабелем. Наиболее распространенными типами разъемов являются RJ-45 и RJ-11. RJ-45 используется для Ethernet-подключений, а RJ-11 - для телефонных линий.
При выборе кабеля и разъемов учитывайте требования вашей сетевой системы, чтобы обеспечить стабильное и быстрое Ethernet-подключение.
Подключение сетевого кабеля
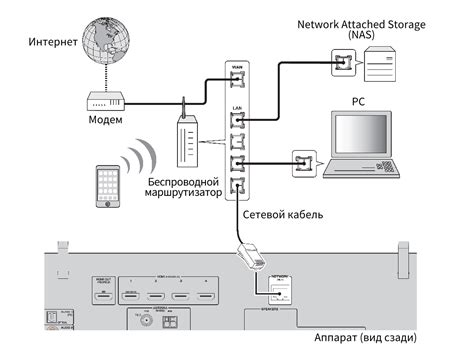
Чтобы установить Ethernet-подключение своими руками, вам потребуется сетевой кабель. Подключение проводной локальной сети несложно, если вы следуете инструкциям:
- Убедитесь, что ваш компьютер или другое устройство, которое вы хотите подключить к сети, отключено.
- Найдите Ethernet-порт на задней панели компьютера или на боковой панели ноутбука. Вставьте один конец сетевого кабеля в этот порт.
- Найдите Ethernet-порт на роутере или модеме и вставьте другой конец кабеля в этот порт.
- Удостоверьтесь, что сетевой кабель надежно вставлен в оба порта. Внимательно проверьте, что он не выскочит.
- Включите свое устройство и подождите несколько секунд, чтобы оно распознало сетевое подключение.
- Настроите параметры подключения и введите необходимые сетевые настройки (если требуется).
- Проверьте подключение, открыв веб-браузер и попытавшись открыть любую веб-страницу. Если страница открывается без проблем, значит, подключение настроено правильно.
Готово! Теперь у вас установлено Ethernet-подключение, и вы можете наслаждаться скоростью и надежностью проводной сети.
Настройка интернет-подключения
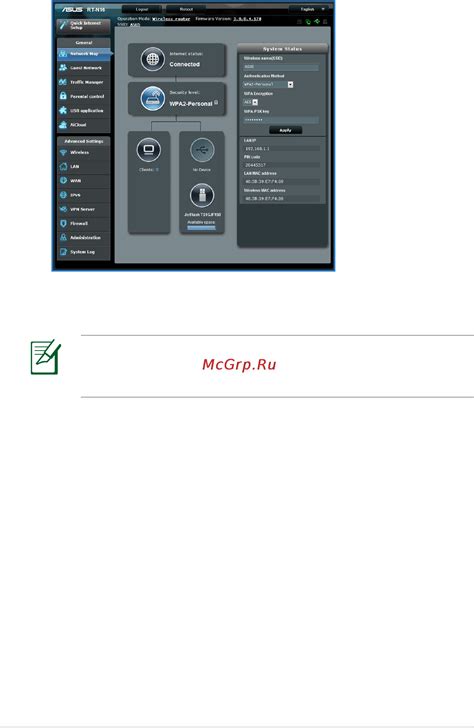
Перед тем как приступить к настройке Ethernet-подключения, убедитесь, что у вас есть все необходимые компоненты: Ethernet-кабель, модем, роутер (если требуется) и доступ к интернет-провайдеру.
Следуйте этим шагам для настройки своего Ethernet-подключения:
- Подключите Ethernet-кабель к порту на задней панели модема.
- Вставьте другой конец кабеля в порт WAN (Wide Area Network) на задней панели роутера.
- Подключите роутер к источнику питания и включите его.
- Подключите компьютер к одному из портов LAN (Local Area Network) на задней панели роутера при помощи Ethernet-кабеля.
- Включите компьютер.
- Откройте веб-браузер и введите IP-адрес роутера в адресной строке. Обычно это 192.168.0.1 или 192.168.1.1.
- Введите имя пользователя и пароль для доступа к настройкам роутера. Если ранее вы не меняли эти данные, посмотрите инструкцию к роутеру.
- Настройте соединение с вашим интернет-провайдером. Обычно вам потребуется ввести имя пользователя и пароль, предоставленные провайдером.
- Сохраните изменения и перезагрузите роутер.
После выполнения всех этих шагов ваше Ethernet-подключение должно быть готово к использованию. Убедитесь, что компьютер подключен к сети и вы можете успешно войти в Интернет.
Проверка и тестирование подключения
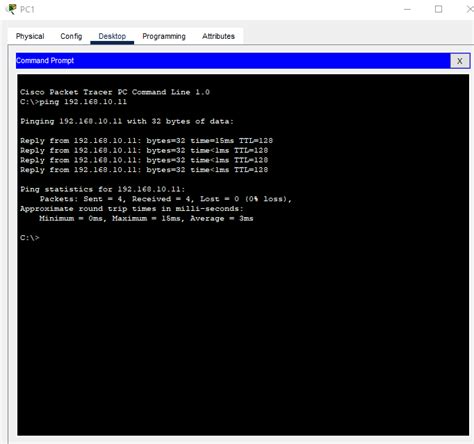
После завершения установки Ethernet-подключения необходимо проверить его работоспособность. Для этого можно выполнить следующие шаги:
1. Подключите Ethernet-кабель к компьютеру и модему (роутеру).
2. Проверьте, что все соединения надежно закреплены. Убедитесь, что кабель правильно вставлен в гнезда Ethernet-портов.
3. Включите компьютер и дождитесь загрузки операционной системы.
4. Откройте любой веб-браузер (например, Google Chrome, Mozilla Firefox, или Microsoft Edge).
5. В адресной строке браузера введите адрес любого известного сайта, например, www.google.com, и нажмите клавишу Enter.
6. Дождитесь, пока страница загрузится. Если вы видите страницу с поисковой строкой Google или другой запрашиваемой страницей, это означает, что ваше Ethernet-подключение работает корректно.
7. Попробуйте открыть другие веб-страницы. Если они также загружаются без проблем, это означает, что ваше подключение стабильно и готово к использованию.
8. Если веб-страницы не загружаются или отображается сообщение об ошибке, попробуйте перезагрузить модем (роутер) и компьютер, а затем повторите попытку. Если проблема не исчезает, свяжитесь с вашим интернет-провайдером для получения дополнительной помощи.
Таким образом, следуя указанным выше шагам, вы сможете проверить и протестировать Ethernet-подключение своими руками.