Персональный учет – это единственное безопасное и удобное средство, позволяющее быстро и эффективно управлять своими финансами. Одним из самых популярных и надежных банков для организации личных финансов является Сбербанк.
ПСБ, или Персональный Сбербанк, – это мобильное приложение, разработанное Сбербанком для клиентов, с целью облегчить им доступ к операционным счетам и переводам.
В этой статье мы расскажем, как установить ПСБ в Сбербанке и начать пользоваться всеми его преимуществами. Не важно, вы являетесь клиентом сбербанка или только планируете открыть счет в этом банке, ПСБ станет надежным помощником в управлении вашими финансами.
Качаем и устанавливаем ПСБ
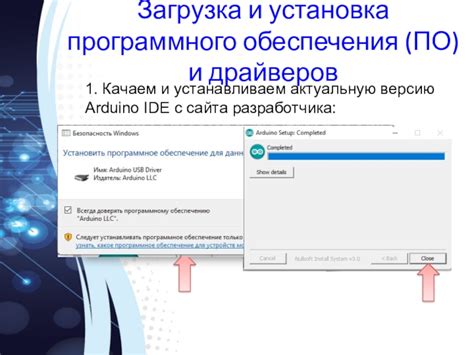
Для того, чтобы установить ПСБ (Персональный Счетовод) в Сбербанке, необходимо следовать нескольким простым шагам:
- Перейдите на официальный сайт Сбербанка.
- Перейдите в раздел "Для бизнеса" и выберите "ПСБ - программный комплекс для ведения бизнеса".
- На странице ПСБ найдите раздел "Скачать" и нажмите на ссылку для загрузки ПСБ.
- Выберите версию ПСБ, соответствующую вашей операционной системе (Windows, MacOS).
- Сохраните файл установки ПСБ на ваш компьютер.
- Запустите файл установки ПСБ и следуйте инструкциям мастера установки.
- После установки ПСБ запустите программу и введите логин и пароль, предоставленные вам банком.
- Произведите все необходимые настройки и параметры в программе ПСБ согласно практике вашего бизнеса.
Теперь вы готовы использовать ПСБ в Сбербанке для учета и управления своим бизнесом. Установка программы ПСБ позволит вам эффективно вести бухгалтерию, контролировать финансовую деятельность и отчетность вашей компании.
Получение установочного файла ПСБ

Для того чтобы установить ПСБ (Приложение Сбербанк) на свое мобильное устройство, необходимо сначала получить установочный файл.
1. На вашем смартфоне или планшете откройте магазин приложений Google Play или App Store.
2. В поисковой строке введите "ПСБ" или "Сбербанк" и нажмите "Поиск".
3. В результате поиска найдите приложение с названием "ПСБ - Сбербанк" и нажмите на него.
4. На странице приложения нажмите кнопку "Установить".
5. Подтвердите установку, следуя инструкциям на экране устройства.
6. После завершения установки, откройте приложение и пройдите процедуру регистрации и активации.
Вот и все! Теперь у вас установлено ПСБ и вы можете пользоваться всеми его возможностями.
Запуск установочного файла

Чтобы установить ПСБ в Сбербанке, необходимо сначала скачать установочный файл программы. Для этого перейдите на официальный сайт Сбербанка и найдите раздел "Скачать ПСБ".
После того как вы скачаете файл, найдите его на вашем компьютере и откройте его. Обычно установочные файлы имеют расширение .exe или .msi.
После запуска файла откроется окно установки ПСБ. Перед началом установки вам может быть предложено прочитать и принять условия лицензионного соглашения. Убедитесь, что вы прочитали и поняли все условия, затем отметьте соответствующую галочку и нажмите кнопку "Далее".
Далее вам может быть предложено выбрать путь установки. По умолчанию программа устанавливается в папку "Програм Files" на системном диске. Если вы хотите изменить путь установки, нажмите кнопку "Изменить" и выберите нужную вам директорию. После этого нажмите "Далее".
В следующем окне вам может быть предложено выбрать компоненты для установки. Обычно все компоненты уже отмечены по умолчанию, и изменять их не требуется. Если вы хотите установить только определенные компоненты, снимите соответствующую галочку. Нажмите "Далее" для продолжения установки.
После этого начнется процесс установки ПСБ. Вам будет показан прогресс установки на прогресс-баре. Пожалуйста, дождитесь окончания установки.
После успешной установки ПСБ вам будет предложено запустить программу сразу же или позднее. Вы можете выбрать любой удобный вам вариант.
Поздравляем! Вы успешно установили ПСБ в Сбербанке и готовы начать пользоваться всеми его возможностями.
Выбор языка установки

Для установки ПСБ в Сбербанке на вашем устройстве вы можете выбрать предпочитаемый язык установки. Поддерживаемые языки могут варьироваться в зависимости от версии программного обеспечения.
Для выбора языка установки следуйте простым шагам:
| Шаг | Действие |
|---|---|
| 1 | Запустите установочную программу ПСБ в Сбербанке. |
| 2 | Выберите желаемый язык установки из предложенного списка. |
| 3 | Нажмите кнопку "Далее" или "Установить", чтобы продолжить установку на выбранном языке. |
После выбора языка установки вы будете перенаправлены на соответствующую страницу установки, где сможете продолжить настройку ПСБ в Сбербанке на выбранном языке.
Установка зависимостей

Перед установкой ПСБ в Сбербанке необходимо установить несколько зависимостей, которые понадобятся для работы программного обеспечения. Для этого следуйте инструкциям ниже:
| № | Зависимость | Версия |
|---|---|---|
| 1 | Java Development Kit (JDK) | 8 или выше |
| 2 | Apache Maven | 3.6.3 или выше |
| 3 | Git | 2.30.2 или выше |
| 4 | Node.js | 14.17.5 или выше |
| 5 | Angular CLI | 12.2.5 или выше |
Установите каждую зависимость, следуя официальным инструкциям по установке для вашей операционной системы. После установки всех зависимостей вы будете готовы перейти к установке ПСБ в Сбербанке.
Установка ПСБ в Сбербанке
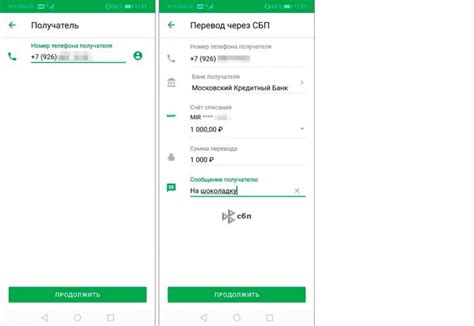
Чтобы установить ПСБ (Персональный СберБанк) на своем устройстве, необходимо выполнить следующие шаги:
- Откройте магазин приложений на вашем устройстве (App Store или Google Play).
- В поисковой строке введите "Персональный СберБанк" и нажмите "Найти".
- Найдите официальное приложение ПСБ и нажмите на его иконку.
- Нажмите кнопку "Установить" или "Скачать".
- Подождите, пока приложение загружается и устанавливается на ваше устройство.
- После установки ПСБ, нажмите на его иконку на главном экране.
- Пройдите процедуру регистрации или входа в свой аккаунт Сбербанка.
- Следуйте инструкциям на экране, чтобы завершить настройку приложения.
После завершения установки и настройки ПСБ, вы сможете получить доступ к широкому спектру банковских услуг и осуществлять операции со своими финансами удобным для вас способом.
Выбор папки установки
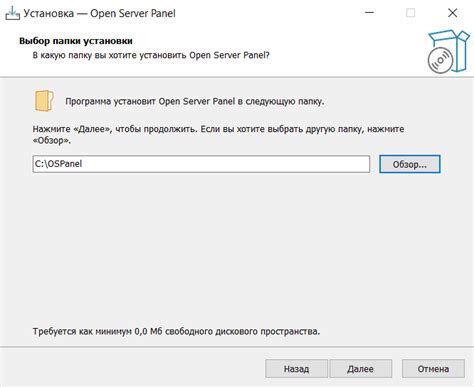
При установке ПСБ в Сбербанке, вам будет предложено выбрать папку для установки программы. Выбор папки установки важен для правильного функционирования ПСБ и удобства дальнейшей работы с ней.
При выборе папки установки следует учитывать несколько факторов:
- Доступность: папка с установленным ПСБ должна быть доступна для пользователя и не должна быть скрыта или защищена паролем.
- Размещение: желательно выбрать папку на системном диске или на другом надежном носителе данных. Это поможет предотвратить потерю данных в случае поломки или замены устройства.
- Удобство: выбирайте такую папку, чтобы было удобно и легко находить установленное ПСБ. Оптимальным решением может быть создание отдельной папки для установки ПСБ, например, в каталоге "Program Files" или "Applications".
Внимательно проверьте выбранную папку перед подтверждением установки. Убедитесь, что путь указан корректно и не содержит ошибок.
После выбора и подтверждения папки установки, программа ПСБ будет установлена в указанное место, и вы сможете начать работу с ней.
Завершение установки
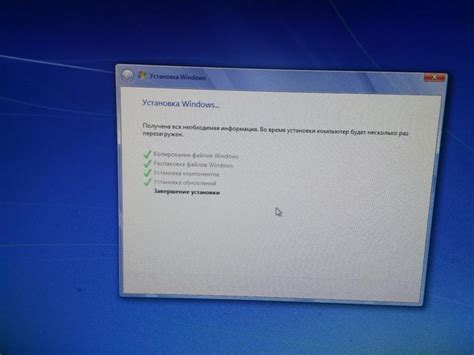
После того как вы завершили загрузку ПСБ на свой компьютер, вам остается только выполнить несколько простых шагов для окончательной установки программы. Следуйте инструкциям ниже, чтобы успешно установить ПСБ в Сбербанке:
- Прежде всего, убедитесь, что на вашем компьютере установлена последняя версия интернет-браузера.
- Откройте установочный файл ПСБ, который вы скачали на предыдущих этапах.
- Запустите установку, следуя указаниям мастера установки.
После завершения установки ПСБ будет готов к использованию.
Проверка работоспособности ПСБ
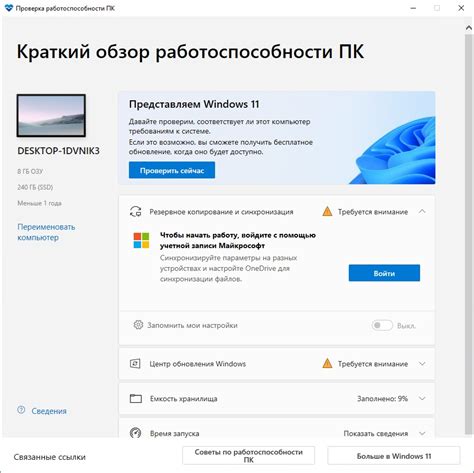
Перед началом использования Персонального Счетового Базиса (ПСБ) на сайте Сбербанка, рекомендуется проверить его работоспособность.
Для этого выполните следующие шаги:
- Зайдите на сайт Сбербанка и авторизуйтесь в своем аккаунте.
- На главной странице вашего аккаунта найдите секцию, связанную с ПСБ.
- Нажмите на кнопку "ПСБ" или ее аналог, указывающий на доступ к Персональному Счетовому Базису.
- Дождитесь загрузки страницы с ПСБ и убедитесь, что все элементы интерфейса отображаются корректно.
- Попробуйте выполнить некоторые действия, доступные через ПСБ, например, просмотр баланса счета или перевод средств.
- Если все действия выполняются без ошибок и задержек, можно считать, что ПСБ работоспособен.
В случае возникновения проблем или ошибок во время проверки работы ПСБ, рекомендуется обратиться в службу поддержки Сбербанка для получения помощи и устранения проблемы.
Помните, что работоспособность ПСБ может зависеть от разных факторов, включая подключение к интернету, использование актуальной версии браузера и другие условия. Важно регулярно проверять работоспособность ПСБ и следовать рекомендациям Сбербанка для обновления и настройки системы.
Обновление ПСБ в Сбербанке
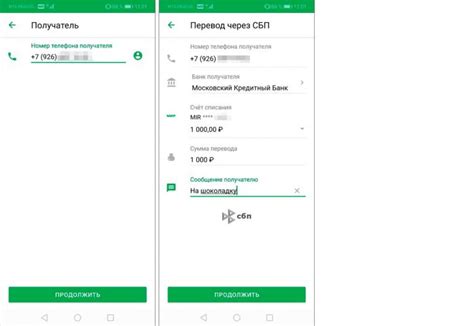
Для того чтобы обновить ПСБ (Платежное Сервисное Бюро) в Сбербанке, следуйте данным инструкциям:
- Перейдите на официальный сайт Сбербанка.
- Войдите в свой аккаунт с помощью логина и пароля.
- На главной странице найдите раздел "Управление услугами" или аналогичный, в котором можно найти информацию о доступных обновлениях.
- Найдите раздел "ПСБ" и выберите опцию "Обновить".
- Следуйте инструкциям на экране, чтобы завершить процесс обновления ПСБ.
- После завершения обновления, перезапустите приложение Сбербанка на вашем устройстве.
- Убедитесь, что вы используете последнюю версию ПСБ, проверьте наличие ошибок и установите все необходимые дополнения.
- Если в процессе обновления возникли какие-либо проблемы, обратитесь в службу поддержки Сбербанка для получения помощи.
Обновление ПСБ поможет вам использовать все доступные функции и возможности Сбербанка с максимальной эффективностью.
Важно: Перед обновлением ПСБ рекомендуется создать резервную копию всех важных данных и сохранить ее на внешнем накопителе или в облачном хранилище.