Установка роутера TP-Link TL WR841N без использования компьютера может показаться сложной задачей для многих пользователей. Однако, с правильным подходом и подробной инструкцией, установка роутера может быть быстрой и простой процедурой, доступной даже для неопытных пользователей.
Перед началом установки роутера без компьютера, необходимо убедиться в наличии всех необходимых компонентов, таких как сам роутер, сетевой кабель Ethernet, а также провайдерского модема. Убедитесь, что вы располагаете свободным доступом к вашему провайдерскому модему и имеете доступ к интернету.
Шаг 1: Подключение роутера к провайдерскому модему
Сначала подключите один конец сетевого кабеля Ethernet к порту "LAN" на роутере TP-Link TL WR841N, а другой конец - к порту "WAN" на провайдерском модеме. Убедитесь, что все соединения плотно зафиксированы.
Шаг 2: Включение роутера и настройка Wi-Fi
После подключения роутера к провайдерскому модему, включите роутер, подключив его к электрической розетке. Подождите несколько секунд, пока роутер полностью загрузится.
Затем найдите на роутере кнопку "Wi-Fi" и удерживайте ее нажатой в течение нескольких секунд. Это активирует функцию Wi-Fi и поможет вам настроить имя сети (SSID) и пароль для вашей беспроводной сети.
Примечание: Важно сохранить выбранный пароль и информацию об имени сети в надежном месте, чтобы иметь возможность подключиться к сети в будущем.
Шаг 3: Подключение устройств к роутеру
После настройки Wi-Fi, можно приступать к подключению устройств к роутеру. Включите ваше устройство (например, смартфон или планшет) и найдите список доступных сетей Wi-Fi. Выберите вашу сеть Wi-Fi по имени (SSID), введите пароль, который вы установили на предыдущем шаге, и подключитесь к сети.
Теперь у вас должен быть доступ к интернету через беспроводную сеть, созданную вашим роутером TP-Link TL WR841N. Если вы хотите подключить другие устройства, просто повторите шаги 3 и 4 для каждого устройства, которое вы хотите подключить.
Установка роутера TP-Link TL WR841N без компьютера может быть легким и удобным процессом. Следуя этой подробной инструкции, вы сможете быстро и без проблем настроить свою беспроводную сеть и наслаждаться интернетом в любом уголке вашего дома или офиса.
Установка роутера TP-Link TL WR841N без компьютера

Вот пошаговая инструкция о том, как установить роутер TP-Link TL WR841N без компьютера:
- Разберите упаковку и найдите роутер TP-Link TL WR841N.
- Подключите питание к роутеру.
- Настройте беспроводное подключение на вашем мобильном устройстве:
- Откройте настройки Wi-Fi на вашем мобильном устройстве.
- Включите функцию Wi-Fi.
- Выберите доступную беспроводную сеть с именем (SSID) TP-Link xxxxxx (где xxxxxx – последние 6 символов MAC-адреса вашего роутера).
- Введите пароль для подключения к сети (по умолчанию пароль указан на задней панели роутера).
Поздравляю! Вы успешно установили роутер TP-Link TL WR841N без компьютера. Теперь вы можете наслаждаться беспроводным интернетом и подключать к роутеру другие устройства.
Выбор места для установки
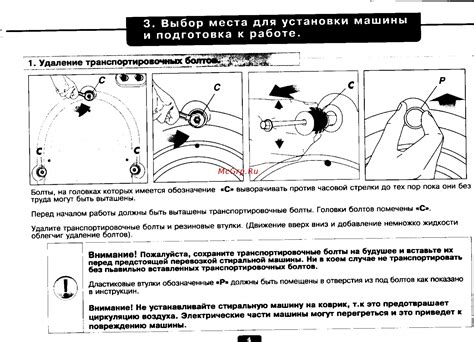
Правильное выбором места для установки роутера TP-Link TL WR841N может повлиять на его производительность и стабильность сети.
В первую очередь, роутер должен быть расположен вблизи центра вашего дома или офиса, чтобы сигнал равномерно покрывал все помещения.
Кроме того, следует избегать установки роутера в непосредственной близости к металлическим или бетонным стенам, так как они могут существенно ограничить сигнал Wi-Fi.
Также стоит обратить внимание на наличие других электронных устройств или аппаратуры, таких как микроволновые печи, телефоны и ближние Wi-Fi устройства, которые могут влиять на силу и качество сигнала.
Важно также учитывать, что роутер должен быть установлен на удалении от прямых источников тепла, таких как обогреватели или солнечные батареи, чтобы избежать перегрева устройства.
Наиболее оптимальным местом для установки роутера считается его размещение на высоте около 1.5 метра от пола. В этом положении сигнал Wi-Fi будет лучше распространяться по всему помещению.
При выборе места для установки роутера также следует помнить о возможности подключения его к источнику питания и сетевому кабелю, поэтому оно должно быть доступно и удобно.
Распаковка роутера и аксессуаров

Перед тем как приступить к настройке роутера TP-Link TL WR841N, необходимо распаковать его и проверить наличие всех аксессуаров в комплекте. В комплекте должны быть следующие предметы:
- Роутер TP-Link TL WR841N: основное устройство, которое обеспечивает беспроводное подключение к интернету.
- Блок питания: используется для подачи электропитания на роутер. Убедитесь, что блок питания подходит к вашей местной сети: его напряжение (V) и ток (A) должны соответствовать требованиям вашей страны.
- Кабель Ethernet: используется для подключения роутера к сетевому устройству, например, компьютеру или модему.
- Краткая инструкция пользователя: содержит основные сведения о настройке роутера и рекомендации по использованию.
Распакуйте роутер и аксессуары аккуратно, убедитесь, что они не повреждены. Если какой-либо аксессуар отсутствует или поврежден, обратитесь в магазин, где вы приобрели роутер, чтобы получить замену или возврат средств.
Помните, что правильная распаковка и проверка аксессуаров помогут вам избежать проблем в дальнейшей настройке и использовании вашего роутера TP-Link TL WR841N.
Подключение питания
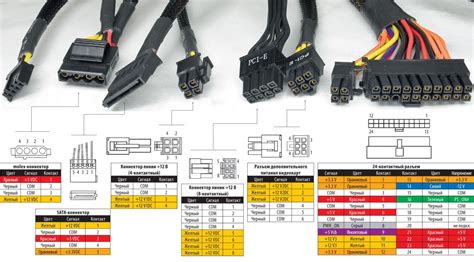
Перед началом процесса установки роутера TP-Link TL WR841N убедитесь, что у вас есть подходящий источник питания. Роутер поступает в комплекте с адаптером переменного тока, который необходим для его работы.
1. Найдите на корпусе роутера разъем питания.
2. Вставьте один конец адаптера переменного тока в разъем питания на корпусе роутера.
3. Подключите другой конец адаптера переменного тока в электрическую розетку.
Важно: Убедитесь, что входное напряжение сети соответствует требованиям адаптера переменного тока. Неправильное подключение питания может повредить роутер.
После успешного подключения питания, роутер TP-Link TL WR841N будет готов к продолжению установки и настройки.
Подключение кабеля интернета
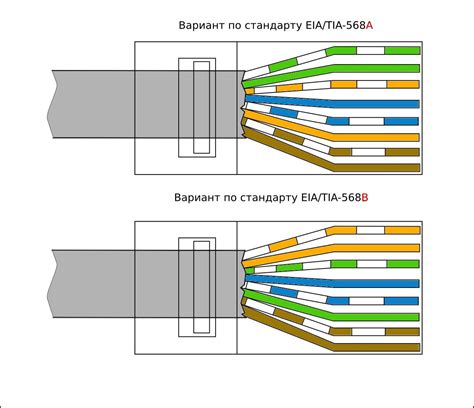
Перед началом установки роутера TP-Link TL WR841N без компьютера, необходимо правильно подключить кабель интернета к устройству. Для этого следуйте инструкциям:
1. | Проведите кабель интернета от вашего провайдера до доступного порта на модеме. |
2. | Вставьте один конец кабеля интернета в разъем WAN на задней панели роутера TP-Link TL WR841N. |
3. | Обратите внимание на то, что порт WAN на роутере будет иметь отдельную метку или будет отличаться цветом от других портов Ethernet. |
4. | Если у вас имеется доступный порт на модеме, подключите другой конец кабеля интернета к этому порту. |
После того, как кабель интернета будет надежно подключен к роутеру TP-Link TL WR841N, вы можете продолжить установку роутера без использования компьютера, следуя следующим шагам.
Настройка Wi-Fi имени и пароля
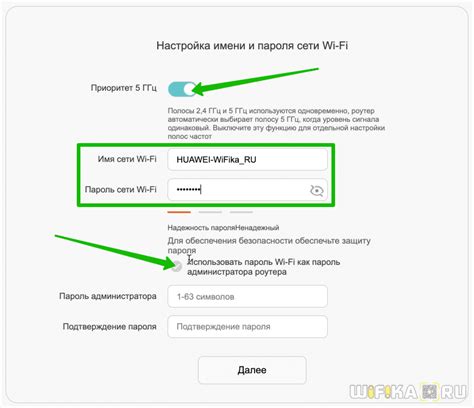
После успешной установки и подключения роутера TP-Link TL WR841N, можно настроить Wi-Fi имя (SSID) и пароль для защиты вашей беспроводной сети.
1. Запустите веб-браузер на вашем устройстве и введите IP-адрес роутера в адресной строке. Обычно это 192.168.0.1 или 192.168.1.1. Нажмите Enter, чтобы получить доступ к панели управления роутера.
2. Введите имя пользователя и пароль по умолчанию для вашего роутера, если они не были изменены. В большинстве случаев логин - "admin", пароль - также "admin".
3. После успешного входа в панель управления роутера, найдите раздел "Wireless" или "Беспроводная сеть" в меню настроек.
4. В разделе "Wireless Settings" или "Настройки беспроводной сети" найдите поле "Wireless Network Name" или "Имя беспроводной сети" (SSID). Введите новое имя для вашей Wi-Fi сети. Обычно достаточно использовать латинские буквы, цифры и символы без пробелов.
5. Далее найдите поле "Wireless Security" или "Беспроводная безопасность". Выберите нужную вам настройку безопасности - WPA-PSK/WPA2-PSK или WEP. Рекомендуется использовать WPA-PSK/WPA2-PSK для более надежной защиты вашей сети.
6. Введите новый пароль для вашей Wi-Fi сети в поле "Wireless Password" или "Пароль беспроводной сети". Пароль должен состоять из 8-63 символов и содержать комбинацию букв, цифр и специальных символов.
7. Щелкните на кнопку "Save" или "Сохранить", чтобы сохранить введенные настройки.
После сохранения настроек, роутер перезагрузится, и новые настройки Wi-Fi будут активированы. Теперь вы можете подключаться к Wi-Fi сети с новым именем и паролем.
Проверка подключения к интернету
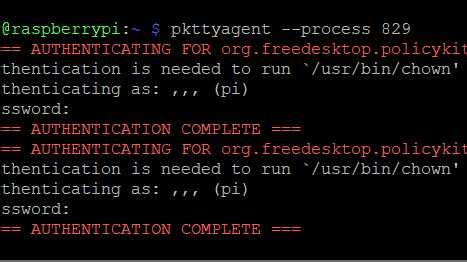
После того, как вы успешно установили роутер TP-Link TL WR841N, необходимо проверить подключение к интернету. Для этого выполните следующие шаги:
- Убедитесь, что модем, подключенный к вашему роутеру, также подключен к сети электропитания и включен.
- Подключите компьютер или другое устройство (например, ноутбук или планшет) к роутеру с помощью кабеля Ethernet или через Wi-Fi.
- Откройте веб-браузер на вашем устройстве и в адресной строке введите IP-адрес вашего роутера. Обычно это 192.168.0.1 или 192.168.1.1. Нажмите Enter.
- В появившемся окне введите логин и пароль администратора вашего роутера. По умолчанию логин: admin, пароль: admin. Если вы установили свой логин и пароль во время настройки роутера, введите их.
- После успешной авторизации вы должны увидеть главную страницу настроек вашего роутера.
- На главной странице проверьте статус подключения к интернету. Если статус активен или подключен, значит, вы успешно подключены к интернету.
Если статус подключения к интернету не активен и у вас возникли проблемы с подключением, проверьте правильность настроек роутера и подключения модема. Если проблема не устранена, обратитесь к вашему оператору интернет-услуг для получения дополнительной помощи.
Настройка гостевой Wi-Fi сети
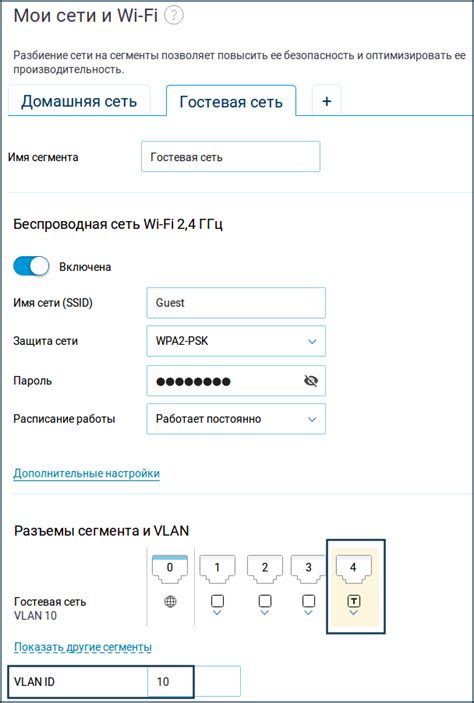
Настройка гостевой Wi-Fi сети на роутере TP-Link TL WR841N позволяет создать отдельную безопасную и ограниченную сеть для гостей. Гостевая сеть позволяет подключаться к Интернету без доступа к вашей основной сети и файловой структуре.
Чтобы настроить гостевую Wi-Fi сеть, выполните следующие шаги:
- Откройте веб-браузер на своем устройстве и введите IP-адрес роутера в адресную строку. IP-адрес можно найти на задней панели роутера или в документации.
- Введите имя пользователя и пароль администратора роутера. Если вы не меняли настройки, используйте стандартные данные: "admin" в качестве имени пользователя и пароле.
- На главной странице административной консоли роутера найдите раздел "Настройки Wi-Fi" или "Wireless Settings".
- В этом разделе найдите опцию "Гостевая сеть" или "Guest Network". Нажмите на нее, чтобы открыть настройки гостевой сети.
- Включите гостевую сеть, поставив галочку в поле активации или переключатель в положение "Вкл".
- Установите имя (SSID) и пароль для гостевой сети. Убедитесь, что пароль надежный и не совпадает с паролем для основной сети.
- Настройте безопасность гостевой сети. Рекомендуется использовать шифрование WPA-PSK/WPA2-PSK.
- Нажмите кнопку "Сохранить" или "Применить" для применения изменений.
После этого гостевая Wi-Fi сеть будет создана и готова к использованию. Гости смогут подключиться к этой сети, используя указанное имя (SSID) и пароль. Вы можете повторить эти шаги, чтобы изменить настройки гостевой сети или отключить ее, когда она больше не понадобится.
Настройка защиты и безопасности
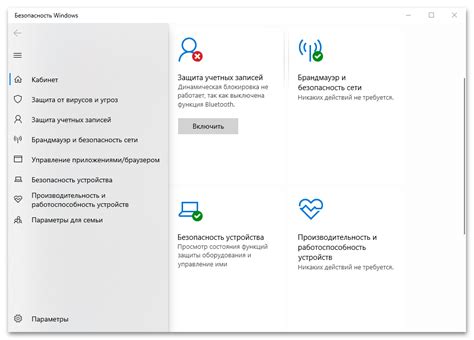
После успешной установки роутера TP-Link TL WR841N, очень важно настроить безопасность вашей сети для защиты от несанкционированного доступа и возможных угроз. Вот несколько шагов, которые вы должны выполнить:
- Смените пароль администратора: Первым делом необходимо сменить пароль администратора, чтобы предотвратить несанкционированный доступ к настройкам роутера. Зайдите в веб-интерфейс роутера, выберите раздел "Настройки системы" или "Администрирование" и найдите опцию для смены пароля. Установите надежный пароль, который трудно угадать, но легко запомнить.
- Обновите программное обеспечение: Регулярно проверяйте наличие новой версии программного обеспечения (прошивки) для вашего роутера TP-Link TL WR841N. Обновление программного обеспечения позволяет исправлять обнаруженные уязвимости и улучшать безопасность вашей сети. Зайдите в веб-интерфейс роутера, выберите раздел "Настройки системы" или "Администрирование" и найдите опцию для обновления прошивки. Следуйте инструкциям в процессе обновления.
- Включите шифрование Wi-Fi: Чтобы защитить вашу беспроводную сеть от несанкционированного доступа, включите шифрование Wi-Fi. Зайдите в веб-интерфейс роутера, выберите раздел "Беспроводные настройки" или "Wi-Fi" и найдите опцию для настройки шифрования. Рекомендуется использовать протокол WPA2-PSK (AES), который является наиболее безопасным на данный момент.
- Создайте сильный пароль для Wi-Fi: Установите надежный пароль для подключения к вашей беспроводной сети. Используйте комбинацию букв (в верхнем и нижнем регистре), цифр и специальных символов. Пароль должен быть длинным и сложным для угадывания. Зайдите в веб-интерфейс роутера, выберите раздел "Беспроводные настройки" или "Wi-Fi" и найдите опцию для смены пароля.
- Отключите функцию WPS: WPS (Wi-Fi Protected Setup) является удобным способом подключения устройств к беспроводной сети, но может быть уязвим для атак. Рекомендуется отключить функцию WPS, если вы не планируете использовать ее. Зайдите в веб-интерфейс роутера, выберите раздел "Беспроводные настройки" или "Wi-Fi" и найдите опцию для отключения WPS.
После завершения настройки безопасности вашего роутера TP-Link TL WR841N, вы можете быть уверены в безопасности вашей сети и защите от потенциальных угроз.
Подключение дополнительных устройств
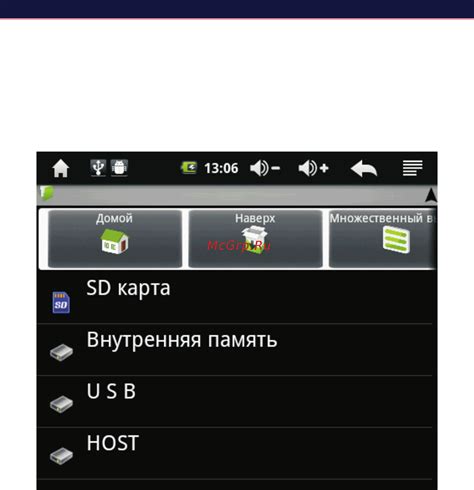
После того, как вы успешно установили роутер TP-Link TL WR841N без компьютера, вы можете начать подключать дополнительные устройства к вашей сети. Дополнительные устройства могут включать в себя компьютеры, ноутбуки, смартфоны и другие устройства, которым необходим доступ к Интернету.
Для подключения дополнительных устройств к роутеру, выполните следующие шаги:
Шаг 1: | Разместите ваш роутер в центре зоны покрытия для обеспечения наилучшего сигнала Wi-Fi. |
Шаг 2: | Включите устройство, которое вы хотите подключить к роутеру, и убедитесь, что функция Wi-Fi на нем включена. |
Шаг 3: | На вашем устройстве найдите доступные беспроводные сети и выберите сеть, которая соответствует имени вашей сети Wi-Fi (SSID), которую вы настроили при установке роутера. |
Шаг 4: | Введите пароль для подключения к сети Wi-Fi, если он был задан во время настройки роутера. |
Шаг 5: | После успешного подключения к сети Wi-Fi, вы сможете начать использовать Интернет на вашем устройстве. |
Теперь вы можете подключать любое количество устройств к вашей сети Wi-Fi TP-Link TL WR841N без использования компьютера. Убедитесь, что ваш роутер находится в зоне покрытия и устройства настроены на подключение к вашей сети Wi-Fi, чтобы наслаждаться надежным и стабильным Интернетом.
Проверка скорости интернета

Для того чтобы убедиться в качестве и стабильности подключения к интернету, полезно периодически проводить проверку скорости интернета. Это позволит вам оценить реальную скорость, которую вы получаете от своего интернет-провайдера.
Для проведения проверки скорости интернета вам понадобится:
- Устройство с доступом к интернету (компьютер, ноутбук, смартфон или планшет);
- Браузер, установленный на этом устройстве.
Выполните следующие шаги, чтобы проверить скорость интернета:
- Откройте браузер на вашем устройстве.
- В адресной строке введите адрес сайта, предназначенного для проверки скорости интернета (например, "www.speedtest.net").
- На сайте выберите кнопку "Проверить скорость" или аналогичную.
- Дождитесь окончания проверки скорости интернета.
- Вам будут предоставлены результаты проверки скорости: скорость загрузки (download), скорость отдачи (upload) и значения задержки (ping).
Обратите внимание, что скорость интернета может варьироваться в зависимости от различных факторов, таких как время суток и загруженность сети. Поэтому рекомендуется проводить несколько тестов в разное время для получения более точных результатов.