Ноутбук Acer - это популярное устройство, которое используется как для работы, так и для развлечений. Возможно, у вас возникла ситуация, когда экран вашего ноутбука перестал работать, и вы не знаете, как его включить. Не волнуйтесь, мы предоставим вам пошаговую инструкцию о том, как включить экран на ноутбуке Acer.
Шаг 1: Проверьте питание. Убедитесь, что ваш ноутбук подключен к розетке и батарея ноутбука полностью заряжена. Если ноутбук работает только от аккумулятора, убедитесь, что он заряжен.
Шаг 2: Проверьте, включен ли ваш ноутбук. Нажмите кнопку включения питания и дайте ноутбуку несколько секунд, чтобы загрузиться. Если ноутбук включен, но экран все равно не работает, перейдите к следующему шагу.
Шаг 3: Проверьте сочетание клавиш. Некоторые ноутбуки Acer имеют специальные комбинации клавиш для включения и отключения экрана. Обычно это Fn + F6, Fn + F7 или Fn + стрелка вправо. Попробуйте нажать эти комбинации клавиш вместе с клавишей Fn на вашей клавиатуре. Если это не помогает, перейдите к следующему шагу.
Шаг 4: Подключите внешний монитор. Если у вас есть возможность подключить ноутбук к внешнему монитору или телевизору, попробуйте это сделать. Если экран на внешнем мониторе работает, это может означать, что у вас проблемы с встроенным экраном вашего ноутбука. В этом случае вам может потребоваться обратиться к сервисному центру Acer для ремонта.
Надеемся, что эта пошаговая инструкция помогла вам включить экран на вашем ноутбуке Acer. Если проблема не решена, рекомендуем связаться с технической поддержкой Acer для получения дополнительной помощи.
Как включить экран на ноутбуке Acer

Если экран вашего ноутбука Acer не включается, есть несколько простых шагов, которые можно выполнить для решения этой проблемы. Вот пошаговая инструкция:
Шаг 1: | Убедитесь, что ноутбук подключен к источнику питания. Проверьте, что шнур питания надежно вставлен в разъем на задней панели ноутбука, а другой конец в розетку. |
Шаг 2: | Проверьте, не выключен ли экран. На большинстве ноутбуков Acer есть клавиша Fn (функция) в сочетании с одной из клавиш F1-F12, которая включает и выключает экран. Попробуйте нажать и удерживать клавишу Fn и одновременно нажать на клавишу, отмеченную значком включения экрана (обычно это клавиша F5 или F6). |
Шаг 3: | Перезагрузите ноутбук. В случае, если экран по-прежнему не включается, попробуйте выполнить перезагрузку ноутбука. Нажмите и удерживайте кнопку питания до тех пор, пока ноутбук полностью не выключится. Затем нажмите кнопку питания снова, чтобы включить ноутбук. Это может помочь в случае возникновения временной ошибки или зависания системы. |
Шаг 4: | Подключите внешний монитор. Если ни один из вышеперечисленных шагов не помог включить экран ноутбука Acer, попробуйте подключить внешний монитор. Подсоедините к ноутбуку монитор с помощью HDMI или VGA кабеля и затем нажмите сочетание клавиш Fn и одной из клавиш F1-F12, отвечающих за переключение между экраном ноутбука и внешним монитором. |
Если после выполнения всех этих шагов экран вашего ноутбука Acer по-прежнему не включается, рекомендуется обратиться за помощью к специалисту Acer или сервисному центру, чтобы устранить возможную неисправность.
Шаг 1. Подключение ноутбука к источнику питания

Перед тем как включить экран на ноутбуке Acer, важно убедиться, что он подключен к источнику питания. Для этого:
1. Найдите кабель питания, поставляемый в комплекте с ноутбуком.
2. Подключите один конец кабеля к разъему на задней панели ноутбука.
3. Вставьте другой конец кабеля в розетку или стабильный источник электропитания.
4. Убедитесь, что кабель надежно подключен и нет свободных разъемов.
5. На некоторых моделях ноутбуков Acer также есть индикатор подключения к питанию, расположенный возле разъема питания. Удостоверьтесь, что он горит, подтверждая наличие питания.
6. При подключении к источнику питания ноутбук автоматически начнет заряжаться. Дождитесь полного заряда или подключите ноутбук к источнику питания, чтобы убедиться, что уровень заряда батареи достаточен для работы ноутбука.
Шаг 2. Настройка яркости экрана

1. Включите ноутбук Acer, убедитесь, что он полностью загрузился.
2. На клавиатуре найдите клавиши с символами яркости экрана. Обычно это сочетание клавиш Fn (находится внизу слева) и стрелки вверх или вниз.
3. Удерживайте клавишу Fn и нажимайте стрелку вверх, чтобы увеличить яркость, или стрелку вниз, чтобы уменьшить яркость, пока не достигнете желаемого уровня.
4. Проверьте, чтобы яркость отображения экрана соответствовала вашим предпочтениям и потребностям.
5. Если у вас есть дополнительные настройки яркости, вы можете найти их в панели управления или в настройках питания.
6. Если все настройки прошли успешно, вы должны увидеть яркий и четкий экран на вашем ноутбуке Acer.
Шаг 3. Проверка подключения к внешнему монитору
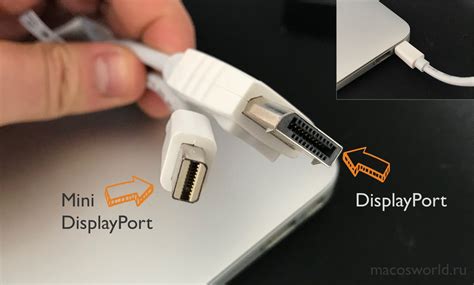
Если вы все еще не видите изображение на экране ноутбука, следует проверить подключение к внешнему монитору. Это может быть полезно, если вы пытаетесь подключить ноутбук к дополнительному монитору или проектору.
Для начала, убедитесь, что кабель HDMI или VGA, подключенный к ноутбуку и монитору, плотно закреплен в каждом соединении. Если подключение к видеопорту ноутбука не достаточно плотное, экран может не отображаться.
После проверки физического подключения, убедитесь, что внешний монитор включен и находится в рабочем состоянии. Переключитесь на входной сигнал, соответствующий используемому кабелю (HDMI, VGA и т. Д.). Обычно это можно сделать, нажимая кнопку "Источник" или "Input" на передней панели монитора.
Если ни одно из этих действий не привело к отображению изображения на внешнем мониторе, попробуйте повторить первые два шага этой инструкции. Возможно, кабель или порт ноутбука были неисправными или некачественными, и их следует проверить на наличие проблем.
Шаг 4. Проверка работы коннектора HDMI

Если вы подключили ноутбук к внешнему монитору или телевизору с помощью кабеля HDMI, но экран не отображается, возможно проблема в работе коннектора HDMI. Чтобы проверить его работоспособность, выполните следующие действия:
- Убедитесь, что кабель HDMI полностью вставлен в разъем ноутбука и монитора или телевизора. Проверьте, что он надежно закреплен.
- Убедитесь, что коннектор HDMI не поврежден и не имеет заметных дефектов. При необходимости замените кабель на новый.
- Проверьте, что внешний монитор или телевизор включены и настроены на вход сигнала с HDMI-порта.
- Попробуйте подключить ноутбук к другому монитору или телевизору с помощью того же кабеля HDMI. Если экран по-прежнему не отображается, возможно проблема не в коннекторе HDMI, а в другой части системы.
Если после всех проверок экран все равно не отображается, рекомендуется обратиться к специалисту для более детальной диагностики и ремонта ноутбука Acer.
Шаг 5. Переключение внешнего монитора на основной экран
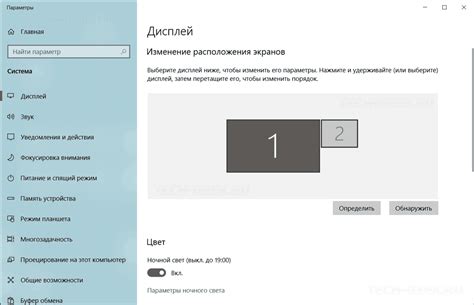
Если вы подключили внешний монитор к ноутбуку Acer и хотите переключить его с ноутбука на основной экран, выполните следующие действия:
1. Нажмите и удерживайте клавишу "Fn" (функция) на клавиатуре.
2. В то же время нажмите клавишу "F5" или "F6" (в зависимости от модели ноутбука Acer), на которой изображена иконка монитора. Обычно она имеет надпись "CRT/LCD" или "символ монитора с стрелкой".
Примечание: Если на клавиатуре нет отдельной клавиши "Fn", посмотрите внизу ноутбука Acer, возможно, там есть отдельная клавиша для переключения между экранами.
3. После выполнения этих действий внешний монитор должен быть переключен на основной экран ноутбука Acer.
Теперь вы можете пользоваться компьютером с помощью основного экрана ноутбука Acer.
Шаг 6. Проверка работы экрана при подключении
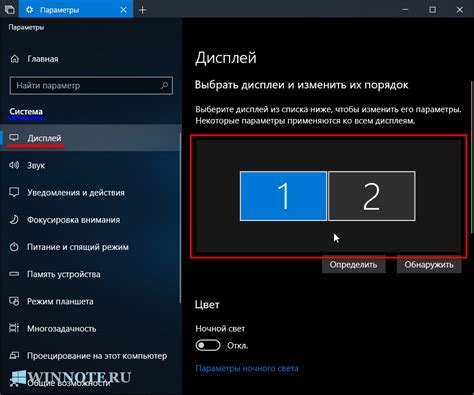
После выполнения всех предыдущих шагов, необходимо проверить, правильно ли работает экран ноутбука Acer после его подключения к другому устройству. Для этого следуйте данным инструкциям:
- Включите ноутбук Acer. Убедитесь, что он подключен к розетке и имеет заряд аккумулятора.
- Проверьте подключение HDMI кабеля. Удостоверьтесь, что HDMI кабель хорошо вставлен в порт ноутбука и входное устройство (монитор, телевизор и т.д.).
- Включите входное устройство. Убедитесь, что монитор или телевизор включены, работают и находятся в правильном режиме входного сигнала (HDMI).
- Настройте входной сигнал. Если необходимо, используйте пульт дистанционного управления монитора или телевизора, чтобы выбрать правильный входной сигнал (HDMI) и переключиться на него.
- Ожидайте появления изображения. Если все подключено правильно и настройки сделаны, на экране входного устройства должно появиться изображение с ноутбука Acer. Подождите несколько секунд, пока изображение появится.
- Проверьте качество изображения. Если экран ноутбука Acer работает, но изображение некачественное или искаженное, проверьте настройки разрешения и масштабирования на ноутбуке и входном устройстве.
- Проверьте звук. Если на ноутбуке Acer есть звук, убедитесь, что аудиокабель также подключен и правильно настроен.
- Тестирование других функций. Для полной проверки работы экрана ноутбука Acer, попробуйте использовать различные приложения, открывать веб-страницы и т.д. Убедитесь, что все функции экрана работают должным образом.
Если после выполнения всех этих шагов экран ноутбука Acer все равно не работает или работает некорректно, рекомендуется обратиться к специалисту для диагностики и ремонта.
Шаг 7. Проверка работы матрицы экрана

После подключения и включения экрана, необходимо убедиться, что матрица штатно функционирует. Вот несколько шагов, которые помогут вам проверить работу экрана на ноутбуке Acer:
Шаг 1. Проверьте яркость и контрастность. Включите ноутбук и убедитесь, что изображение на экране яркое и контрастное. Если изображение слишком тусклое или размытое, вам может потребоваться настроить настройки яркости и контрастности через меню управления.
Шаг 2. Проверьте цветопередачу. Откройте изображение с разными цветами (например, тестовое изображение с разноцветными полосками) и убедитесь, что цвета воспроизводятся точно и без искажений. Если цвета выглядят неправильно или искажены, вам может потребоваться калибровка экрана.
Шаг 3. Проверьте равномерность подсветки. Откройте изображение с однородным цветом (например, белым экраном) и внимательно рассмотрите весь экран. Убедитесь, что подсветка равномерно распределена по всему экрану и нет ярких или тусклых пятен. Если вы замечаете неравномерную подсветку, обратитесь в сервисный центр для проверки и починки.
Не забывайте регулярно проверять работу экрана на наличие дефектов или проблем. Это поможет предотвратить серьезные поломки и сохранить долгую и надежную работу вашего ноутбука Acer.
Шаг 8. Перезагрузка и обновление драйверов

После завершения предыдущего шага, вам следует перезагрузить ноутбук Acer. Перезагрузка поможет внести внесенные изменения в систему. Когда ваш компьютер снова будет работать, вы можете обратить внимание на работу экрана. Если проблема с экраном все еще не решена, вам, возможно, потребуется обновить драйверы.
Драйверы - это программное обеспечение, которое позволяет операционной системе и аппаратному обеспечению взаимодействовать. Устаревшие или поврежденные драйверы могут вызывать проблемы с видео и экраном. Чтобы обновить драйверы, вы можете воспользоваться встроенной утилитой Windows Device Manager.
Чтобы открыть Device Manager, нажмите правой кнопкой мыши на значке "Пуск" и выберите "Устройства и принтеры". В открывшемся окне найдите раздел "Диспетчер устройств" и щелкните по нему. В окне Device Manager найдите раздел "Дисплейные адаптеры" и раскройте его.
В этом разделе вы увидите список установленных драйверов для графических карт вашего ноутбука Acer. Если вы видите какие-либо устаревшие или поврежденные драйверы, вы можете щелкнуть правой кнопкой мыши по имени драйвера и выбрать "Обновить программное обеспечение драйвера".
Windows автоматически начнет поиск обновлений драйверов и установит их, если они доступны. После завершения процесса обновления драйверов вам может потребоваться перезагрузить ноутбук снова. После перезагрузки проверьте работу экрана.
Шаг 9. Проверка работоспособности экрана после обновления драйверов
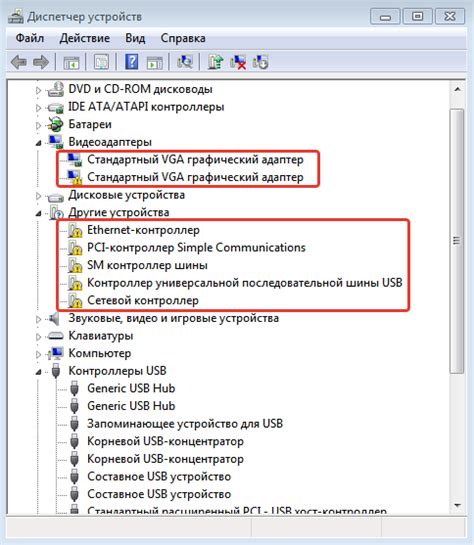
После успешного обновления драйверов экрана на вашем ноутбуке Acer рекомендуется выполнить проверку его работоспособности, чтобы убедиться, что обновление прошло успешно.
Для этого выполните следующие действия:
- Перезапустите ноутбук: Чтобы применить обновленные драйверы, перезагрузите компьютер. Нажмите кнопку "Пуск", выберите пункт "Перезагрузка" и подождите, пока ноутбук перезагрузится.
- Проверьте работу экрана: После перезагрузки ноутбука обратите внимание на работу экрана. Убедитесь, что он включается и отображает изображение без проблем.
- Проверьте наличие артефактов: Тщательно просмотрите экран на наличие артефактов, таких как мерцание, пятна, полосы и другие необычные отображения. Убедитесь, что экран работает стабильно и исправно.
- Проверьте настройки экрана: Проверьте настройки экрана в операционной системе и убедитесь, что они соответствуют вашим предпочтениям. Если необходимо, внесите необходимые корректировки.
Если в процессе проверки вы обнаружили какие-либо проблемы с экраном, рекомендуется обратиться за помощью к специалисту или в службу поддержки Acer для более детальной диагностики и устранения неполадок.