Интернет - незаменимый инструмент в современном мире, который связывает нас со всем миром. Однако, порой возникают проблемы с его работой, которые могут вызывать недовольство и раздражение. Чтобы быстро и эффективно решить такие проблемы, необходимо знать, как сбросить интернет на компьютере.
Если вы столкнулись с проблемами со скоростью интернета, прерыванием соединения или другими неполадками, первым шагом следует попробовать сбросить интернет на компьютере. Для этого можно использовать несколько проверенных способов, которые помогут устранить возникающие проблемы и вернуть работоспособность интернет-соединения.
Один из наиболее простых и доступных способов сбросить интернет на компьютере - перезагрузка маршрутизатора или модема. Для этого достаточно отключить устройство от электропитания на несколько секунд, а затем снова включить его. Это поможет сбросить все временные настройки и перезагрузить устройство, в результате чего интернет-соединение может быть восстановлено. Если это не помогает, можно попробовать использовать другие способы, которые подойдут для разных ситуаций.
Как сбросить интернет на компьютере?

Иногда возникают ситуации, когда интернет-соединение на компьютере работает некорректно или вообще перестает функционировать. В таких случаях полезно знать, как сбросить настройки интернета, чтобы исправить проблему. В данной статье мы рассмотрим несколько способов сбросить интернет на компьютере.
1. Перезагрузка роутера. Если у вас домашняя Wi-Fi сеть и проблема с интернетом возникает только на одном компьютере, попробуйте перезагрузить роутер. Для этого нужно выключить роутер на несколько секунд, а затем снова включить его. После перезагрузки роутера подождите несколько минут и проверьте работу интернета на компьютере.
2. Обновление драйверов сетевой карты. Если проблема с интернетом возникает на всех компьютерах подключенных к сети, то может быть проблема с драйверами сетевой карты. Чтобы исправить это, вам нужно обновить драйверы сетевой карты на своем компьютере. Для этого зайдите в "Устройства и принтеры" в Панели управления, найдите сетевую карту, нажмите на нее правой кнопкой мыши и выберите "Обновить драйвер".
3. Проверка наличия вирусов и вредоносных программ. Вирус или вредоносная программа также может помешать работе интернета на компьютере. Если вы столкнулись с проблемой интернета и все остальные способы не помогли, попробуйте проверить компьютер на наличие вирусов и вредоносных программ. Установите антивирусное ПО, выполните полное сканирование системы и удалите обнаруженные угрозы.
4. Сброс настроек сетевых адаптеров. Если все предыдущие способы не помогли, вы можете попробовать сбросить настройки сетевых адаптеров на компьютере. Чтобы это сделать, откройте "Сетевые подключения" в Панели управления, выберите нужный сетевой адаптер, нажмите правой кнопкой мыши и выберите "Сбросить". После этого перезагрузите компьютер и проверьте работу интернета.
Если ни один из предложенных способов не помог, то обратитесь к специалистам провайдера интернет-соединения для дополнительной помощи и решения проблемы.
Способ 1: Перезагрузка роутера
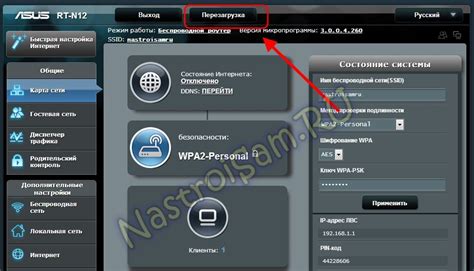
Чтобы выполнить перезагрузку роутера, вам потребуется следовать нескольким простым шагам:
- Найдите кнопку питания на вашем роутере и нажмите на нее, чтобы выключить устройство.
- Подождите несколько секунд, чтобы роутер полностью отключился.
- Затем снова нажмите на кнопку питания, чтобы включить роутер. Подождите некоторое время, пока устройство полностью загрузится и подключится к интернету.
После перезагрузки роутера вы должны заметить, что интернет на вашем компьютере восстановился. Если проблемы все еще не устранены, попробуйте другие способы, описанные в следующих разделах.
Способ 2: Очистка кэша браузера
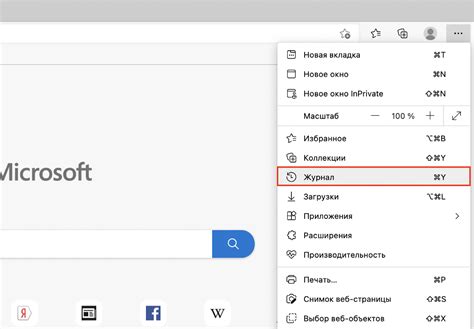
Как правило, веб-браузер сохраняет копии веб-страниц и других файлов на вашем компьютере для ускорения загрузки страниц в будущем. Эти копии хранятся в специальной области памяти, называемой кэшем. Однако иногда кэш может накапливать слишком много данных и начать замедлять работу браузера. В таком случае очистка кэша может помочь решить проблему.
Для очистки кэша веб-браузера вам понадобится выполнить несколько простых шагов:
- Откройте веб-браузер на вашем компьютере.
- Вверху окна браузера найдите меню или панель инструментов.
- Найдите раздел настроек или инструменты.
- В меню или разделе выберите опцию "Очистить историю" или "Очистить данные браузера".
- Выберите опцию для очистки кэша, как правило, она называется "Кэш" или "Временные файлы".
- Убедитесь, что вы не удаляете другие данные, которые вам нужны, и нажмите кнопку "Очистить" или "Удалить".
После завершения процесса очистки кэша браузер перестроит свою область кэширования, что может занять некоторое время. После этого вы заметите, что загрузка веб-страниц стала быстрее, так как браузер будет загружать обновленные данные с сервера. Если же проблема не исчезла, можно попробовать также очистить кэш другого установленного на компьютере браузера.
Способ 3: Проверка наличия вредоносного ПО
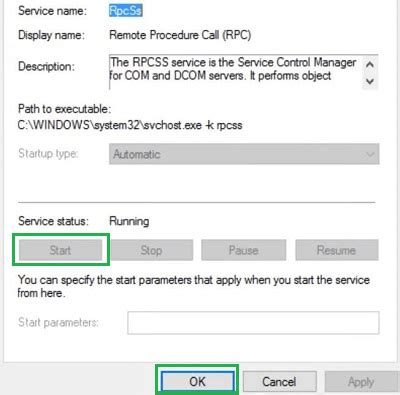
Если ваш интернет на компьютере работает медленно или нерегулярно, причиной может быть наличие вредоносного ПО. Это может быть вирус, троян или другое вредоносное программное обеспечение, которое влияет на работу вашего интернет-соединения.
Для проверки наличия вредоносного ПО на компьютере вы можете воспользоваться специальными программами-антивирусами. Вот несколько популярных антивирусных приложений, которые стоит попробовать:
- Avast
- Kaspersky Anti-Virus
- McAfee
- Norton AntiVirus
Загрузите выбранное вами антивирусное приложение, установите его на компьютер и запустите проверку системы на наличие вредоносного ПО. Программа антивируса автоматически обнаружит и удалит вредоносные программы, которые могут влиять на ваше интернет-соединение.
После проверки системы на вредоносное ПО рекомендуется перезапустить компьютер и проверить работу интернета. В большинстве случаев эта процедура помогает устранить причину медленной работы интернета и восстановить нормальное соединение.