Если вы решили продать свой MacBook или передать его кому-то другому, то вам необходимо сбросить устройство до заводских настроек. Это важно сделать, чтобы защитить вашу конфиденциальную информацию и предоставить новому владельцу чистую и исправную операционную систему.
В операционной системе Mojave процесс сброса MacBook до заводских настроек стал еще проще. В этой статье мы расскажем, как выполнить эту операцию с помощью встроенного инструмента, который позволяет очистить ваш MacBook от личных данных, приложений и настроек до состояния, идентичного новому устройству.
Перед тем как приступить к сбросу, важно сделать резервную копию всех ваших важных данных. Вы можете использовать программу Time Machine, чтобы создать полный бэкап вашего MacBook на внешний жесткий диск или в облако. Помните, что процедура сброса удалит все находящиеся на устройстве файлы, поэтому резервное копирование является важным шагом для сохранения ваших данных.
Как сбросить MacBook до заводских настроек

Если вы планируете продать свой MacBook или передать его кому-то еще, важно сначала сбросить устройство до заводских настроек. Это позволяет удалить все ваши личные данные и настройки, обеспечивая безопасность и конфиденциальность.
Чтобы сбросить MacBook до заводских настроек, выполните следующие шаги:
- Сделайте резервную копию ваших данных. Прежде чем сбрасывать настройки, важно сохранить все важные файлы и данные, которые вы хотите сохранить.
- Выйдите из всех учетных записей. Убедитесь, что вы вышли из всех учетных записей iCloud, iTunes, iMessage и других сервисов Apple.
- Перезагрузите MacBook и затем нажмите и удерживайте команду + R, пока не появится экран Восстановления macOS.
- Выберите "Дисковая служба Восстановления" и нажмите Continue (Продолжить).
- Выберите "Переустановить macOS" и следуйте инструкциям на экране. Вас могут попросить ввести пароль администратора.
- Выберите жесткий диск, на котором установлена macOS, и нажмите "Продолжить".
- Дождитесь завершения процесса установки macOS. Это займет некоторое время.
- После завершения процесса установки вас попросят настроить MacBook, как новое устройство.
После выполнения этих шагов ваш MacBook будет сброшен до заводских настроек и готов к продаже или передаче новому владельцу.
Обратите внимание, что сброс до заводских настроек удаляет все ваши личные данные. Убедитесь, что вы сохранили все необходимые файлы и учетные записи перед выполнением этой процедуры.
Подготовка MacBook перед продажей

Прежде чем продавать свой MacBook, важно убедиться, что все ваши личные данные и настройки удалены и устройство возвращено в исходное состояние. Это поможет предотвратить доступ к вашим конфиденциальным данным и обеспечит новому владельцу чистый опыт использования.
1. Создайте резервную копию своих данных.
Перед сбросом MacBook рекомендуется создать резервную копию всех ваших файлов и данных. Это можно сделать с помощью приложения Time Machine или других подходящих инструментов для резервного копирования.
2. Выйдите из всех аккаунтов iCloud и iTunes.
Убедитесь, что вы вышли из всех аккаунтов iCloud и iTunes на своем MacBook. Это предотвратит доступ к вашим личным данным нового владельца и избежит связей с вашими учетными записями.
3. Отключите службу Find My Mac.
Перейдите в меню "Apple" в левом верхнем углу экрана, выберите пункт "System Preferences" и затем "iCloud". Убедитесь, что служба "Find My Mac" выключена, чтобы не было возможности отслеживать утерянное устройство.
4. Сбросьте настройки и данные.
Прежде чем сбросить настройки и данные, убедитесь, что ваш MacBook подключен к источнику питания. Затем перезагрузите его, нажав и удерживая кнопку "Command" + "R" при включении. Это приведет вас в режим восстановления macOS.
Выберите "Disk Utility" из списка доступных опций и используйте его для форматирования встроенного накопителя вашего MacBook.
После форматирования закройте окно "Disk Utility" и выберите "Reinstall macOS" для установки операционной системы заново. Следуйте инструкциям на экране, чтобы завершить этот процесс.
5. Удалите свою учетную запись.
После установки macOS следуйте инструкциям на экране для настройки вашего MacBook. Когда вам будет предложено войти в учетную запись, пропустите этот шаг и перейдите к экрану настройки. Затем выберите "Users & Groups" и удалите вашу учетную запись.
Следуя этим шагам, вы полностью подготовите свой MacBook перед его продажей, обеспечивая новому владельцу безопасность и чистый опыт использования.
Шаг 1: Создание резервной копии важных данных

Перед тем, как сбросить MacBook до заводских настроек, важно создать резервную копию всех важных данных, чтобы не потерять важную информацию. Вот как это сделать:
1. Подключите внешний жесткий диск или используйте облачное хранилище, чтобы сохранить резервную копию данных.
2. Откройте меню "Приложения" и выберите "Утилиты". Затем запустите программу "Time Machine".
3. В появившемся окне выберите "Выбрать диск для резервного копирования" и выберите внешний жесткий диск или облачное хранилище в качестве места сохранения резервной копии.
4. Нажмите на кнопку "Включить Time Machine" и дождитесь завершения процесса создания резервной копии данных.
Теперь все ваши важные данные будут сохранены, и вы можете переходить к следующему шагу сброса MacBook до заводских настроек.
Шаг 2: Отключение аккаунта iCloud

1. Нажмите на значок Apple в верхнем левом углу экрана и выберите "Системные настройки".
2. В открывшемся окне системных настроек, найдите и нажмите на значок iCloud.
3. В окне iCloud, снимите флажок рядом с "Учетная запись iCloud". Вам может потребоваться ввести пароль вашей учетной записи iCloud для подтверждения отключения.
4. После отключения iCloud, выберите пункт "Сохранить копии всех файлов из iCloud на этот Mac" для сохранения всех ваших файлов с облака на компьютер. Это может занять некоторое время, в зависимости от количества файлов и скорости интернет-соединения.
5. После завершения загрузки файлов, вы можете закрыть окно системных настроек и продолжить сброс MacBook до заводских настроек.
Шаг 3: Отключение аккаунта iTunes
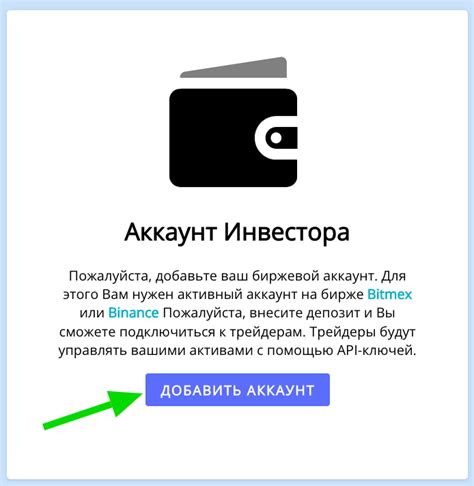
Продолжая процесс сброса MacBook до заводских настроек перед продажей в Mac OS Mojave, важно отключить аккаунт iTunes. Это поможет предотвратить доступ к вашим личным данным и покупкам после перехода устройства к новому владельцу.
Для отключения аккаунта iTunes, выполните следующие шаги:
- Откройте приложение iTunes на вашем MacBook.
- В верхней навигационной панели выберите "Аккаунт" и затем "Выйти".
- Введите ваш Apple ID и пароль, чтобы подтвердить выход из аккаунта iTunes.
После выполнения этих шагов ваш аккаунт iTunes будет успешно отключен от MacBook. Не забудьте проверить, что вы вышли из всех других служб и приложений Apple, чтобы полностью защитить свои данные перед продажей устройства.
Сброс MacBook до заводских настроек
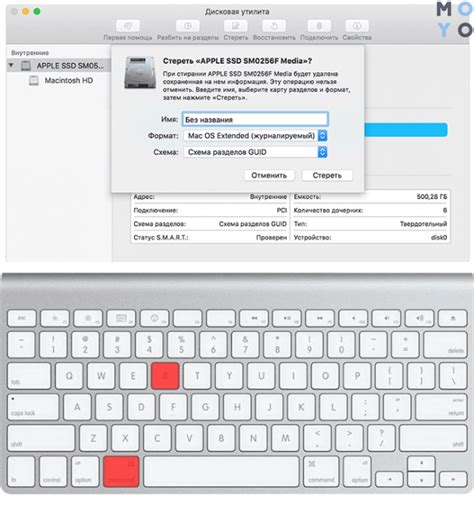
Если вы планируете продать свой MacBook или передать его другому человеку, то перед этим рекомендуется сбросить устройство до заводских настроек. Это позволит удалить все ваши личные данные, приложения и настройки, гарантируя полную приватность и безопасность нового владельца.
Шаг 1: Создайте резервную копию данных.
Перед сбросом MacBook рекомендуется создать резервную копию всех ваших данных, чтобы потом было возможно восстановить их на другом устройстве. Для этого вы можете использовать встроенный в macOS инструмент Time Machine или другое резервное средство.
Шаг 2: Отключите свои учетные записи.
Перед сбросом, убедитесь, что вы вышли из всех своих учетных записей на MacBook, таких как Apple ID, iCloud, iTunes, iMessage и других сервисов. Это можно сделать в настройках системы.
Шаг 3: Запустите восстановление macOS.
Начните процесс сброса MacBook до заводских настроек, перезагрузив его и удерживая комбинацию клавиш Command (⌘) + R до появления значка Apple. Выберите "Дисковая утилита" и перейдите на вкладку "Стирание". Введите имя для вашего жесткого диска и выберите формат "Mac OS Extended (Journaled)". После форматирования закройте "Дисковую утилиту".
Шаг 4: Установка macOS.
Вернитесь в меню "Утилиты" и выберите "Установить macOS". Следуйте инструкциям, чтобы установить последнюю версию macOS на ваш MacBook. После успешной установки ваш MacBook будет сброшен до заводских настроек и готов к продаже или передаче новому владельцу.
Следуя этим простым шагам, вы сможете безопасно и полностью сбросить ваш MacBook до заводских настроек, гарантируя конфиденциальность и надежность нового пользователя.
Шаг 4: Запуск восстановления macOS
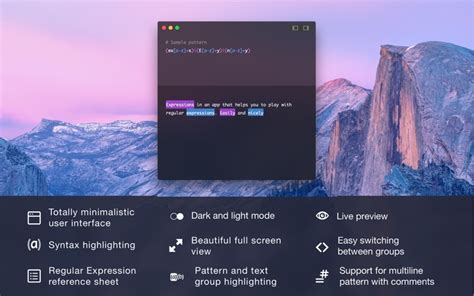
После того как вы подготовили флеш-накопитель с загрузочной копией macOS и подключили его к MacBook, необходимо запустить процесс восстановления операционной системы. Для этого выполните следующие шаги:
- Перезагрузите MacBook и зажмите клавишу "Option" на клавиатуре.
- В появившемся меню выберите загрузочный диск с macOS и нажмите "Enter".
- Дождитесь загрузки системы с флеш-накопителя.
- На экране появится окно "Утилиты macOS". В этом окне выберите пункт "Дисковая Утилита" и нажмите "Продолжить".
- В Дисковой Утилите выберите вкладку "Macintosh HD" (или название вашего диска) в левой панели.
- Нажмите на кнопку "Стереть" в верхней панели и следуйте инструкциям, чтобы отформатировать диск.
- После форматирования диска закройте Дисковую Утилиту.
- Вернитесь в окно "Утилиты macOS" и выберите пункт "Установить macOS".
- Следуйте инструкциям на экране для установки операционной системы.
После завершения установки macOS ваш MacBook будет сброшен до заводских настроек и готов к продаже.
Шаг 5: Выбор метода форматирования

Выполнив предыдущие шаги, вы подготовили свой MacBook к процессу сброса до заводских настроек. Теперь настало время выбрать метод форматирования, чтобы убедиться, что все данные будут безвозвратно удалены.
Существуют два основных метода форматирования:
1. Стандартное форматирование диска
Этот метод очищает диск, удаляя все данные с него. Однако, при использовании данного метода, существует возможность восстановления данных с помощью специальных программ. Если ваши данные содержат конфиденциальную или личную информацию, рекомендуется использовать второй метод.
2. Безопасное форматирование диска
Данный метод использует алгоритмы, которые делают восстановление данных практически невозможным. В этом случае, все данные на диске будут безвозвратно удалены, что обеспечит дополнительную защиту ваших личных данных.
Для выбора метода форматирования выполните следующие действия:
1. В меню Apple выберите "О программе Mac".
2. В открывшемся окне выберите вкладку "Утилиты".
3. Найдите и запустите "Дисковую утилиту".
4. В левой части окна выберите тот диск, который хотите отформатировать.
5. Нажмите на кнопку "Стереть" в верхней части окна.
6. В открывшемся окне выберите необходимый метод форматирования и нажмите "Стереть".
7. Подождите несколько минут, пока процесс форматирования не будет завершен.
Примечание: Перед выполнением форматирования убедитесь, что вы создали резервную копию всех важных данных, так как после процедуры восстановление данных будет невозможно.