Монитор - одно из самых важных устройств компьютера, и его настройка может повлиять на качество изображения и комфорт работы. Если вы столкнулись с проблемой неправильных настроек монитора или некорректного отображения, вам может потребоваться сбросить его настройки. Один из способов сделать это - с помощью HDMI-кабеля. В этой статье мы расскажем вам, как выполнить эту операцию в несколько простых шагов.
Прежде чем начать сброс настроек, убедитесь, что ваш монитор подключен к компьютеру с помощью HDMI-кабеля. HDMI-кабель является наиболее популярным и обычно используется для передачи видеосигнала высокого разрешения. Если у вас нет HDMI-кабеля, вы можете приобрести его в местных магазинах электроники или онлайн.
После того, как вы убедились, что монитор подключен с помощью HDMI-кабеля, вы можете приступить к сбросу настроек. Первым шагом является включение компьютера и монитора. Далее, откройте меню настроек монитора. Обычно на мониторе есть специальные кнопки или джойстик для управления меню настроек.
В меню настроек монитора найдите опцию "Reset" или "Сброс". Она может быть размещена в подменю, поэтому вам может потребоваться прокрутить меню для поиска этой опции. Выберите эту опцию и подтвердите сброс в настройках монитора. После завершения процесса сброса монитор автоматически перезагрузится и восстановит заводские настройки.
Как сбросить настройки монитора через HDMI
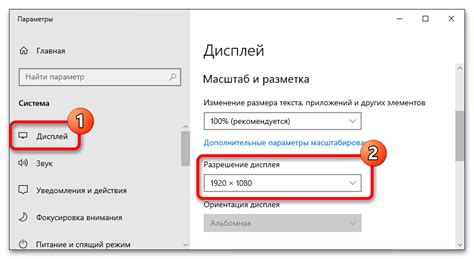
Если вы столкнулись с проблемами отображения на мониторе, такими как неправильные цвета, размытость изображения или неправильное разрешение, то, вероятно, время сбросить настройки монитора через HDMI.
Вот пошаговая инструкция о том, как это сделать:
- Убедитесь, что ваш монитор подключен к компьютеру через HDMI-кабель. Если у вас есть несколько портов HDMI, убедитесь, что вы используете правильный.
- Найдите кнопку меню на передней панели монитора или пульт дистанционного управления и нажмите на нее.
- Используйте кнопки навигации на мониторе или пульте дистанционного управления, чтобы найти раздел настроек.
- В разделе настройек найдите опцию "Сброс настроек" или "Заводские настройки".
- Выберите эту опцию и подтвердите свой выбор.
- Монитор сбросит все настройки до заводских значений.
- Дождитесь, пока монитор перезагрузится и включится снова.
После сброса настроек монитора через HDMI, вы должны увидеть изменения в отображении. Если ваша проблема не была устранена, попробуйте проверить соединение HDMI, обновить драйверы графической карты или обратиться к производителю монитора для дополнительной поддержки.
Подготовка монитора

Перед тем, как приступить к сбросу настроек монитора через HDMI, необходимо выполнить несколько подготовительных действий.
1. Убедитесь, что монитор и компьютер правильно подключены к HDMI-портам. У вас должен быть HDMI-кабель, который соединяет компьютер с монитором.
2. Включите монитор и дождитесь его полной загрузки. Откройте меню настроек монитора.
3. Навигацией по меню монитора найдите опцию "Сброс настроек" или "Factory Reset". Иногда эта опция может быть скрыта в подменю "Настройки" или "Общее".
4. При необходимости запишите текущие настройки монитора на бумаге или сфотографируйте экран, чтобы в дальнейшем можно было вернуться к ним, если понадобится.
5. Опционально, вы можете отключить HDMI-сигнал с компьютера на время сброса настроек монитора.
| Примечание: | Не все мониторы поддерживают сброс настроек через HDMI. Убедитесь, что ваш монитор имеет соответствующую функцию. |
Подключение к компьютеру

Для сброса настроек монитора через HDMI необходимо сначала правильно подключить монитор к компьютеру. Вот пошаговая инструкция:
1. Убедитесь, что компьютер включен и работает.
2. Найдите порт HDMI на задней панели компьютера. Обычно это прямоугольный порт с меткой HDMI.
3. Возьмите соответствующий кабель HDMI и подключите один его конец к порту HDMI на компьютере, а другой конец – к порту HDMI на мониторе.
4. Убедитесь, что кабель HDMI надежно подключен к обоим устройствам и хорошо фиксируется.
5. После подключения монитора через HDMI, включите оба устройства.
6. Дождитесь, пока операционная система компьютера распознает монитор и настроит его на оптимальное отображение.
Теперь вы успешно подключили монитор к компьютеру и готовы приступить к сбросу настроек. Продолжайте чтение этой статьи, чтобы узнать, как сбросить настройки монитора через HDMI.
Настройка HDMI-порта

Если вы хотите сбросить настройки монитора через HDMI-порт, следуйте данным инструкциям:
- Убедитесь, что ваш монитор подключен к компьютеру или другому устройству через HDMI-кабель.
- Настройте источник входного сигнала HDMI на вашем мониторе. Обычно это делается через меню управления монитором.
- Откройте меню настроек монитора. Для этого нажмите на кнопку меню на передней панели монитора или использовать соответствующую комбинацию клавиш на клавиатуре.
- Навигируйте по меню настроек с помощью кнопок на передней панели монитора или клавиш на клавиатуре, чтобы найти раздел, отвечающий за настройки HDMI.
- Откройте раздел настроек HDMI и найдите опцию сброса настроек. Эта опция может называться "Сбросить", "Восстановить настройки по умолчанию" или что-то похожее.
- Выберите опцию сброса и подтвердите свой выбор.
- Дождитесь завершения процесса сброса настроек монитора. Обычно это занимает несколько секунд.
- После завершения сброса настроек монитора вы можете закрыть меню настроек и наслаждаться изменениями.
Учитывайте, что конкретные шаги и опции могут отличаться в зависимости от производителя вашего монитора. Если у вас возникнут проблемы или вопросы при сбросе настроек монитора через HDMI-порт, обратитесь к руководству пользователя вашего монитора или к службе поддержки производителя.
Изменение разрешения
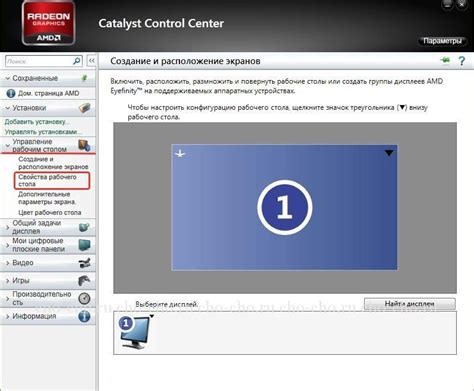
Чтобы изменить разрешение монитора через HDMI, следуйте этим шагам:
- Щелкните правой кнопкой мыши на рабочем столе и выберите "Параметры отображения".
- В окне "Параметры отображения" найдите раздел "Разрешение экрана" и щелкните по нему.
- Выберите желаемое разрешение из предоставленного списка. Если нужное разрешение отсутствует, прокрутите список вниз и выберите "Расширенные настройки дисплея".
- В открывшемся окне "Расширенные настройки дисплея" выберите "Список всех режимов" и найдите нужное разрешение в списке. Щелкните по нему и нажмите "ОК".
- Вернитесь в окно "Параметры отображения" и нажмите "Применить", чтобы сохранить изменения.
После выполнения этих шагов разрешение вашего монитора будет изменено в соответствии с выбранными настройками.
Сброс настроек монитора
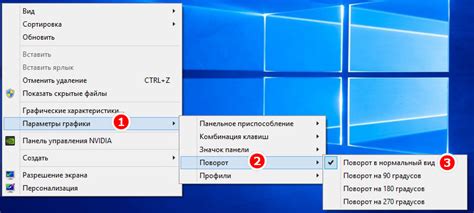
Сброс настроек монитора может потребоваться, когда вы хотите вернуть его к изначальным настройкам, чтобы исправить проблемы, связанные с цветопередачей, контрастностью или яркостью. В этом разделе мы расскажем вам, как сбросить настройки монитора через HDMI.
Шаги:
- Включите монитор и убедитесь, что он подключен к вашему компьютеру через HDMI-кабель.
- Настройте разрешение экрана до минимального значения. Для этого щелкните правой кнопкой мыши по рабочему столу, выберите "Настройки дисплея" и перейдите на вкладку "Экран". Найдите ползунок разрешения и установите его в минимальное значение.
- Откройте меню настройки монитора. Обычно кнопка меню находится на передней или нижней панели монитора и обозначается символом "М". Нажмите эту кнопку, чтобы открыть меню.
- Используйте кнопки навигации на мониторе, чтобы перейти к пункту "Сбросить настройки" или "Restore Defaults".
- Выберите этот пункт и нажмите кнопку "ОК" или "Enter", чтобы подтвердить.
- Монитор сбросит все свои настройки к значениям по умолчанию. Это может занять несколько секунд.
- Закройте меню настройки монитора, нажав кнопку "М" снова или другую кнопку, обозначенную символом "X" или "Exit".
После выполнения этих простых шагов, настройки вашего монитора будут сброшены к начальным. Убедитесь, что расположение экрана и другие настройки соответствуют вашим предпочтениям, иначе вы сможете изменить их в соответствии с вашими потребностями.