Тачпад на Mac – важный и удобный инструмент, позволяющий вам контролировать действия на компьютере. Однако, как и любое другое устройство, тачпад может иногда работать неправильно. В таких случаях вам может потребоваться перезагрузить тачпад, чтобы вернуть его в работоспособное состояние.
Перезагрузка тачпада на Mac – это простая процедура, которую вы можете выполнить самостоятельно. Для этого вам не потребуются никакие специальные навыки или программы. В этой статье мы расскажем вам, как перезагрузить тачпад на Mac, чтобы вы смогли быстро и эффективно решить возникшие проблемы.
Первым шагом в перезагрузке тачпада на Mac является его отключение от компьютера. Для этого вы можете использовать клавишу Fn и одну из стрелок на клавиатуре. Нажмите клавишу Fn и удерживайте ее, а затем нажмите стрелку вниз или стрелку вверх, чтобы добраться до пункта "Выключить". Выберите этот пункт, чтобы отключить тачпад и Mac.
После отключения тачпада и Mac вам потребуется подождать несколько секунд и затем включить устройства обратно. Для этого просто нажмите кнопку включения на компьютере, чтобы включить его. После включения компьютера тачпад должен начать работать снова.
Проблемы с тачпадом на Mac
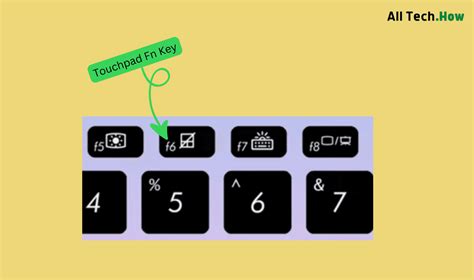
Неисправности тачпада на Mac могут вызывать множество проблем и затруднений при использовании устройства. Некорректное функционирование тачпада может приводить к неполадкам в работе курсора, отсутствию реакции на жесты или появлению случайных движений курсора по экрану.
Если вы столкнулись с проблемой тачпада на Mac, есть несколько вариантов действий, которые можно предпринять для ее устранения. В некоторых случаях перезагрузка тачпада может решить проблему, а в более сложных ситуациях понадобится более глубокая диагностика и возможно замена некоторых компонентов.
- Первым шагом рекомендуется проверить настройки тачпада в системных настройках устройства. Убедитесь, что все необходимые опции включены и настроены по вашему усмотрению. В некоторых случаях простая настройка может решить проблему.
- Если настройки тачпада не приводят к желаемому результату, попробуйте перезагрузить тачпад. Для этого откройте меню "Apple" в левом верхнем углу экрана, выберите пункт "Выключить" и затем "Перезагрузить". После перезагрузки можно проверить, решена ли проблема.
- Также стоит убедиться, что системное программное обеспечение Mac обновлено до последней версии. Обновления могут содержать исправления ошибок и улучшения, которые могут влиять на работу тачпада.
- Если ни один из вышеперечисленных способов не решает проблему, возможно, вам потребуется обратиться в сервисный центр Apple для проведения диагностики и ремонта вашего устройства.
При возникновении проблем с тачпадом на Mac важно помнить, что в некоторых случаях проблему можно решить самостоятельно, а в более сложных ситуациях потребуется помощь специалиста. Не стесняйтесь обращаться за помощью, чтобы максимально эффективно решить проблему и вернуть нормальное функционирование тачпада на вашем Mac.
Что делать, когда тачпад на Mac не работает

Первым шагом в такой ситуации следует проверить внешние факторы. Убедитесь, что на тачпаде нет видимых повреждений, следов влаги или других видимых проблем. Проверьте также, правильно ли подключена мышь или другое периферийное устройство, которые могут повлиять на работу тачпада.
Если внешние причины не устраняют проблему, можно попробовать перезагрузить тачпад. Для этого выполните следующие шаги:
- Нажмите на кнопку "Apple" в левом верхнем углу экрана и выберите "Выключение" в выпадающем меню.
- Подождите несколько секунд и затем включите компьютер снова.
- Когда компьютер загрузится, проверьте, работает ли тачпад снова.
Если перезагрузка не решила проблему, можно попробовать сбросить NVRAM (память с неизменными значениями) или SMC (контроллер системного менеджмента). Эти шаги помогут сбросить настройки тачпада и может быть, устранить возможные проблемы.
Если после всего перечисленного тачпад все еще не работает, возможно, потребуется обратиться к сервисному центру Apple для диагностики и ремонта. Там смогут выявить и исправить более серьезные проблемы с аппаратным обеспечением и обеспечить полноценное восстановление работы тачпада.
Важно помнить, что эти инструкции применимы для Mac с операционной системой macOS и могут отличаться в зависимости от конкретной модели и версии macOS. Если у вас возникают трудности, лучше всего обратиться за помощью к официальной документации или к специалистам Apple.
Перезагрузка тачпада на Mac в терминале
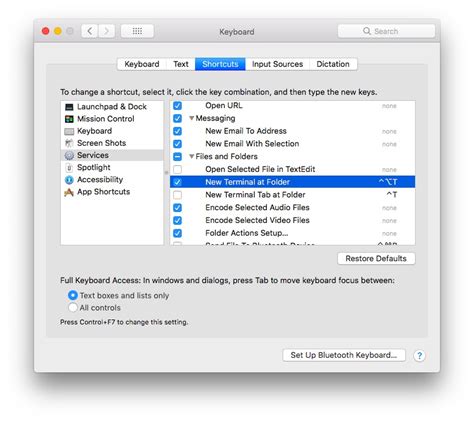
Если у вас возникли проблемы с тачпадом на Mac, вы можете попробовать перезагрузить его с помощью терминала. Этот способ может помочь исправить некоторые неполадки и вернуть тачпад в рабочее состояние.
Для перезагрузки тачпада в терминале выполните следующие шаги:
- Откройте приложение Терминал. Его можно найти в папке "Утилиты" в папке "Программы".
- Введите следующую команду и нажмите клавишу Enter:
sudo kextunload /System/Library/Extensions/AppleUSBMultitouch.kext/Contents/PlugIns/AppleUSBMultitouchDriver.kext/
Терминал может попросить ввести пароль пользователя. Введите пароль и нажмите клавишу Enter.
- После завершения команды тачпад будет перезагружен.
Теперь вы можете проверить, исправились ли проблемы с тачпадом.
Обратите внимание, что перезагрузка тачпада в терминале может не помочь во всех случаях. Если проблемы сохраняются, вам может потребоваться обратиться к специалисту или обновить драйверы тачпада.
Перезагрузка тачпада на Mac через настройки
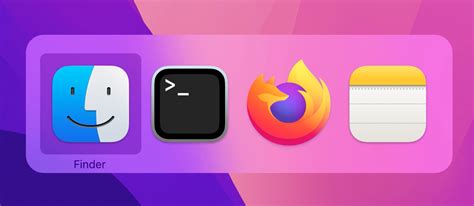
Если у вас возникли проблемы с тачпадом на вашем Mac, вы можете попробовать перезагрузить его через настройки системы. Вот шаги, которые вам нужно выполнить:
- Откройте меню Apple в верхнем левом углу экрана и выберите пункт "Настройки".
- В открывшемся окне настройки выберите пункт "Трекпад".
- На вкладке "Основные" вы найдете кнопку "Перезагрузить тачпад".
- Кликните на эту кнопку и подождите, пока тачпад будет перезагружен.
После того, как тачпад будет перезагружен, проверьте, работает ли он правильно. Если проблемы все еще сохраняются, у вас могут быть более серьезные проблемы, и вам может потребоваться обратиться за помощью к специалистам.