USB-модем Motive - это устройство, которое позволяет получать доступ к интернету с помощью подключения через USB-порт компьютера. Однако, возникают ситуации, когда необходимо сбросить настройки модема для его повторной настройки или в случае возникновения проблем с подключением. В этой статье мы расскажем вам, как выполнить сброс настроек USB-модема Motive.
Первым шагом для сброса настроек USB-модема Motive является подключение модема к компьютеру с помощью USB-кабеля. После подключения у вас должно появиться уведомление о подключении нового устройства. Если уведомление не отображается, попробуйте подключить модем к другому USB-порту компьютера или проверьте, правильно ли установлены драйверы модема на компьютере.
После подключения модема и его распознавания компьютером, вам необходимо открыть программу управления модемом. В зависимости от модели и производителя модема, программа управления может называться по-разному. В большинстве случаев программа управления автоматически открывается при подключении модема, однако, если это не произошло, вы можете открыть программу вручную через панель управления или меню "Пуск".
Как сбросить настройки USB-модема Motive

Вот пошаговая инструкция, которая поможет вам сбросить настройки USB-модема Motive:
Шаг 1: Откройте меню «Пуск» и найдите «Панель управления».
Шаг 2: В панели управления найдите раздел «Устройства и принтеры» и откройте его.
Шаг 3: В списке устройств и принтеров найдите модем Motive. Нажмите правой кнопкой мыши на нем и выберите «Свойства».
Шаг 4: В открывшемся окне выберите вкладку «Дополнительно».
Шаг 5: На вкладке «Дополнительно» найдите кнопку «Сбросить устройство» и нажмите на нее.
Шаг 6: Подтвердите сброс настроек, следуя инструкциям на экране.
После выполнения этих шагов, настройки USB-модема Motive будут сброшены. Вам может потребоваться перезагрузить компьютер или ноутбук, чтобы изменения вступили в силу.
Если у вас остались вопросы или возникли трудности при сбросе настроек модема Motive, рекомендуется обратиться к руководству пользователя или связаться с технической поддержкой производителя.
Проверка доступности модема
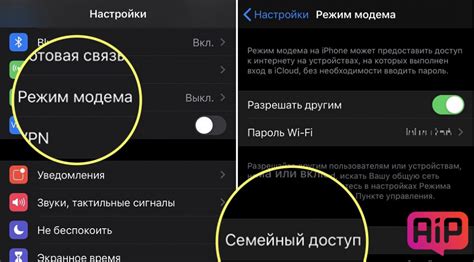
Перед тем как сбросить настройки USB-модема Motive, важно убедиться в его доступности. Чтобы проверить доступность модема, следуйте следующим инструкциям:
- Подключите модем: Подключите USB-модем Motive к компьютеру с помощью кабеля USB. Убедитесь, что модем правильно подключен и отображается в разделе "Устройства и принтеры" или "Устройства" в настройках компьютера.
- Проверьте индикаторы светодиодов: Взгляните на USB-модем и проверьте индикаторы светодиодов. Обычно, если модем работает исправно, должны гореть зеленый или синий светодиоды. Если светодиоды не горят или мигают, это может указывать на проблемы с подключением или настройками модема.
- Проверьте статус модема в Параметрах: Откройте Параметры на компьютере и перейдите в раздел "Сеть и интернет". Там найдите раздел "Модемы" или "Подключение" и проверьте, отображается ли ваш модем и его статус.
- Проверьте наличие сигнала: Откройте программу управления модемом (обычно она автоматически устанавливается при подключении). Проверьте, есть ли сигнал от оператора. Если сигнала нет, возможно, модему требуется настройка доступа или вставка SIM-карты.
Если все индикаторы горят и модем отображается в настройках компьютера, то модем доступен и готов для последующих действий, таких как сброс настроек или настройка соединения.
Подключение модема к компьютеру

Для использования USB-модема Motive необходимо правильно подключить его к компьютеру. Следуйте инструкциям ниже, чтобы успешно установить соединение:
Шаг 1:
Убедитесь, что компьютер включен и работает корректно.
Шаг 2:
Убедитесь, что USB-порт компьютера свободен и готов к использованию. Если все USB-порты заняты, вы можете использовать USB-концентратор.
Шаг 3:
Возьмите кабель USB, поставляемый вместе с модемом, и подключите один его конец к USB-порту модема.
Шаг 4:
Подключите другой конец к свободному USB-порту компьютера. Убедитесь, что подключение произведено плотно, без люфтов.
Шаг 5:
Дождитесь, пока компьютер обнаружит модем и установит необходимые драйверы. Обычно это происходит автоматически, но в некоторых случаях может потребоваться дополнительная установка драйверов с диска или загрузка из интернета.
Шаг 6:
После установки драйверов модем будет готов к использованию. Теперь вы можете настроить его согласно инструкции или подключиться к интернету.
Следуя этим простым шагам, вы успешно подключите USB-модем Motive к вашему компьютеру и сможете воспользоваться его функциями.
Открытие программного интерфейса модема
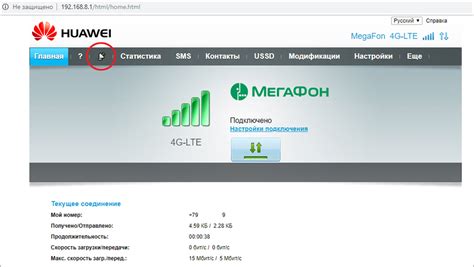
Для начала процесса сброса настроек USB-модема Motive необходимо открыть программный интерфейс модема. Для этого выполните следующие шаги:
- Подключите USB-модем Motive к компьютеру с помощью USB-кабеля.
- Дождитесь, пока компьютер распознает устройство и установит соответствующие драйвера.
- Зайдите в меню "Пуск" на вашем компьютере и откройте панель управления.
- В панели управления найдите раздел "Устройства и принтеры" и откройте его.
- В списке устройств и принтеров найдите ваш USB-модем Motive и щелкните правой кнопкой мыши по его значку.
- В контекстном меню, которое появится после щелчка правой кнопкой мыши, выберите пункт "Свойства".
- В открывшемся окне "Свойства USB-модема" найдите и выберите вкладку "Драйвер".
- На вкладке "Драйвер" нажмите кнопку "Открыть программный интерфейс".
После выполнения этих шагов откроется программный интерфейс модема, который позволит вам вносить изменения в его настройки и выполнять сброс.
Поиск раздела "Настройки"
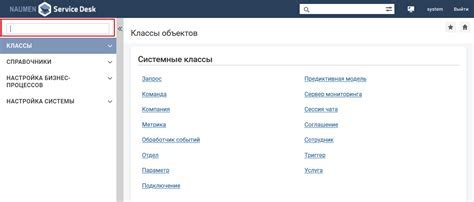
Для начала сброса настроек USB-модема Motive необходимо найти раздел с настройками в его интерфейсе.
Для этого выполните следующие шаги:
- Подключите USB-модем Motive к компьютеру.
- Откройте любой веб-браузер на компьютере.
- В адресной строке браузера введите IP-адрес модема. Обычно IP-адрес указан на самом модеме или в его документации. Например, адрес может выглядеть как 192.168.1.1 или 192.168.0.1.
- Нажмите клавишу Enter, чтобы перейти на страницу веб-интерфейса модема.
- На открывшейся странице веб-интерфейса найдите раздел "Настройки" или "Settings". Он может быть расположен вверху или слева от главной страницы интерфейса.
Обратите внимание, что внешний вид и расположение разделов веб-интерфейса модема Motive могут незначительно различаться в зависимости от модели. Однако основные разделы обычно остаются примерно одинаковыми.
Выбор опции "Сбросить настройки"
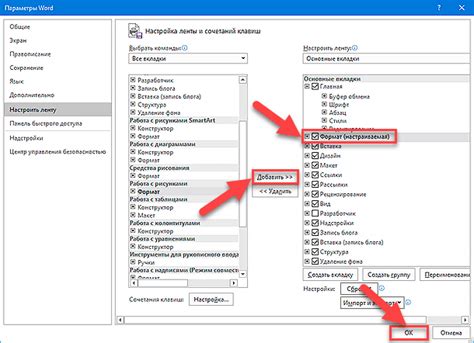
Чтобы сбросить настройки USB-модема Motive, выполните следующие шаги:
- Введите 192.168.0.1 в адресную строку браузера и нажмите Enter.
- Введите логин и пароль для доступа к настройкам модема. Если вы не знаете логин и пароль, обратитесь к документации по модему или свяжитесь с технической поддержкой.
- На странице настроек найдите раздел "Сброс" или "Обновление" и выберите опцию "Сбросить настройки".
- Подтвердите сброс настроек, следуя инструкциям на экране.
- После сброса настроек модем автоматически перезагрузится и вернется к настройкам по умолчанию.
Обратите внимание, что при сбросе настроек все пользовательские данные и настройки будут удалены, включая логин, пароль, сетевые настройки и другие параметры. После сброса вам придется настроить модем заново, используя информацию от вашего интернет-провайдера.
Подтверждение сброса настроек
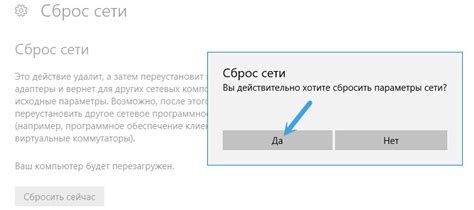
После выполнения всех предыдущих шагов необходимо подтвердить сброс настроек USB-модема Motive:
- Перезагрузите компьютер или ноутбук, чтобы изменения вступили в силу. Это позволит USB-модему Motive перезагрузиться с новыми настройками и установить их по умолчанию.
- Подключите USB-модем Motive к компьютеру или ноутбуку. Убедитесь, что модем полностью подключен и физически надежно закреплен в USB-порте.
- Дождитесь обнаружения модема операционной системой. Обычно это происходит автоматически, но в некоторых случаях может потребоваться некоторое время.
- Откройте программу управления модемом Motive на компьютере или ноутбуке.
- Убедитесь, что настройки модема сброшены успешно. Обычно это отображается в сообщении об успешном сбросе настроек или о восстановлении настроек по умолчанию.
После выполнения всех этих шагов вы можете быть уверены, что настройки USB-модема Motive успешно сброшены и вернуты к исходным значениям по умолчанию.