Ноутбуки MacBook от Apple – это популярные устройства, которые используются многими людьми по всему миру. Однако, как и все компьютеры, они могут иногда испытывать проблемы, которые могут потребовать сброса системы. Сброс ноутбука MacBook может быть полезным, если вы столкнулись с зависаниями, неполадками или проблемами с производительностью.
В этом полном руководстве я расскажу вам о различных способах сброса ноутбука MacBook. Независимо от модели MacBook, у вас есть несколько вариантов, включая сброс PRAM, сброс SMC, переустановку операционной системы и полное восстановление системы. Я подробно объясню каждый из этих способов и приведу инструкции, как их выполнить.
Прежде чем выполнять какой-либо сброс, обязательно сделайте резервную копию всех важных данных с вашего ноутбука MacBook. Это важно, чтобы избежать потери данных в случае возникновения непредвиденных проблем или ошибок во время сброса. После создания резервной копии вы можете быть уверены в сохранности своих данных и приступить к сбросу ноутбука MacBook.
Теперь, когда вы подготовлены, давайте перейдем к различным способам сброса ноутбука MacBook и следуйте инструкциям для каждого из них. Будьте внимательны и следуйте указаниям, чтобы избежать возможных ошибок и проблем.
Подготовка к сбросу ноутбука MacBook
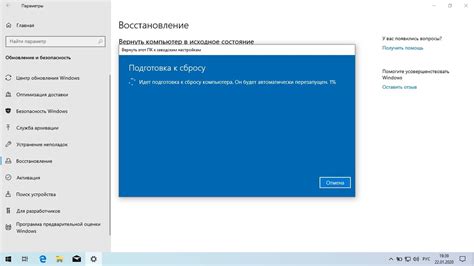
Перед началом процесса сброса ноутбука MacBook необходимо выполнить некоторые подготовительные действия. Эти действия помогут сохранить ваши данные и защитить их от потери или несанкционированного доступа. Вот несколько важных шагов, которые следует выполнить перед сбросом ноутбука MacBook:
- Создайте резервные копии всех важных данных. Прежде чем начать сброс, рекомендуется создать резервные копии всех важных файлов, документов, фотографий и других данных, которые необходимо сохранить. Вы можете использовать встроенное приложение Time Machine или облачные сервисы, такие как iCloud или Google Drive.
- Выйдите из всех аккаунтов и отключите службы. Перед сбросом ноутбука MacBook необходимо выйти из всех аккаунтов, например, аккаунтов Apple ID, iCloud, iTunes и других служб. Убедитесь, что все эти службы отключены, чтобы избежать синхронизации или потери важных данных.
- Отключите Find My Mac. Если у вас включена функция Find My Mac, рекомендуется отключить ее перед сбросом ноутбука MacBook. Вы можете сделать это, перейдя в "Настройки" → "Apple ID" → "iCloud" и выключив "Find My Mac".
- Используйте сброс настроек. Если вы хотите вернуть настройки ноутбука к исходным значениям, но сохранить все ваши данные, вы можете воспользоваться функцией сброса настроек. Это позволит сбросить все системные настройки, но оставить ваши файлы и приложения без изменений.
- Подготовьте установочный накопитель. Если вы хотите выполнить полный сброс ноутбука MacBook, восстановив его до заводских настроек, вам потребуется подготовить установочный накопитель, например, флеш-накопитель с операционной системой macOS или восстановительный раздел внутри самого ноутбука.
После выполнения всех этих подготовительных действий вы будете готовы к сбросу ноутбука MacBook и возврату его к первоначальным настройкам. Помните, что сброс ноутбука MacBook может удалить все данные с жесткого диска, поэтому важно сохранить свои файлы и приложения перед началом процедуры.
Очистка устройства перед сбросом
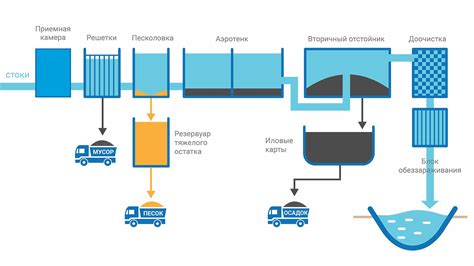
Перед тем как сбросить ноутбук MacBook, важно выполнить некоторые этапы очистки, чтобы защитить свои личные данные и избежать утечки конфиденциальной информации. Ниже приведены несколько рекомендаций:
1. Создайте резервные копии данных. Перед началом процесса сброса рекомендуется создать резервные копии всех значимых данных с помощью встроенных инструментов Time Machine или сторонних приложений. Это позволит восстановить важную информацию после сброса.
2. Выйдите из всех учетных записей. Перед сбросом устройства MacBook убедитесь, что вы вышли из всех учетных записей, таких как Apple ID, iCloud, iTunes, iMessage, FaceTime и других. Это предотвратит возможность доступа к вашим данным третьих лиц.
3. Удалите все личные данные. Перед сбросом рекомендуется удалить все личные данные с устройства. Это можно сделать с помощью встроенного инструмента "Восстановление macOS", который позволяет стереть жесткий диск или твердотельный накопитель и переустановить операционную систему.
4. Выключите функцию "Найти MacBook". Если вы активировали функцию "Найти MacBook" (Find My MacBook), убедитесь, что она выключена перед сбросом. Это можно сделать в настройках iCloud на вашем устройстве или с помощью сервиса iCloud.com.
5. Удалите все настроенные пароли. Перед сбросом убедитесь, что у вас нет сохраненных паролей в различных приложениях и сервисах. Если ранее использовались парольные менеджеры, удалите все сохраненные пароли, чтобы избежать возможности их восстановления.
Будьте осторожны и дважды проверьте все настройки перед сбросом ноутбука MacBook. После выполнения этих шагов ваше устройство будет готово для процесса восстановления или продажи.
Резервное копирование данных

Перед сбросом ноутбука MacBook рекомендуется сделать резервную копию всех важных данных, чтобы не потерять их в процессе перезагрузки системы. Ведь сброс ноутбука в исходное состояние приводит к полному удалению всех файлов и настроек.
Для резервного копирования данных вы можете воспользоваться различными методами:
- iCloud: использование облачного хранилища iCloud позволяет сохранять фотографии, контакты, заметки, документы и другие данные сразу после изменений. Просто включите автоматическое резервное копирование в настройках iCloud.
- Time Machine: программа Time Machine предоставляет возможность создавать резервные копии системы и сохранять их на внешний жесткий диск. Вы можете настроить автоматическое создание резервных копий или делать их вручную.
- Google Диск: загрузите свои файлы на облачное хранилище Google Диск, чтобы иметь к ним доступ из любого устройства. Google Диск также предоставляет возможность автоматического резервного копирования фотографий и видео с мобильного устройства.
- Внешний жесткий диск: скопируйте все необходимые файлы на внешний жесткий диск с помощью функции "копировать-вставить" или специального программного обеспечения. Перед перезагрузкой компьютера убедитесь, что все важные данные успешно скопированы.
После завершения резервного копирования данных можно приступать к сбросу ноутбука MacBook в исходное состояние.
Способы сброса настроек MacBook
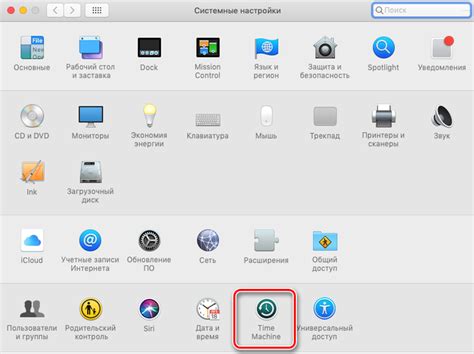
Если вам необходимо сбросить настройки вашего ноутбука MacBook, существуют несколько способов, которые можно применить.
1. Сброс PRAM и NVRAM
Для сброса PRAM (Parameter RAM) и NVRAM (Non-Volatile Random-Access Memory) выполните следующие действия:
- Выключите ваш MacBook.
- Нажмите и удерживайте комбинацию клавиш Command + Option + P + R.
- Удерживайте эти клавиши до тех пор, пока не услышите звук перезагрузки.
- Отпустите клавиши и дождитесь, пока MacBook перезагрузится.
2. Сброс SMC
Для сброса SMC (System Management Controller) выполните следующие действия:
- Выключите ваш MacBook.
- Подключите зарядное устройство и удерживайте одновременно комбинацию клавиш Shift + Control + Option на левой стороне клавиатуры и кнопку питания.
- Удерживайте эти клавиши и кнопку питания в течение 10 секунд.
- Отпустите все клавиши и кнопку питания, затем подключите зарядное устройство и включите MacBook.
3. Чистая установка macOS
Если вам необходим более радикальный сброс всех настроек MacBook, вы можете выполнить чистую установку macOS:
- Создайте резервную копию всех важных данных с вашего MacBook.
- Перезапустите MacBook и удерживайте клавишу Command + R до появления логотипа Apple.
- Выберите опцию "Переустановка macOS" и следуйте инструкциям на экране для выполнения чистой установки.
Выберите один из этих способов в зависимости от ваших потребностей и требуемого уровня сброса настроек MacBook.
Восстановление ноутбука после сброса

После сброса ноутбука MacBook необходимо выполнить ряд действий для его восстановления и возвращения к прежним настройкам.
1. Подключите ноутбук к источнику питания и убедитесь, что уровень заряда аккумулятора достаточен для продолжения процесса восстановления.
2. Следуйте инструкциям на экране, чтобы выбрать язык и страну проживания.
3. Если у вас есть резервная копия данных, которые вы хотите восстановить, используйте функцию восстановления из резервной копии. Убедитесь, что у вас есть доступ к сети Wi-Fi или Ethernet.
4. После восстановления данных из резервной копии проверьте работу приложений и устройств, чтобы убедиться, что все функционирует корректно.
5. Если у вас нет резервной копии или вы хотите настроить ноутбук заново, следуйте инструкциям на экране, чтобы создать учетную запись Apple ID и настроить необходимые параметры.
6. Установите все необходимые приложения и программы, а также обновите операционную систему до последней версии.
7. Настройте безопасность и конфиденциальность, включая установку пароля и настройки блокировки.
8. Перенесите данные, файлы и папки с другого устройства, если таковые имеются, с помощью специальных инструментов и программ.
9. Проверьте работу всех подключенных устройств и аксессуаров, включая принтеры, сканеры, внешние жесткие диски и т.д.
Важно: После сброса ноутбука может потребоваться некоторое время для восстановления и загрузки всех необходимых компонентов и данных. Будьте терпеливы и дождитесь завершения процесса.
Следуя этим рекомендациям, вы сможете успешно восстановить ноутбук MacBook после сброса и продолжить его использование без перебоев.
Важные моменты после сброса ноутбука MacBook

После сброса ноутбука MacBook вам следует учесть несколько важных моментов, чтобы убедиться, что все работает корректно и безопасно.
1. Проверьте наличие обновлений системы: После сброса может потребоваться загрузить и установить обновления операционной системы. Убедитесь, что ваш MacBook подключен к интернету и проверьте наличие доступных обновлений в разделе "Обновление ПО" в меню "О программе Mac".
2. Восстановите важные данные: Если вы хранили важные данные на ноутбуке, убедитесь, что вы заранее создали их резервную копию. После сброса ноутбука данные можно будет восстановить только из резервной копии.
3. Установите необходимое программное обеспечение: После сброса некоторые приложения, драйверы и программное обеспечение могут потребовать повторной установки. Установите требуемые приложения и обновите драйверы согласно инструкциям производителя.
4. Оптимизируйте настройки: Проверьте настройки системы после сброса ноутбука. Убедитесь, что параметры энергосбережения, безопасности, сети и другие соответствуют вашим потребностям и предпочтениям.
5. Проверьте работу аппаратных компонентов: После сброса ноутбука MacBook проверьте работу всех аппаратных компонентов, таких как клавиатура, трекпад, аудио и внешние устройства. Если обнаружены какие-либо проблемы, обратитесь в сервисный центр Apple для дальнейшей диагностики и ремонта.
6. Обновите пароли и учетные записи: После сброса ноутбука рекомендуется обновить пароли для всех учетных записей, созданных на устройстве. Это поможет обеспечить безопасность ваших данных и предотвратить несанкционированный доступ к ноутбуку.
Следуя этим важным моментам после сброса ноутбука MacBook, вы можете быть уверены в безопасности и правильной работе устройства.