Мы используем компьютеры и ноутбуки каждый день, и мышь - незаменимая вещь для удобной работы. Но что делать, если ваша мышь начинает вести себя странно? Возможно, память мыши заполнена лишней информацией, которая мешает ее правильной работе. В таком случае, сброс памяти может стать полезной процедурой.
Сброс памяти мыши - это простой способ вернуть ее в исходное состояние, удалить все накопленные данные и настроить ее на новое окружение. Хорошая новость в том, что процедура сброса памяти мыши не требует каких-либо специальных навыков или знаний в области компьютерной техники. Мы подготовили для вас подробную инструкцию, которая поможет вам выполнить эту процедуру без проблем.
Шаг 1: Отключите мышь от компьютера.
Первым шагом сброса памяти мыши является ее отключение от компьютера или ноутбука. Это нужно сделать, чтобы она не мешала процессу сброса и чтобы изменения применились полностью. Попросту отключите мышь, отсоединив кабель USB или провод от компьютера.
Причины сброса памяти мыши

Сброс памяти мыши может быть необходим в нескольких случаях:
1. | Если мышь начала работать неправильно после обновления драйверов или программного обеспечения. В этом случае, сброс памяти поможет устранить возможные конфликты и вернуть мышиные настройки к исходным. |
2. | Когда устройство определяется некорректно компьютером или операционной системой. Это может происходить из-за ошибок в системе или из-за проблем с портами USB или другими интерфейсами. |
3. | В случае, если мышь не отвечает на нажатия клавиш или не передает сигналы компьютеру. Сброс памяти может помочь исправить это поведение и восстановить работоспособность устройства. |
4. | Когда необходимо удалить сохраненные профили и настроенные опции для мыши, чтобы вернуть ее к настройкам по умолчанию. |
Память мыши и ее влияние
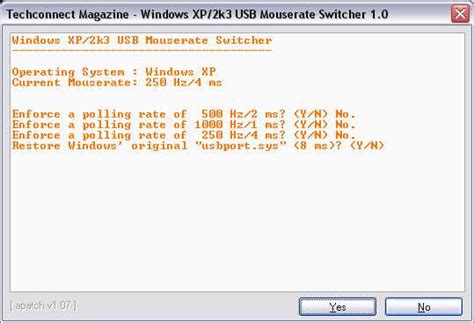
Память мыши представляет собой специальный буфер, который сохраняет информацию о предыдущих действиях, совершенных мышью. Эта информация включает в себя координаты положения курсора, нажатые кнопки, скорость перемещения и другие параметры. Благодаря этой памяти мышь может "помнить" предыдущие действия и выполнять сложные комбинации без необходимости заново их настраивать.
Влияние памяти мыши на работу с компьютером можно оценить как положительное. Благодаря сохраненным настройкам и предыдущим действиям, пользователь может быстро и легко выполнять повторяющиеся операции, ускоряя тем самым рабочий процесс. Например, если вы часто копируете и вставляете текст, память мыши позволит вам сделать это буквально в несколько кликов.
Однако в некоторых случаях память мыши может приводить к проблемам. При некорректных настройках или возникновении ошибок пользователь может столкнуться с непредсказуемым поведением мыши или невозможностью выполнить определенные команды. В таких ситуациях может потребоваться сбросить память мыши и настроить ее заново. Это решение позволит избавиться от ошибок и вернуть мыше стандартное поведение.
Ознакомьтесь с подробной инструкцией о том, как сбросить память мыши, и следуйте ей шаг за шагом, чтобы вернуть нормальное функционирование вашей мыши.
Первый способ сброса памяти мыши

Сброс памяти мыши может быть полезен, когда вы столкнулись со странной работой мыши, такой как пропуск или двойное нажатие кнопки. Первый способ сброса памяти мыши заключается в использовании программного обеспечения, предоставленного производителем вашей мыши. Для этого вам потребуется выполнить следующие шаги:
- Найдите и откройте программное обеспечение для вашей мыши. Обычно оно устанавливается вместе с драйверами вашей мыши и может быть доступно из системного лотка или в меню "Пуск".
- Пройдите вкладку или раздел, связанный с настройками мыши. Возможно, вам придется прокрутить вниз или выбрать дополнительные настройки, чтобы найти эту опцию.
- Найдите опцию "Сбросить настройки" или что-то похожее. В разных программах она может называться по-разному, но ее обычно можно найти в разделе "Настройки" или "Сведения о продукте".
- Нажмите на эту опцию и подтвердите, что вы хотите сбросить настройки. В некоторых случаях вам может потребоваться перезагрузить компьютер после сброса.
После выполнения этих шагов память мыши должна быть сброшена, и она должна начать работать нормально. Если этот способ не сработал, вы можете пробовать другие методы сброса памяти мыши.
Очистка кэша мыши
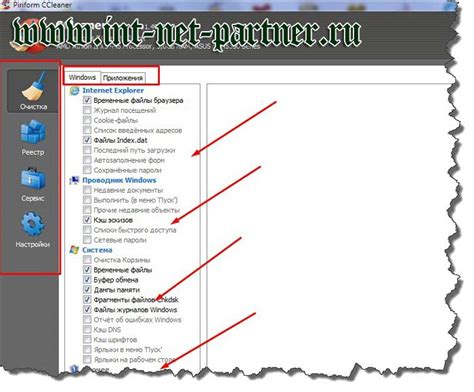
- Windows:
- Откройте "Параметры" через Пуск и выберите "Устройства".
- Выберите "Мышь" в левом меню и перейдите в раздел "Дополнительные настройки мыши".
- Перейдите на вкладку "Колесо" и нажмите кнопку "Очистить" под разделом "Прокрутка".
- Нажмите "ОК" для сохранения изменений и закрыть окно настроек.
- Откройте "Настройки системы" через Launchpad или меню Apple.
- Выберите "Мышь" или "Трекпад" в разделе "Аксессуары".
- Перейдите на вкладку "Параметры устройства" и найдите опцию "Сбросить кэш мыши" или "Сбросить настройки трекпада".
- Нажмите кнопку "Сбросить" и подтвердите свой выбор.
- Откройте терминал и выполните команду "rm ~/.cache/mouse".
- Введите пароль администратора для подтверждения удаления кэша мыши.
После выполнения этих действий кэш мыши будет полностью очищен, и память мыши будет сброшена до состояния по умолчанию. Если у вас по-прежнему возникнут проблемы с мышью, рекомендуется проверить обновления драйверов или обратиться за помощью к производителю мыши.
Второй способ сброса памяти мыши
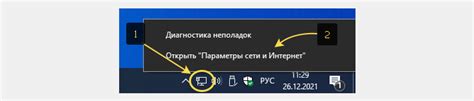
Если первый способ сброса памяти мыши не сработал или вы предпочитаете альтернативные методы, можно воспользоваться вторым способом. Он заключается в удалении драйверов мыши и их повторной установке. Для этого выполните следующие шаги:
Второй способ сброса памяти мыши может помочь в случаях, когда первый способ не срабатывает или когда потребуется переустановка драйверов мыши. Предостерегаем вас от удаления драйверов мыши, если не уверены в своих действиях, так как это может повлиять на работу других устройств в системе. |
Установка драйверов мыши по умолчанию
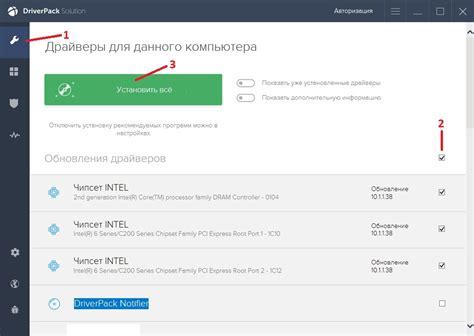
Если вы хотите сбросить память мыши и вернуть настройки к стандартным, вам может потребоваться установить драйверы мыши по умолчанию. Это может быть полезно, если вы испытываете проблемы с текущими драйверами или если вы хотите сбросить все изменения и восстановить настройки, установленные производителем.
Третий способ сброса памяти мыши

Для этого:
- Откройте раздел "Параметры" или "Настройки" на вашей операционной системе. Обычно он доступен через главное меню или панель управления.
- Выберите раздел "Устройства" или "Мышь" в настройках.
- Найдите опцию "Сбросить настройки" или "Сбросить память мыши".
- Подтвердите сброс памяти мыши нажатием на соответствующую кнопку или флажок.
- Перезагрузите компьютер для применения сброшенных настроек.
Таким образом, вы сможете сбросить память мыши без использования программного обеспечения и восстановить ее стандартные параметры.
Переустановка мыши
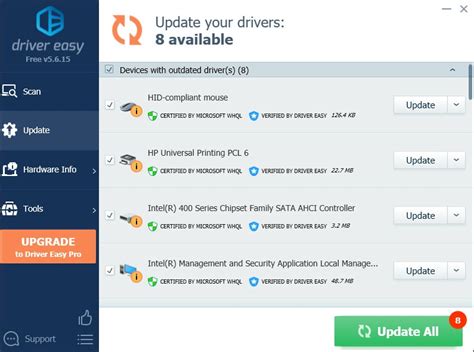
Если ваша мышь перестала работать корректно или вы хотите сбросить все настройки, можно выполнить переустановку. Этот процесс может различаться в зависимости от операционной системы, но в целом он достаточно прост и не требует особых знаний.
Перед началом переустановки убедитесь, что у вас есть актуальные драйверы для мыши, которые можно скачать с официального веб-сайта производителя. Затем выполните следующие шаги:
- Отключите мышь от компьютера или ноутбука. Это можно сделать путем отключения USB-кабеля или откручивания беспроводного приемника.
- Перезагрузите компьютер. Перезагрузка поможет очистить систему от временных файлов и сбросить некорректные настройки.
- Подключите мышь к компьютеру или ноутбуку снова. Если у вас есть другой свободный порт USB, попробуйте подключить мышь к нему.
- Дождитесь автоматической установки драйверов для мыши. В большинстве случаев операционная система сама распознает подключенное устройство и установит необходимые драйверы.
- Проверьте работу мыши. Попробуйте двигать курсор и нажимать кнопки мыши, чтобы убедиться, что она корректно функционирует. Если все работает нормально, переустановка была успешной.
Если после выполнения этих шагов проблемы со связью или работой мыши сохраняются, возможно, вам потребуется обратиться к специалисту для проверки и ремонта устройства.
Четвертый способ сброса памяти мыши
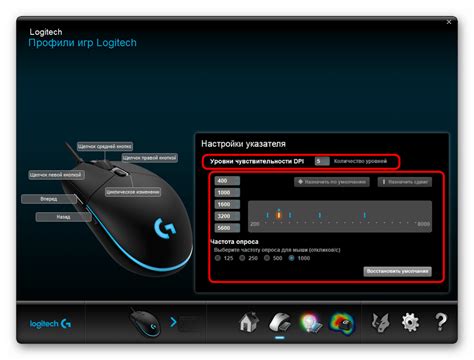
Если предыдущие методы не помогли или не доступны, можно попробовать сбросить память мыши через программное обеспечение ее производителя. Для этого необходимо:
- Перейти на официальный сайт производителя вашей мыши.
- Найти раздел поддержки или загрузки.
- В этом разделе обычно предлагаются драйверы и программное обеспечение для вашей модели мыши.
- Скачать и установить программу для управления вашей мышью.
- Запустить программу, найти настройки и функционал сброса памяти мыши.
- Выбрать функцию сброса и подтвердить выполнение.
После выполнения этих шагов память мыши должна быть сброшена, и она вернется к настройкам по умолчанию. Убедитесь, что вы ознакомились с инструкцией по использованию программы, чтобы не вносить лишние изменения в настройки вашей мыши.
Использование командной строки

Для сброса памяти мыши можно использовать командную строку в операционной системе Windows. Вот несколько шагов, которые можно выполнить:
1. Откройте командную строку, нажав на клавишу Win + R, затем введите "cmd" и нажмите Enter.
2. В командной строке введите следующую команду и нажмите Enter: control mouse. Откроется окно "Свойства мыши".
3. Вкладка "Основные" содержит различные настройки мыши. Чтобы выполнить сброс, нажмите кнопку "Сброс" или "По умолчанию".
4. Если требуется подтверждение, нажмите "ОК" или "Применить".
5. Закройте окно "Свойства мыши" и командную строку.
Теперь память мыши должна быть сброшена, и настройки будут восстановлены к значениям по умолчанию.
Пятый способ сброса памяти мыши
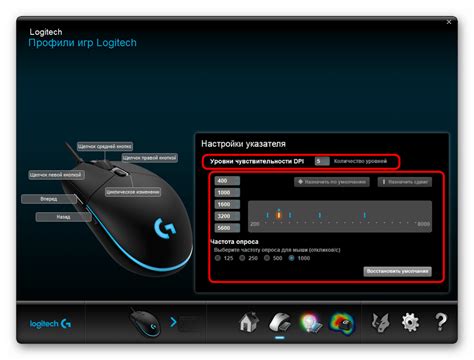
Если вы не можете сбросить память мыши, используя предыдущие четыре способа, можно попробовать пятый способ. Он заключается в изменении настроек устройства в системе.
1. В первую очередь, откройте "Панель управления" на вашем компьютере. Для этого можно воспользоваться поиском или щелкнуть правой кнопкой мыши на значке "Пуск" и выбрать соответствующий пункт меню.
2. В "Панели управления" найдите раздел "Устройства и принтеры" и откройте его.
3. В списке устройств найдите вашу мышь и щелкните правой кнопкой мыши на ее значке.
4. В контекстном меню, которое появится после щелчка, выберите пункт "Свойства".
5. В открывшемся окне "Свойства" найдите вкладку "Дополнительно" и щелкните её.
6. На вкладке "Дополнительно" найдите кнопку или пункт меню с названием "Сбросить" или "Сбросить настройки". Щелкните на него левой кнопкой мыши.
7. Подтвердите выполнение операции сброса настроек, если вам будет предложено подтвердить действие.
8. После выполнения этих шагов перезагрузите компьютер, чтобы изменения вступили в силу.
Пятый способ сброса памяти мыши обычно решает проблему с зажатыми или повисшими настройками устройства и восстанавливает его нормальное функционирование.