Владельцы iPhone 11 иногда сталкиваются с проблемами, связанными с неполадками операционной системы, медленной работой устройства или заполненным пространством памяти. В таких случаях, полезно сбросить память на iPhone 11, чтобы вернуть устройство к нормальному функционированию.
Сброс памяти очищает временные файлы, удаляет кэшированные данные и закрывает неиспользуемые программы, что может помочь устранить возникшие проблемы. В этой статье мы предоставим пошаговую инструкцию о том, как сбросить память на iPhone 11.
Шаг 1: Начните с перезагрузки устройства. Для этого удерживайте кнопку включения/выключения на правой боковой стороне iPhone 11 до появления слайдера "Выключить". Передвиньте слайдер вправо, чтобы выключить устройство. Подождите несколько секунд, затем включите iPhone 11, нажав и удерживая кнопку включения/выключения.
Подготовка к сбросу памяти на iPhone 11
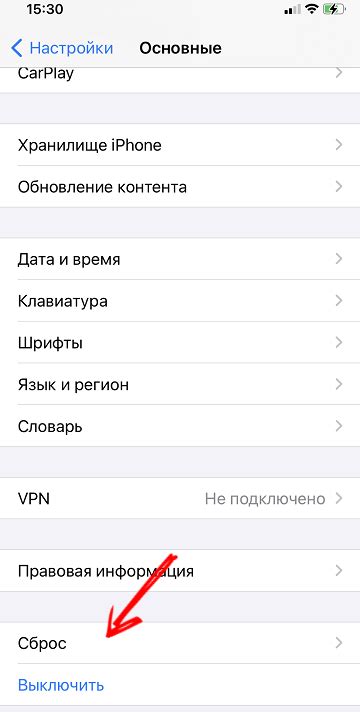
Перед началом процедуры сброса памяти на вашем iPhone 11 важно выполнить несколько подготовительных шагов. Это поможет вам сохранить все важные данные и избежать потери данных или ошибок во время процесса.
1. Создайте резервную копию данных.
Прежде чем сбрасывать память на вашем iPhone 11, убедитесь, что у вас есть актуальная резервная копия всех важных данных. Вы можете использовать iCloud или iTunes для создания резервной копии данных, таких как фотографии, контакты, сообщения и др.
2. Отключите "Найти iPhone".
Перед сбросом памяти на iPhone 11 важно отключить функцию "Найти iPhone", чтобы избежать блокировки устройства и проблем с активацией после сброса. Зайдите в "Настройки", выберите свою учетную запись Apple вверху, затем "iCloud" и отключите опцию "Найти iPhone".
3. Выйдите из всех активных учетных записей.
Если у вас есть активные учетные записи в приложениях, таких как iCloud, iTunes и App Store, рекомендуется выйти из них перед сбросом памяти на iPhone 11. Это поможет избежать ошибок при входе в аккаунты после сброса.
Выполнив эти подготовительные шаги, вы готовы сбросить память на iPhone 11 и начать "с чистого листа". Убедитесь, что вы имеете резервную копию всех важных данных и следуйте инструкции по сбросу памяти на вашем устройстве.
Проверка резервной копии
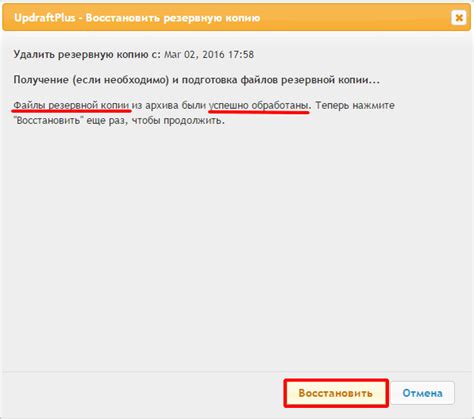
Шаг 1: Перед тем, как сбросить память на iPhone 11, важно убедиться, что у вас есть актуальная резервная копия всех важных данных. Это позволит восстановить все необходимые файлы и настройки после сброса.
Шаг 2: Для проверки резервной копии, подключите iPhone 11 к компьютеру с помощью кабеля Lightning. Запустите программу iTunes или Finder, в зависимости от операционной системы вашего компьютера.
Шаг 3: После того, как iPhone 11 будет обнаружен, нажмите на его иконку в программе iTunes или Finder и выберите вкладку "Резервирование". Здесь вы увидите информацию о последнем времени создания резервной копии и ее размере.
Шаг 4: Для дополнительной уверенности в том, что резервная копия содержит все необходимые данные, вы можете провести восстановление на другом устройстве или проверить список файлов и настроек, которые будут восстановлены.
Шаг 5: Если вы убедились, что резервная копия актуальна и содержит все необходимые данные, вы можете продолжать сброс памяти на iPhone 11 в соответствии с инструкциями, описанными выше.
Примечание: Проверка резервной копии является важным шагом перед сбросом памяти на iPhone 11, чтобы избежать потери важных данных. Будьте внимательны и не пренебрегайте этим действием.
Отключение учетной записи iCloud
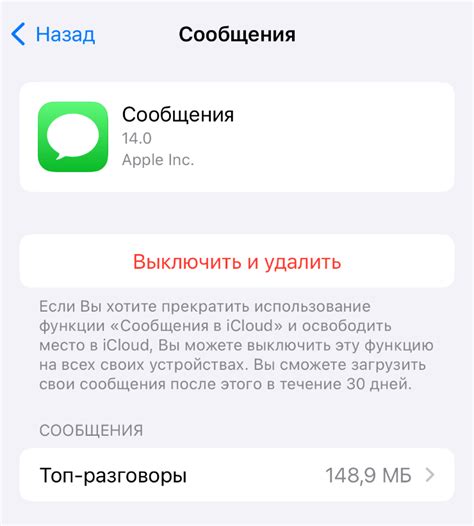
Отключение учетной записи iCloud может быть полезно, если вы хотите сбросить память на iPhone 11. Ниже приведены шаги, которые помогут вам выполнить это действие:
1. Откройте настройки на вашем iPhone 11.
2. Прокрутите вниз и нажмите на свою учетную запись iCloud.
3. Нажмите на кнопку "Выйти из iCloud" внизу страницы.
4. В появившемся окне подтвердите выход из iCloud, выбрав опцию "Удалить с iPhone". Обратите внимание, что это действие удалит все данные iCloud с вашего iPhone 11.
5. Введите пароль вашей учетной записи iCloud для подтверждения.
6. Нажмите на кнопку "Выход" в верхнем правом углу экрана.
7. Вернитесь в настройки iPhone 11 и убедитесь, что учетная запись iCloud отключена.
Теперь, когда вы отключили учетную запись iCloud, вы можете выполнять другие действия, чтобы сбросить память на iPhone 11.
Выход из всех учетных записей
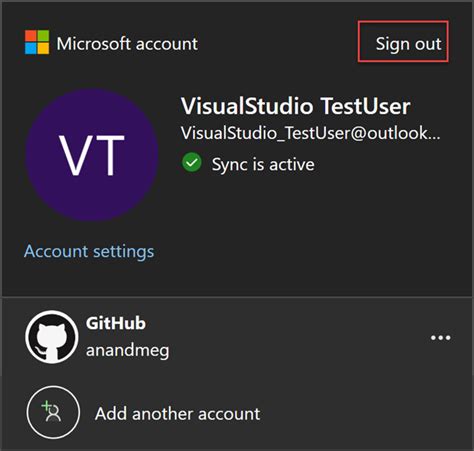
Сброс памяти на iPhone 11 включает в себя не только удаление приложений и данных с устройства, но также предусматривает выход из всех учетных записей, которые вы использовали на вашем iPhone.
Чтобы выйти из всех учетных записей, выполните следующие шаги:
- Откройте настройки на вашем iPhone 11.
- Прокрутите вниз и нажмите на раздел "Ваше имя".
- Нажмите на раздел "iTunes Store и App Store".
- Нажмите на вашу учетную запись Apple ID.
- В открывшемся окне нажмите на "Выйти".
- Подтвердите выход из учетной записи, введя пароль или использовав Touch ID/Face ID.
После выполнения этих шагов вы выйдете из всех учетных записей, связанных с вашим iPhone 11. Это важно, так как при сбросе памяти устройства вы не хотите оставлять личную информацию и данные доступными для других пользователей.
Отключение функции «Найти iPhone»

Функция «Найти iPhone» позволяет владельцу смартфона быстро отследить его местоположение в случае утери или кражи. Однако, перед сбросом памяти на iPhone 11 рекомендуется отключить эту функцию, чтобы избежать возможных проблем при последующем активации устройства.
Чтобы отключить функцию «Найти iPhone», выполните следующие шаги:
- Откройте «Настройки» на вашем iPhone 11.
- Прокрутите вниз и нажмите на своё имя.
- Выберите вкладку «iCloud».
- Прокрутитеся до раздела «Найти iPhone» и нажмите на него.
- Переключите слайдер рядом с функцией «Найти iPhone», чтобы выключить её.
После выполнения этих шагов функция «Найти iPhone» будет отключена, и вы сможете продолжить сброс памяти на вашем iPhone 11 с помощью описанной в статье инструкции. Обратите внимание, что после сброса памяти вам потребуется снова активировать функцию «Найти iPhone», если вы хотите использовать её в будущем.
Сброс памяти на iPhone 11

Сброс памяти на iPhone 11 может быть полезным в случаях, когда устройство работает медленно или существуют проблемы с его функциональностью. В данной инструкции мы расскажем, как выполнить сброс памяти на iPhone 11, чтобы устранить возможные проблемы и улучшить производительность устройства.
- Перейдите в меню "Настройки" на вашем iPhone 11.
- Прокрутите вниз и выберите раздел "Общие".
- В разделе "Общие" найдите пункт "Сброс" и выберите его.
- Вы увидите список различных опций сброса. Чтобы сбросить память вашего iPhone 11, выберите опцию "Сбросить все содержимое и настройки".
- Появится предупреждение о том, что все данные будут удалены, и ваш iPhone 11 будет возвращен к заводским настройкам. Если вы согласны с этим, выберите опцию "Сбросить iPhone".
- После этого устройство перезагрузится и начнется процесс сброса памяти.
- После завершения сброса памяти, ваш iPhone 11 будет иметь чистую память, также как при первоначальной установке. Вам нужно будет выполнить начальные настройки и восстановить данные из резервной копии, если это требуется.
Сброс памяти на iPhone 11 может занять некоторое время, особенно если ваше устройство содержит большое количество данных. Убедитесь, что у вас достаточно времени и заряда батареи для выполнения этого процесса. Также рекомендуется создать резервную копию важных данных перед сбросом памяти, чтобы избежать их потери.
Если после выполнения сброса памяти проблемы на вашем iPhone 11 не исчезли, рекомендуется обратиться в Службу поддержки Apple или посетить ближайший авторизованный сервисный центр для дальнейшей диагностики и ремонта устройства.