Айпад – это надежное устройство, которое обеспечивает безопасность пользовательских данных. Однако иногда бывает так, что мы забываем пароль от нашего устройства или вводим его неверно несколько раз подряд, что приводит к блокировке. Если вы столкнулись с такой проблемой, не отчаивайтесь! Существует способ сбросить пароль на Айпаде и восстановить доступ к своим данным.
Первым шагом восстановления доступа к Айпаду является подключение устройства к компьютеру с установленной программой iTunes. Необходимо убедиться, что программа iTunes работает в последней версии.
Затем следует перевести Айпад в режим восстановления. Для этого удерживайте кнопку включения и громкости одновременно, пока не увидите на экране символ кабеля с изображением компьютера и надписью "Восстановление"
После перехода в режим восстановления, iTunes должен выдать вам предложение восстановить или обновить ваше устройство. Нажмите на кнопку восстановить и дождитесь завершения процесса. Обратите внимание, что произойдет полное удаление всех данных на вашем Айпаде, поэтому рекомендуется предварительно создать резервную копию.
После завершения процесса восстановления, вы увидите приветственный экран на Айпаде. Теперь вы можете настроить устройство как новое или восстановить его из резервной копии. Выберите опцию, которая наиболее удобна для вас и следуйте инструкциям на экране.
Таким образом, сброс пароля на Айпаде возможен, но важно помнить, что весь содержимое устройства будет удалено. Поэтому всегда рекомендуется создавать резервные копии данных и использовать пароли, которые легко запомнить. Будьте внимательны и бережите свою информацию!
Подготовка к сбросу пароля
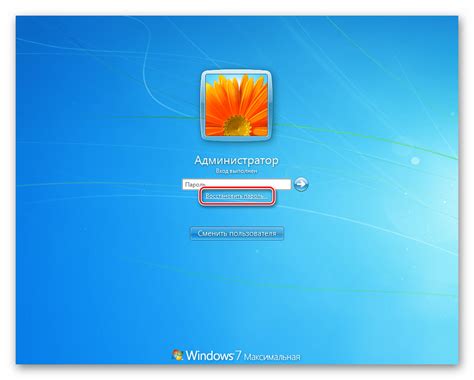
Перед тем, как приступить к процессу сброса пароля на Айпаде, необходимо выполнить несколько предварительных шагов:
1. Проверьте доступность резервной копии. Убедитесь, что у вас имеется резервная копия данных вашего Айпада, чтобы можно было восстановить информацию после сброса пароля. Лучше всего использовать резервное копирование через программу iTunes или через облачное хранилище iCloud.
2. Подготовьте необходимые данные. Перед сбросом пароля убедитесь, что вы знаете данные вашей учетной записи Apple ID, такие как адрес электронной почты и пароль. Это позволит вам восстановить доступ к вашему устройству после сброса пароля.
3. Зарядите устройство. Удостоверьтесь, что ваш Айпад заряжен на достаточный уровень, чтобы выполнить весь процесс сброса пароля. Достаточная зарядка предотвратит возможные проблемы при сбросе пароля.
4. Отключите "Найти iPad". Если ранее вы активировали функцию "Найти iPad" на вашем устройстве, вам нужно ее отключить перед сбросом пароля. Для этого перейдите в "Настройки" -> "Ваше имя" -> "iCloud" -> "Найти iPad" и отключите эту функцию.
Следуя этим простым шагам, вы подготовите свой Айпад к сбросу пароля и сможете успешно выполнить процедуру сброса без утраты важных данных.
Сделайте резервную копию данных
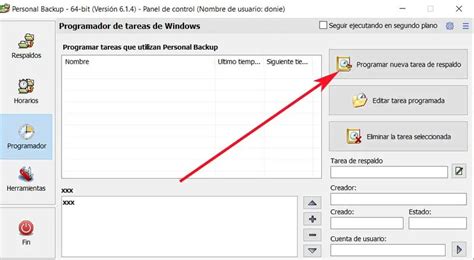
Перед сбросом пароля на вашем Айпаде важно сделать резервную копию всех ваших данных. Это позволит вам сохранить все важные файлы и настройки.
Чтобы создать резервную копию, подключите свой Айпад к компьютеру с помощью USB-кабеля. Затем запустите программу iTunes, если она не открывается автоматически.
После того, как Айпад будет обнаружен iTunes, выберите его в списке устройств. Затем перейдите на вкладку "Резервирование" и нажмите на кнопку "Создать резервную копию сейчас".
Важно помнить, что резервная копия может занять некоторое время, особенно если у вас много данных на Айпаде. Поэтому, убедитесь, что у вас есть достаточно свободного места на компьютере и подключении к сети Wi-Fi для ускорения процесса.
Когда резервная копия будет создана, рекомендуется проверить ее наличие. Для этого откройте iTunes, перейдите на вкладку "Резервирование" и убедитесь, что рядом с названием Айпада отображается дата и время последней успешной резервной копии.
Теперь у вас есть резервная копия всех ваших данных, и вы можете продолжить процесс сброса пароля на Айпаде.
Проверьте доступность интернета

Перед тем как сбросить пароль на Айпаде, убедитесь, что у вас есть доступ к интернету.
Чтобы убедиться в доступности интернета, сделайте следующее:
- Подключитесь к Wi-Fi или мобильному интернету. Проверьте, что у вас есть активное подключение к Wi-Fi сети или включен мобильный интернет. Если вы не можете подключиться к Wi-Fi, попробуйте перезагрузить роутер или проверьте настройки подключения.
- Откройте браузер. Проверьте, что вы можете открыть браузер на устройстве и загрузить веб-страницу. Если у вас возникают проблемы с загрузкой страниц, попробуйте очистить кэш браузера или воспользуйтесь другим устройством для проверки доступности интернета.
- Проверьте соединение. Если вы все еще не можете подключиться к интернету, попробуйте проверить соединение, используя другое устройство или пройдя по соседним комнатам, чтобы проверить сигнал Wi-Fi.
Если дело не в отсутствии интернета, возможно проблема заключается в самом устройстве. В этом случае можно приступить к сбросу пароля на Айпаде.
Узнайте модель своего Айпада

Прежде чем сбросить пароль на вашем Айпаде, вам необходимо узнать его модель. Знание модели Айпада поможет вам выбрать правильные инструкции и инструменты для сброса пароля. Есть несколько способов узнать модель Айпада:
| Метод | Подробное описание |
|---|---|
| Настройки | Откройте настройки Айпада, затем выберите "Общие" -> "Информация". Там вы найдете модель вашего Айпада. |
| Задняя панель | Если вы не можете открыть настройки, вы можете обратиться к задней панели Айпада. Там должно быть нанесено название модели. |
| iTunes | Подключите свой Айпад к компьютеру с помощью кабеля USB, затем откройте iTunes. В окне iTunes найдите свой Айпад и щелкните по его названию. В информации об устройстве вы найдете модель Айпада. |
Следуйте одному из вышеуказанных способов, чтобы точно узнать модель своего Айпада. Запишите эту информацию, так как она понадобится вам для следующих шагов по сбросу пароля.
Способы сброса пароля
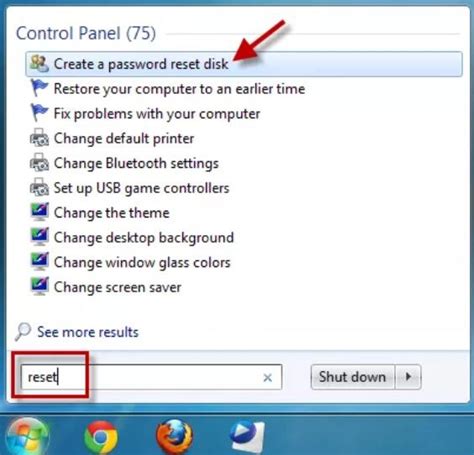
Существует несколько способов сбросить пароль на Айпаде, в зависимости от вашей ситуации:
1. Используйте функцию "Напомнить пароль" в момент ввода неправильного пароля. Если вы вспомнили свой пароль, вы сможете восстановить доступ к устройству, следуя инструкциям на экране.
2. Используйте функцию "Восстановить с помощью компьютера" с помощью iTunes. Подключите свой Айпад к компьютеру, запустите iTunes и выберите устройство. Затем следуйте инструкциям для удаления пароля и восстановления устройства.
3. Если вы регулярно создаете резервные копии своего Айпада в iCloud, вы можете восстановить устройство с помощью резервной копии. Следуйте инструкциям на экране, чтобы сбросить пароль и восстановить устройство с использованием последней резервной копии.
4. Если ни один из предыдущих методов не помог, вам, возможно, придется обратиться в сервисный центр Apple для сброса пароля на Айпаде. Это может потребовать дополнительной проверки вашей личности и доказательство того, что устройство принадлежит вам.
Необходимо помнить, что сброс пароля может привести к потере данных, поэтому перед этим шагом важно создать резервные копии всех важных файлов и информации, хранящихся на устройстве.
Сброс пароля через Apple ID
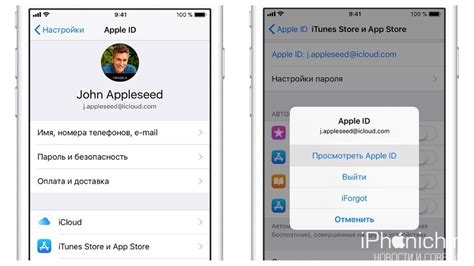
Если вы забыли пароль от своего Айпада, вы можете восстановить его через ваш Apple ID. Вот подробная инструкция:
Шаг 1: Откройте любой веб-браузер на компьютере и перейдите на официальный сайт Apple. |
Шаг 2: Нажмите на кнопку "Войти" в верхнем правом углу экрана. |
Шаг 3: Выберите опцию "Нет Apple ID?" и затем нажмите на ссылку "Создать Apple ID". |
Шаг 4: Введите свою почту, имя и пароль для создания нового Apple ID. |
Шаг 5: Затем войдите на свою почту и найдите письмо от Apple с подтверждением создания нового Apple ID. Следуйте инструкциям в письме для подтверждения. |
Шаг 6: Теперь вы можете использовать новый Apple ID для восстановления пароля на своем Айпаде. Просто введите новый Apple ID в поле для восстановления пароля на устройстве и следуйте дальнейшим инструкциям. |
Пожалуйста, обратите внимание, что при сбросе пароля через Apple ID вы можете потерять доступ к некоторым личным данным и настройкам на вашем Айпаде.
Восстановление пароля через iTunes
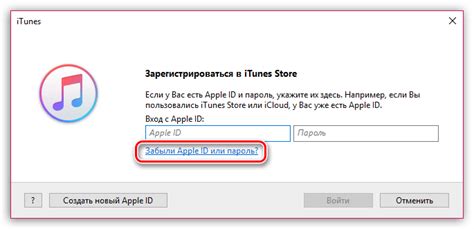
Если вы забыли пароль от своего устройства iPad, вы можете восстановить его через программу iTunes на вашем компьютере. Этот метод требует подключения вашего устройства к компьютеру и предварительной настройки синхронизации.
Вот пошаговая инструкция по восстановлению пароля через iTunes:
- Подключите ваш iPad к компьютеру с помощью USB-кабеля.
- Запустите программу iTunes на вашем компьютере. Если у вас еще нет программы iTunes, вы можете скачать ее с официального сайта Apple.
- Когда iTunes обнаружит ваше устройство, нажмите на его значок в верхнем левом углу экрана iTunes.
- В разделе "Резервное копирование" выберите опцию "Резервное копирование сейчас". Дождитесь завершения процесса резервного копирования.
- В разделе "Установить" выберите опцию "Восстановить устройство". Это приведет к полному сбросу вашего устройства iPad и удалению пароля.
- После завершения процесса восстановления вы сможете настроить ваш iPad заново, устанавливая все необходимые параметры, включая новый пароль.
Обратите внимание, что восстановление пароля через iTunes удалит все данные с вашего устройства iPad. Поэтому, убедитесь, что у вас есть резервные копии всех важных данных перед началом процесса.
Восстановление пароля через Recovery Mode
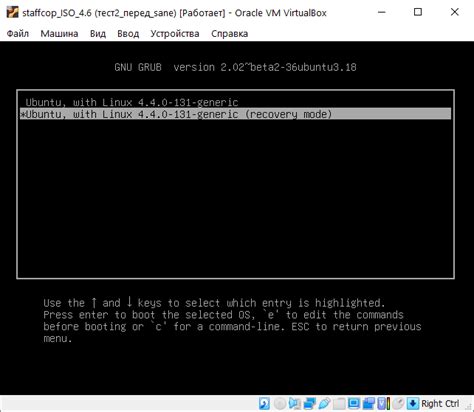
В случае, если вы забыли пароль от Айпада и не можете войти в него, можно воспользоваться режимом восстановления (Recovery Mode). Этот метод позволяет сбросить пароль и получить доступ к устройству без потери данных. Вот пошаговая инструкция, как восстановить пароль через Recovery Mode:
- Подключите Айпад к компьютеру с помощью USB-кабеля.
- Запустите программу iTunes на компьютере. Если у вас ее нет, установите ее с официального сайта Apple.
- На Айпаде зажмите одновременно кнопку "Домой" (Home) и кнопку "Включение/выключение" (Power) до появления экрана с логотипом iTunes, который будет указывать на режим восстановления.
- На компьютере iTunes появится сообщение о обнаружении устройства в режиме восстановления. Вам будет предложено выбрать опцию "Восстановить" (Restore) или "Обновить" (Update). Выберите "Восстановить".
- Далее iTunes автоматически загрузит последнюю версию прошивки для вашего устройства и начнет процесс восстановления. Подождите, пока этот процесс завершится.
- После завершения процесса восстановления, настройте Айпад заново и создайте новый пароль. Теперь вы сможете использовать устройство с новым паролем.
Обратите внимание, что при использовании режима восстановления все данные на устройстве будут удалены, поэтому рекомендуется регулярно создавать резервные копии данных, чтобы в случае потери пароля можно было восстановить все важные файлы.