PowerShell – это мощное средство автоматизации задач и управления компьютером, которое может помочь вам в повседневной работе. Но иногда вы можете столкнуться с проблемами или ошибками, связанными с PowerShell, и вам может потребоваться сбросить его настройки. В этой статье мы рассмотрим пять простых способов, которые помогут вам сбросить PowerShell и начать с чистого листа.
1. Удаление профиля: Если у вас возникают серьезные проблемы с PowerShell, вы можете попробовать удалить свой профиль PowerShell. Для этого откройте PowerShell и выполните команду "Remove-Item $profile". Это удалит ваш профиль PowerShell и все его настройки. Затем перезапустите PowerShell, и у вас будет новый, чистый профиль.
2. Переустановка PowerShell: Если удаление профиля не решило проблему, вы можете попробовать переустановить PowerShell. Для этого откройте окно PowerShell с правами администратора и выполните команду "Get-WindowsCapability -Online | ? Name -like 'PowerShell*'" для получения списка установленных компонентов PowerShell. Затем выполните команду "Remove-WindowsCapability -Name <имя компонента>" для удаления компонента. После этого выполните команду "Get-WindowsCapability -Online | ? Name -like 'PowerShell*'" еще раз, чтобы убедиться, что все компоненты PowerShell удалены. Затем перезагрузите компьютер и установите PowerShell заново.
3. Восстановление системы: Если ни удаление профиля, ни переустановка PowerShell не решили проблему, вы можете попробовать восстановить систему до предыдущего рабочего состояния. Для этого откройте "Панель управления" и перейдите в раздел "Система и безопасность". Затем выберите "Восстановление системы" и следуйте инструкциям мастера восстановления. Убедитесь, что выбрана точка восстановления, созданная до возникновения проблем с PowerShell.
4. Проверка наличия вирусов: Иногда проблемы с PowerShell могут быть связаны с вредоносным программным обеспечением на вашем компьютере. Поэтому рекомендуется проверить свой компьютер на наличие вирусов. Установите и запустите антивирусную программу, чтобы проверить систему на наличие вредоносных файлов и программ. Если найдены вирусы или другое вредоносное ПО, удалите их и перезапустите компьютер.
5. Обновление PowerShell: Если у вас возникли проблемы с PowerShell после обновления операционной системы или других компонентов, возможно, вам необходимо обновить сам PowerShell. Чтобы обновить PowerShell, просто перейдите на официальный сайт разработчика и загрузите последнюю версию PowerShell. Установите ее на свой компьютер и перезапустите систему. После этого проблемы с PowerShell, возникшие из-за устаревшей версии, должны быть устранены.
В конце концов, если вы столкнулись с проблемами, связанными с PowerShell, не паникуйте. Возможно, решение оказывается проще, чем вы думаете. Попробуйте один из предложенных выше способов, и, скорее всего, проблема будет решена. И помните, что PowerShell – это мощный инструмент, который может упростить вашу работу и автоматизировать множество задач. Не бойтесь экспериментировать и изучать возможности этого инструмента!
Как сбросить PowerShell? 5 простых способов для новичков

В этой статье мы рассмотрим 5 простых способов для новичков по сбросу PowerShell.
1. Выход из PowerShell и повторный запуск
Простейшим способом сбросить PowerShell является его закрытие и повторный запуск. Для этого можно использовать команду:
exit
Закрыв окно PowerShell и открыв его снова, вы сбросите текущее состояние оболочки и начнете с чистого листа.
2. Очистка истории команд
Если вам нужно сбросить историю введенных команд в PowerShell, можно воспользоваться командой:
Clear-History
Эта команда удалит все предыдущие команды из истории, что поможет вам начать с чистой историей команд.
3. Сброс переменных
Для сброса всех переменных в PowerShell можно ввести следующую команду:
Clear-Variable -Scope Global
Это удалит все глобальные переменные, которые были определены в PowerShell, и вернет их к исходному состоянию.
4. Закрытие и перезапуск сеанса PowerShell
Если проблемы в PowerShell остаются, вы можете попробовать закрыть текущий сеанс PowerShell и создать новый сеанс.
Чтобы это сделать, введите команду:
Exit-PSSession
Затем откройте новую оболочку PowerShell и проверьте, решены ли ваши проблемы.
5. Перезагрузка компьютера
Если все вышеперечисленные способы не работают, вы можете попробовать перезагрузить ваш компьютер. Это может помочь сбросить PowerShell и другие системные компоненты, которые могут находиться в неправильном состоянии.
Теперь у вас есть пять простых способов для новичков по сбросу PowerShell. Используйте их, чтобы исправить проблемы и вернуть оболочку в работоспособное состояние.
Способ 1: Установка базовых навыков

- Изучение синтаксиса: ознакомьтесь с основными правилами и структурой команд в PowerShell. Понимание синтаксиса поможет вам правильно выполнять команды и избежать ошибок.
- Практика с примерами: выполняйте различные команды и скрипты в PowerShell. Чем больше вы практикуетесь, тем больше навыков вы получите.
- Изучение документации: ознакомьтесь с официальной документацией PowerShell и изучите наиболее часто используемые команды и функции. Это поможет вам в работе и даст представление о возможностях PowerShell.
- Поиск ответов: если у вас возникли вопросы или проблемы, не стесняйтесь обратиться к поиску ответов в интернете или в документации. Общение с сообществом PowerShell также может быть полезным.
- Регулярное обновление знаний: PowerShell активно развивается, поэтому важно быть в курсе последних новостей и обновлений. Подписывайтесь на блоги и рассылки, следите за обновлениями и участвуйте в конференциях и мероприятиях.
Следуя этим простым шагам, вы сможете освоить базовые навыки работы с PowerShell и быть готовыми к более сложным задачам.
Способ 2: Использование команды Clear-Host
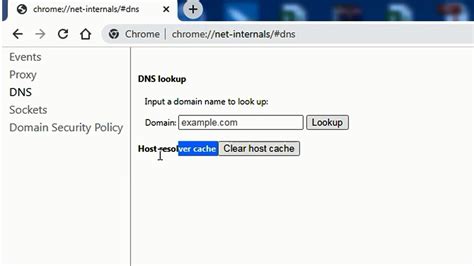
Для использования команды Clear-Host в PowerShell вам всего лишь нужно ввести эту команду в командной строке и нажать клавишу "Enter". После этого окно PowerShell будет полностью очищено.
Этот способ очистки окна PowerShell особенно полезен, когда вы хотите быстро вернуться к началу сеанса и избавиться от лишней информации. Он также может быть удобным, если вы планируете выполнять несколько команд, но не хотите, чтобы предыдущая информация мешала вам.
Однако помните, что команда Clear-Host действительно очищает только окно PowerShell, но не влияет на любые изменения в сеансе PowerShell, которые вы уже выполнили. Все переменные и состояние сеанса останутся неизменными.
Способ 3: Очистка истории команд
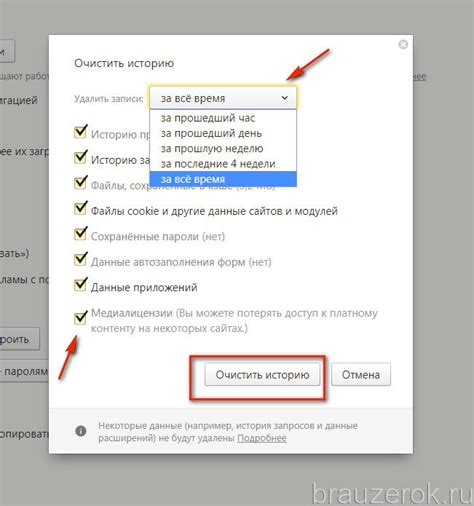
История команд в PowerShell сохраняет все введенные вами команды, так что вы можете легко вернуться к ним позже. Однако, иногда может возникнуть необходимость очистить историю команд, особенно если вы работаете на общедоступном компьютере или просто хотите сохранить конфиденциальность ваших действий.
Чтобы очистить историю команд в PowerShell, выполните следующие шаги:
- Откройте PowerShell.
- Введите команду
Clear-Historyи нажмите клавишу Enter.
Команда Clear-History удалит все записи в истории команд. После выполнения этой команды вы больше не сможете вернуться к предыдущим командам, поэтому убедитесь, что вы хотите удалить всю историю команд перед ее выполнением.
Вы также можете очистить историю команд для конкретного пути, используя команду Clear-History -Path <путь>. Например, чтобы очистить историю команд только для пути «C:\Users\ИмяПользователя», выполните команду Clear-History -Path C:\Users\ИмяПользователя.
Используя этот простой способ, вы можете легко очистить историю команд в PowerShell и сохранить конфиденциальность своих действий.
Способ 4: Завершение всех процессов PowerShell
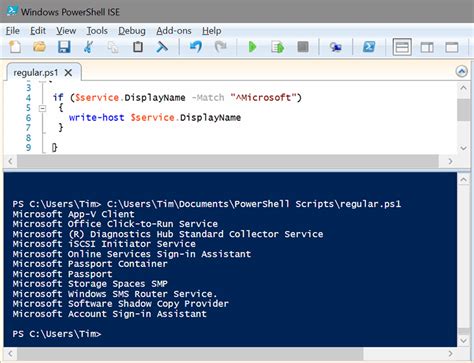
Если у вас возникли проблемы с PowerShell и ни один из предыдущих способов не сработал, можно попробовать завершить все процессы PowerShell. Это может быть полезно, если PowerShell "завис" или не реагирует на команды.
Чтобы завершить все процессы PowerShell, выполните следующие шаги:
| Шаг | Описание |
|---|---|
| 1 | Откройте Диспетчер задач. Для этого нажмите комбинацию клавиш Ctrl + Shift + Esc или щелкните правой кнопкой мыши по панели задач и выберите "Диспетчер задач". |
| 2 | В Диспетчере задач найдите вкладку "Процессы". |
| 3 | На вкладке "Процессы" найдите все процессы с названием "powershell.exe". |
| 4 | Щелкните правой кнопкой мыши на каждом процессе "powershell.exe" и выберите "Завершить задачу". |
| 5 | Подтвердите завершение процесса, если на это будет запрошено. |
| 6 | После завершения всех процессов PowerShell можно повторно запустить PowerShell и проверить, работает ли он без проблем. |
Этот способ может быть полезен, если у вас возникли сложности с PowerShell и ничего другого не помогло. Обратите внимание, что при завершении процессов PowerShell будут прекращены все выполняемые в данный момент команды и скрипты, поэтому будьте осторожны и сохраните все свои изменения перед выполнением данного действия.
Способ 5: Перезагрузка PowerShell
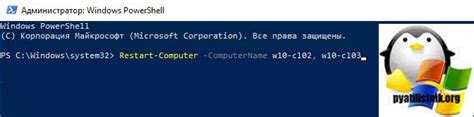
Если у вас возникли проблемы с работой PowerShell, одним из наиболее простых способов их решения может быть перезагрузка самого инструмента. Вот несколько шагов, которые помогут вам перезагрузить PowerShell:
- Закройте все запущенные окна PowerShell.
- Откройте меню "Пуск" в Windows.
- Найдите и выберите "Windows PowerShell".
- Кликните правой кнопкой мыши на значок "Windows PowerShell".
- В открывшемся контекстном меню выберите "Закрыть".
- Для перезапуска PowerShell просто повторите шаги 2-4 и выберите "Запустить".
После перезагрузки PowerShell вы сможете продолжить его использование без каких-либо проблем. Этот способ может быть полезен, если вы столкнулись с непредвиденными ошибками или если PowerShell не реагирует на ввод команд.