SSD Kingston - это современное устройство хранения данных, которое обеспечивает высокую скорость чтения и записи, а также надежность и долговечность. Тем не менее, в некоторых случаях может возникнуть необходимость сбросить SSD Kingston к заводским настройкам. Это может потребоваться, например, при переустановке операционной системы, удалении всех данных или исправлении ошибок, которые не удается решить иными способами.
Процесс сброса SSD Kingston к заводским настройкам несложен, но требует внимания и осторожности, чтобы избежать нежелательной потери данных. В данной статье мы рассмотрим основные шаги и рекомендации, которые помогут вам успешно выполнить процедуру.
Важно заметить, что сбросить SSD Kingston к заводским настройкам означает полное удаление всех данных с диска. Перед выполнением этой операции необходимо создать резервную копию важных файлов и папок, чтобы не потерять их окончательно.
Как вернуть SSD Kingston к настройкам по умолчанию?

Если вам нужно вернуть SSD Kingston к настройкам по умолчанию, вот несколько шагов, которые могут вам помочь:
- Перейдите в BIOS вашего компьютера. BIOS – это программное обеспечение, которое отвечает за настройку и управление аппаратной частью компьютера. Чтобы войти в BIOS, перезагрузите компьютер и нажмите определенную клавишу (обычно это Delete, F2 или F10), указанную на экране во время загрузки системы.
- В BIOS найдите раздел "Boot" или "Загрузка". В этом разделе вы найдете список устройств, которые компьютер пытается загрузить. Найдите ваш SSD Kingston в этом списке и выберите его в качестве первого загрузочного устройства.
- Сохраните настройки BIOS и выйдите из него. Это обычно делается путем выбора опции "Save and Exit" или аналогичной. Ваш компьютер перезагрузится с новым загрузочным устройством.
После выполнения этих шагов ваш SSD Kingston будет сброшен к заводским настройкам и будет загружаться по умолчанию.
Если вам все еще требуется помощь, рекомендуется обратиться к документации, предоставляемой Kingston, или к специалистам по поддержке клиентов компании.
Причины сброса SSD Kingston

Сброс SSD Kingston до заводских настроек может понадобиться по разным причинам:
- Устранение неполадок. Если SSD Kingston начинает вести себя неадекватно или возникают различные ошибки, сброс до заводских настроек может помочь исправить проблемы и вернуть устройство в работоспособное состояние.
- Продажа или передача устройства. Если вы планируете продать свой SSD Kingston или передать его другому человеку, сброс до заводских настроек помогает удалить все данные и восстановить устройство в его первоначальное состояние.
- Обновление прошивки. В некоторых случаях, для обновления прошивки SSD Kingston требуется выполнить сброс до заводских настроек. Это позволяет установить новую версию прошивки без каких-либо конфликтов или ошибок.
Важно помнить, что сброс до заводских настроек приведет к полной потере всех данных на SSD Kingston. Поэтому рекомендуется создать резервные копии всех важных файлов перед выполнением данной операции.
Подготовка к сбросу SSD Kingston

Перед тем как сбросить SSD Kingston к заводским настройкам, необходимо выполнить несколько подготовительных шагов. Эти меры должны быть выполнены, чтобы минимизировать возможность потери данных и гарантировать успешное восстановление фабричных настроек.
1. Создайте резервные копии данных:
При сбросе SSD Kingston все данные будут удалены, поэтому важно сделать резервную копию своих файлов. Вы можете сохранить их на внешний жесткий диск, в облако или на другой носитель.
2. Отключите все устройства, подключенные к SSD:
Перед сбросом SSD Kingston отключите все устройства, которые могут быть подключены к нему (например, внешние диски, флеш-накопители). Таким образом вы избежите случайного удаления данных на этих устройствах.
3. Проверьте обновления прошивки:
Перед сбросом SSD Kingston стоит проверить, есть ли доступные обновления прошивки для вашего устройства. Обновление прошивки может улучшить производительность и стабильность работы в будущем.
4. Используйте программное обеспечение Kingston SSD Manager:
Для сброса SSD Kingston к заводским настройкам вы можете использовать специализированное программное обеспечение Kingston SSD Manager. Оно позволит вам легко выполнить эту операцию и обеспечить точность и безопасность процесса.
Следуя этим рекомендациям вы готовы к сбросу SSD Kingston к заводским настройкам. Помните, что эта процедура удалит все данные с диска, поэтому будьте осторожны и убедитесь, что вы выполнили резервное копирование всех важных файлов.
Резервное копирование данных с SSD Kingston
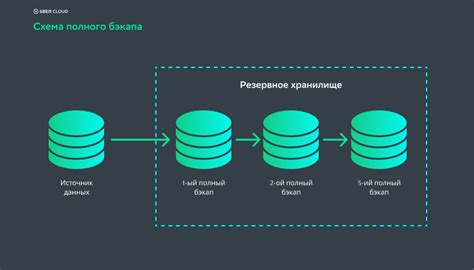
Перед сбросом SSD Kingston к заводским настройкам рекомендуется выполнить резервное копирование важных данных, чтобы не потерять их в процессе.
Для создания резервной копии данных с SSD Kingston вы можете использовать различные методы.
Один из способов - это копирование данных на внешний накопитель. Подключите внешний накопитель к компьютеру, затем скопируйте необходимые файлы и папки с SSD Kingston на внешний накопитель с помощью проводника операционной системы.
Если у вас большие объемы данных, то возможно будет проще использовать специальное программное обеспечение для резервного копирования. Существует много программ, которые предлагают различные возможности для резервного копирования данных с SSD Kingston, например, Acronis True Image, Macrium Reflect, AOMEI Backupper и многие другие.
При использовании программного обеспечения для резервного копирования следуйте инструкциям по установке и настройке программы, выберите необходимые диски и папки для резервного копирования, а затем запустите процесс резервного копирования.
После создания резервной копии данных с SSD Kingston вы можете быть уверены, что в случае сброса к заводским настройкам ваши файлы и папки будут сохранены и легко восстановимы.
| Преимущества использования резервного копирования: |
|---|
| - Защита важных данных от потери |
| - Легкое восстановление данных в случае сброса к заводским настройкам |
| - Возможность переноса данных на другой накопитель или компьютер |
Способы сброса SSD Kingston

1. Используйте встроенную функцию удаления данных
SSD Kingston имеет встроенную функцию удаления данных, которая позволяет вернуть диск к заводским настройкам. Для этого вам потребуется запустить утилиту Kingston SSD Manager и выбрать опцию Erase Drive. Убедитесь, что все важные данные с диска уже сохранены в безопасном месте, так как этот процесс полностью стирает все данные на диске.
2. Используйте программное обеспечение сторонних разработчиков
Кроме встроенной функции удаления данных от Kingston, вы также можете воспользоваться различными программами сторонних разработчиков для сброса SSD Kingston. Некоторые из таких программ включают Secure Erase, Parted Magic и Darik's Boot and Nuke. Перед использованием таких программ обязательно ознакомьтесь с инструкциями и рекомендациями производителей.
3. Подключите диск к другому компьютеру
Если вы не можете выполнить сброс SSD Kingston на своем компьютере, вы можете попробовать подключить диск к другому компьютеру. В некоторых случаях этот метод может помочь сбросить диск к заводским настройкам. Однако имейте в виду, что при этом вы потеряете все данные на диске, поэтому сделайте резервную копию всех важных файлов.
Не забывайте, что сброс SSD Kingston к заводским настройкам удалит все данные с диска, поэтому перед выполнением этой процедуры обязательно сделайте резервную копию всех важных файлов.
Сброс SSD Kingston с помощью ПО производителя
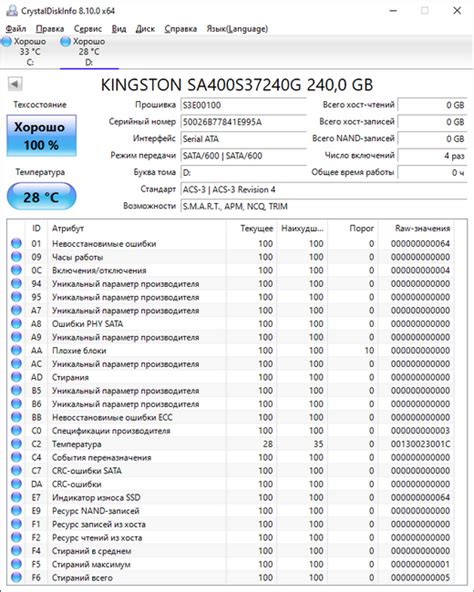
Для сброса SSD Kingston к заводским настройкам можно использовать специальное программное обеспечение, предоставляемое самим производителем. Это позволяет выполнить процесс сброса более надежно и безопасно.
Для начала вам потребуется загрузить и установить соответствующее ПО на ваш компьютер. Приложение может быть доступно на официальном сайте Kingston или на диске, поставляемом вместе с SSD накопителем.
После установки программы запустите ее и подключите SSD Kingston к компьютеру при помощи SATA-кабеля или USB-адаптера. Обязательно убедитесь, что ваш SSD накопитель распознается компьютером и доступен для использования.
В программе производителя найдите опцию сброса или восстановления SSD к заводским настройкам. Обычно она называется "Drive Erase Utility" или "Secure Erase Utility". Нажмите на эту опцию, чтобы открыть дальнейшие настройки.
В открывшемся окне ПО вы сможете выбрать нужное SSD устройство для сброса. Внимательно проверьте выбранный диск, чтобы не ошибиться.
После выбора SSD накопителя может потребоваться подтверждение действия. Прочтите предупреждение программы и, если уверены, что хотите сбросить SSD к заводским настройкам, подтвердите свое решение.
Далее программа начнет процесс сброса. Он может занять некоторое время, в зависимости от объема данных на SSD и производительности вашего компьютера. Подождите, пока процесс завершится полностью.
После завершения сброса SSD Kingston к заводским настройкам, вы сможете использовать его снова. Обязательно проверьте работоспособность SSD накопителя, прежде чем приступить к повторному использованию.
| Преимущества | Недостатки |
|---|---|
| Гарантированная надежность и безопасность процесса сброса | Необходимость загрузки и установки дополнительного ПО |
| Возможность выбора нужного SSD устройства | Время, затраченное на выполнение процесса сброса |
| Возможность использования SSD накопителя после сброса |
Сброс SSD Kingston через BIOS компьютера

Для сброса SSD Kingston к заводским настройкам можно воспользоваться функцией BIOS компьютера. Этот способ позволяет очистить диск от всех данных и вернуть его в исходное состояние. Процесс сброса SSD Kingston через BIOS компьютера состоит из нескольких шагов:
- Перезагрузите компьютер и включите его.
- Во время загрузки компьютера нажмите нужную клавишу (обычно это DEL, F2 или F12) для доступа к BIOS.
- Внутри BIOS найдите раздел, отвечающий за управление устройствами хранения данных (например, "Storage" или "SATA Configuration").
- Выберите SSD Kingston из списка устройств хранения данных.
- В меню настройки SSD Kingston найдите опцию "Restore Defaults" или "Reset to Factory Settings" и выберите ее.
- Подтвердите сброс SSD Kingston к заводским настройкам и сохраните изменения в BIOS.
- Перезагрузите компьютер и дождитесь его загрузки.
После выполнения этих шагов SSD Kingston будет сброшен до заводских настроек, и все данные на диске будут удалены. Обратите внимание, что перед сбросом рекомендуется создать резервную копию важных данных, чтобы избежать их потери.
Полное удаление данных с SSD Kingston

Первый метод, который мы рассмотрим, это использование программы Secure Erase от Kingston. Эта программа разработана специально для удаления данных с SSD Kingston и позволяет полностью перезаписать все ячейки памяти диска, делая предыдущую информацию нечитаемой. Программа очень проста в использовании и позволяет установить несколько уровней стирания, в зависимости от желаемого уровня безопасности. Для использования программы Secure Erase достаточно скачать и установить ее с официального сайта Kingston, затем следовать инструкциям по перезаписи данных на диске.
Второй метод, который мы рассмотрим, это использование утилиты Drive eRazer Ultra, которая позволяет полностью стереть данные с любого SSD диска, включая SSD Kingston. Утилита работает подключением SSD к компьютеру через интерфейс USB, и предоставляет возможность выбора нескольких методов стирания, включая методы, соответствующие стандартам безопасности, таким как DoD 5220-22.M или NIST 800-88. Утилита очень проста в использовании и позволяет полностью очистить SSD Kingston от всех данных.
Третий метод, который мы рассмотрим, это использование командной строки в операционной системе Windows. Для этого нужно открыть командную строку от имени администратора и ввести команду "format" для указания диска, который нужно отформатировать. В результате этой команды все данные на диске будут удалены без возможности их восстановления.
Восстановление заводских настроек на SSD Kingston
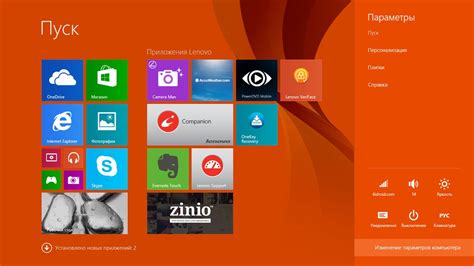
SSD (твердотельные накопители) Kingston предоставляют пользователям возможность сбросить их к заводским настройкам. Это может быть полезно, если вы хотите удалить все данные с диска или исправить проблемы с работой.
Для восстановления заводских настроек на SSD Kingston следуйте инструкциям ниже:
- Создайте резервную копию данных. Процесс восстановления заводских настроек удалит все данные с диска, поэтому перед началом рекомендуется создать резервную копию важных файлов.
- Отсоедините SSD Kingston от компьютера. Убедитесь, что диск отсоединен от компьютера перед началом процесса восстановления заводских настроек.
- Подготовьте запускаемый USB-накопитель. Для восстановления заводских настроек вам понадобится специальный программируемый USB-накопитель, поставляемый с SSD Kingston. Вставьте его в свободный USB-порт на компьютере.
- Перезагрузите компьютер. Перезагрузите компьютер, затем нажмите указанную клавишу (обычно F12 или Delete), чтобы войти в BIOS.
- Выберите запуск с USB-накопителя. В меню BIOS найдите и выберите опцию "Boot" (Загрузка) или "Boot Order" (Порядок загрузки). Убедитесь, что запуск с USB-накопителя настроен как первый вариант.
- Сохраните изменения и перезагрузите компьютер. Выйдите из BIOS, сохраните сделанные изменения и перезагрузите компьютер. Он должен загрузиться с USB-накопителя.
- Следуйте инструкциям приложения Kingston SSD Manager. После загрузки с USB-накопителя выполните инструкции приложения Kingston SSD Manager для сброса SSD к заводским настройкам. Будьте внимательны и следуйте указаниям с осторожностью.
После завершения процесса восстановления заводских настроек ваш SSD Kingston будет находиться в состоянии, близком к тому, в котором он был в момент покупки. Обратите внимание, что все данные на диске будут удалены, поэтому убедитесь, что у вас есть резервная копия всех необходимых файлов.
Если вы испытываете проблемы с работой SSD Kingston, восстановление заводских настроек может помочь решить их. Если проблемы продолжаются после восстановления, обратитесь в службу поддержки Kingston для получения дополнительной помощи.
Тестирование SSD Kingston после сброса

После выполнения сброса настроек SSD Kingston к заводским значениям, рекомендуется провести тестирование для проверки его функциональности и производительности.
Для начала тестирования можно использовать программу CrystalDiskMark, которая позволяет оценить скорость чтения и записи на SSD.
Для проверки стабильности и надежности работы SSD Kingston можно воспользоваться программой HD Tune, которая проведет анализ поверхности диска и определит наличие ошибок.
Если необходимо проверить работу SSD в режиме нагрузки, рекомендуется использовать программу AIDA64, которая позволяет провести тесты на стабильность системы и производительность при высокой нагрузке.
Также можно воспользоваться программой SSDLife, которая предоставляет детальную информацию о состоянии SSD и ожидаемом сроке его службы.
Важно отметить, что перед тестированием необходимо сохранить все важные данные с SSD на другом носителе, чтобы избежать их потери в случае возникновения проблем.