Apple Pay - это удобный и безопасный способ осуществлять покупки с помощью устройств Apple. Однако, иногда пользователю может потребоваться сбросить свои данные Touch ID и пароль в Apple Pay, например, при продаже устройства или в случае утери его доступа. В этой подробной инструкции мы расскажем вам, как это сделать.
Сброс Touch ID и пароля в Apple Pay можно осуществить на устройстве iPhone или iPad, на котором ранее была настроена функция Apple Pay. Для начала откройте приложение "Настройки" на вашем устройстве.
В меню "Настройки" пролистайте вниз и найдите раздел "Wallet и Apple Pay". Войдите в этот раздел, где вы найдете список всех доступных карт в Apple Pay.
В списке карт найдите карту, которую вы хотите удалить, и нажмите на нее. Далее, найдите настройку "Удалить эту карту" и подтвердите свои намерения. Обратите внимание, что сброс этих данных не удалит вашу физическую карту, а только связь с Apple Pay.
Управление Touch ID в Apple Pay
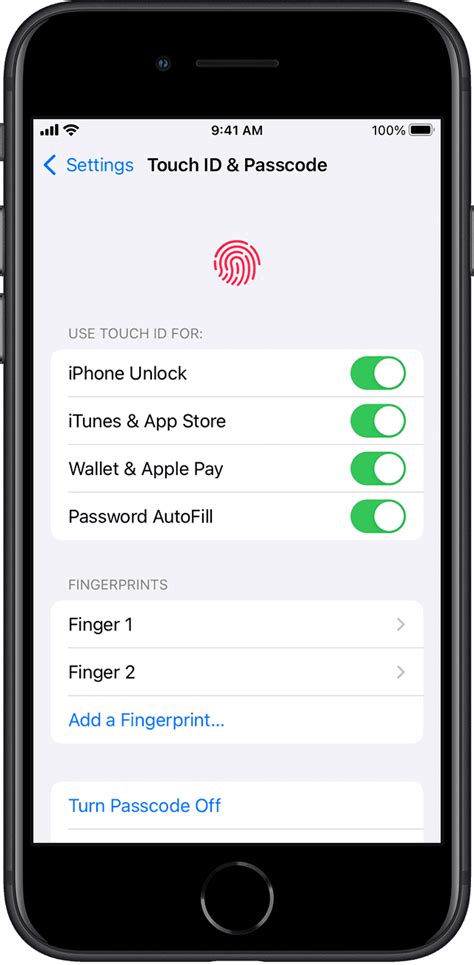
Вот некоторые полезные инструкции, которые помогут вам управлять Touch ID в Apple Pay:
- Добавление отпечатка пальца: Чтобы использовать Touch ID для оплаты, вам необходимо добавить отпечаток пальца в настройках устройства. Для этого зайдите в раздел "Настройки", выберите "Touch ID и пароль" и нажмите "Добавить отпечаток пальца". Следуйте инструкциям на экране, чтобы зарегистрировать свой отпечаток пальца.
- Удаление отпечатка пальца: Если вы хотите удалить отпечаток пальца из Touch ID, зайдите в раздел "Настройки", выберите "Touch ID и пароль" и найдите отпечаток пальца, который хотите удалить. Нажмите на него и выберите "Удалить отпечаток пальца".
- Обновление отпечатка пальца: Если вам нужно обновить отпечаток пальца, зайдите в раздел "Настройки", выберите "Touch ID и пароль" и найдите отпечаток пальца, который хотите обновить. Нажмите на него, а затем нажмите "Изменить отпечаток пальца". Следуйте инструкциям на экране, чтобы обновить отпечаток пальца.
- Использование Touch ID в Apple Pay: После добавления отпечатка пальца в Touch ID вы можете использовать его для оплаты покупок в магазинах, приложениях и онлайн. При оформлении покупки просто разместите палец на кнопке Touch ID на вашем устройстве, чтобы подтвердить платеж.
Управление Touch ID в Apple Pay позволяет вам контролировать безопасность вашего аккаунта Apple и удобство использования Apple Pay. Следуйте приведенным выше инструкциям, чтобы добавить, удалить или обновить отпечаток пальца в Touch ID, и наслаждайтесь удобными покупками с помощью Apple Pay.
Возможности использования Touch ID
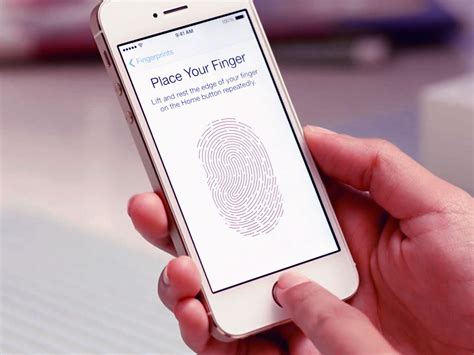
Touch ID предлагает множество возможностей:
Разблокировка устройства: Вместо ввода пароля или использования кода разблокировки, вы можете просто приложить палец к кнопке Home или боковой кнопке (на устройствах без кнопки Home) и ваше устройство разблокируется.
Оплаты с помощью Apple Pay: Вы можете использовать Touch ID для авторизации покупок с помощью Apple Pay. Просто приложите палец к кнопке Home или боковой кнопке, чтобы подтвердить платеж.
Авторизация в приложениях: Многие приложения поддерживают Touch ID для быстрой и безопасной авторизации. Вместо ввода пароля каждый раз, просто приложите палец к кнопке Home или боковой кнопке, чтобы авторизоваться.
Покупка и загрузка приложений: Вместо ввода пароля или использования кода разблокировки для покупки или загрузки приложений, вы можете использовать Touch ID для удобной авторизации.
Touch ID - это удобная и безопасная функция, которая значительно упрощает и обезопасивает процессы разблокировки устройства, авторизации и покупок. Пользуйтесь Touch ID на своих устройствах Apple и наслаждайтесь удобством и безопасностью.
Как добавить новый отпечаток пальца
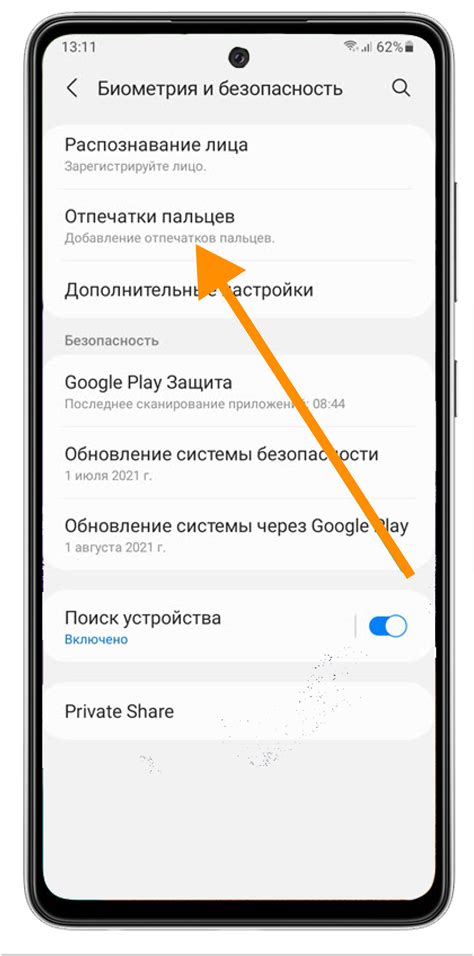
Чтобы добавить новый отпечаток пальца для использования в Touch ID в Apple Pay, выполните следующие шаги:
- Откройте приложение "Настройки" на своем устройстве.
- Прокрутите вниз и выберите "Touch ID и пароль".
- Введите свой текущий пароль, если у вас есть.
- Нажмите на "Добавить отпечаток пальца".
- Поместите палец на кнопку Touch ID и удерживайте его до тех пор, пока ваше устройство не зарегистрирует отпечаток пальца.
- После того как ваше устройство зарегистрирует отпечаток пальца, вам будет предложено введите его имя и нажмите "Готово".
Теперь вы можете использовать свой новый отпечаток пальца для авторизации в Apple Pay.
Сброс Touch ID в Apple Pay
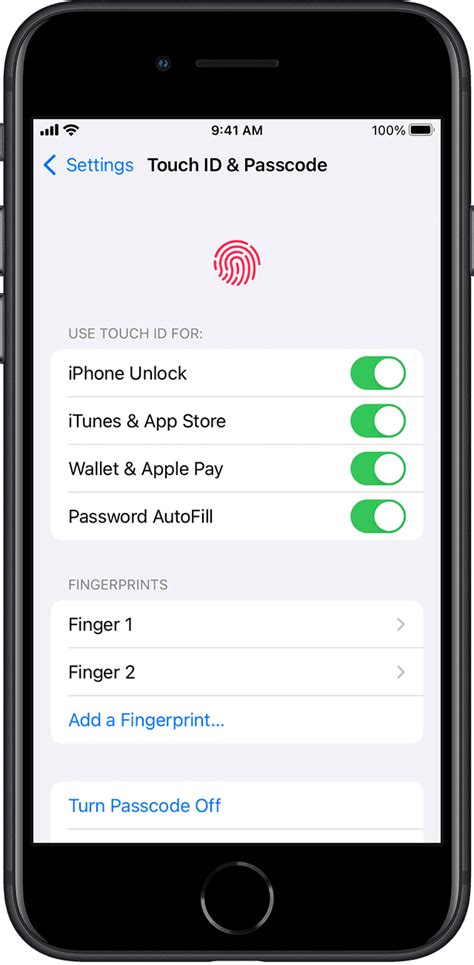
Touch ID в Apple Pay представляет собой удобный способ аутентификации, позволяющий использовать отпечаток пальца для подтверждения платежей. Однако, возможны ситуации, когда необходимо сбросить Touch ID в Apple Pay. Вот подробная инструкция, как это сделать.
Шаг 1: Откройте приложение "Настройки" на вашем устройстве iPhone или iPad.
Шаг 2: Прокрутите вниз и выберите раздел "Touch ID и код" или "Face ID и код", в зависимости от вашей модели устройства.
Шаг 3: Введите ваш код разблокировки дла входа в настройки Touch ID или Face ID.
Шаг 4: Нажмите на пункт "Добавить отпечаток пальца" или "Обновить лицо" для перезаписи или добавления нового отпечатка или лица.
Шаг 5: Нажмите на пункт "Удалить отпечаток пальца" или "Удалить лицо".
Шаг 6: Введите ваш код разблокировки, чтобы подтвердить удаление отпечатка или лица.
Шаг 7: После удаления отпечатка или лица, вы можете повторно добавить его с помощью пункта "Добавить отпечаток пальца" или "Обновить лицо".
Теперь вы знаете, как сбросить Touch ID в Apple Pay. Это может быть полезно в случае потери или кражи устройства, а также при необходимости заменить сохраненные отпечатки пальцев новыми.
Первый способ сброса Touch ID
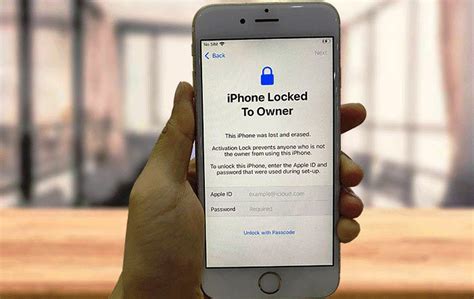
Если вы хотите сбросить Touch ID в Apple Pay, следуйте этим шагам:
- Откройте приложение "Настройки" на вашем iPhone или iPad.
- Прокрутите вниз и нажмите на раздел "Touch ID и код" (на некоторых устройствах может называться "Face ID и код").
- Введите свой текущий пароль, если он у вас есть.
- Нажмите на пункт меню "Добавить отпечаток пальца" или "Добавить лицо" в зависимости от вашего устройства.
- Следуйте инструкциям на экране и зарегистрируйте новый отпечаток пальца или лицо.
- После добавления нового отпечатка пальца или лица, удалите все старые отпечатки пальцев или лица, нажав на "Удалить отпечаток пальца" или "Удалить лицо".
После выполнения этих шагов ваш Touch ID будет сброшен, и вы сможете зарегистрировать новые отпечатки пальцев или лица для использования в Apple Pay.
Второй способ сброса Touch ID

Если вам не удается сбросить Touch ID или у вас проблемы с паролем в Apple Pay, вы можете воспользоваться вторым способом сброса.
1. Откройте приложение "Настройки" на вашем устройстве.
2. Прокрутите вниз и выберите "Face ID и код доступа" или "Touch ID и код доступа", в зависимости от типа вашего устройства.
3. Введите текущий пароль устройства, если он активирован.
4. Найдите раздел "Добавить отпечаток пальца" или "Добавить лицо" и выберите его.
5. Последуйте инструкциям, чтобы добавить новый отпечаток пальца или лицо.
6. Когда вам будет предложено внести новый пароль, нажмите на "Устанавливается пароль" и следуйте инструкциям на экране, чтобы создать новый пароль.
7. После завершения процесса добавления отпечатка пальца или лица, ваш Touch ID в Apple Pay будет сброшен, и вы сможете настроить его заново.
Важно помнить, что все существующие кредитные и дебетовые карты в Apple Pay будут удалены после сброса Touch ID. Вам необходимо будет повторно добавить их в приложении Apple Pay.
Управление паролем в Apple Pay
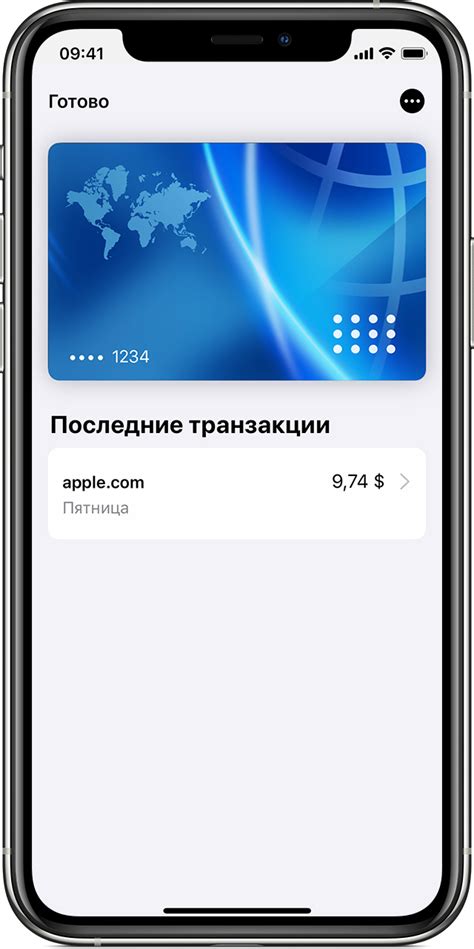
Apple Pay использует пароль для обеспечения безопасности ваших финансовых операций. Вы можете изменить или сбросить свой пароль в Apple Pay, следуя этим инструкциям:
1. Откройте приложение "Настройки" на своем устройстве iOS.
2. Прокрутите вниз и выберите "Wallet и Apple Pay".
3. Нажмите на свою карту, связанную с Apple Pay.
4. Найдите раздел "Пароль" и тапните на него.
5. Введите текущий пароль Apple Pay.
6. Выберите "Изменить пароль" или "Сбросить пароль".
7. Если вы выбрали "Изменить пароль", введите новый пароль и подтвердите его.
8. Если вы выбрали "Сбросить пароль", введите новый пароль дважды, чтобы создать новый пароль.
9. Нажмите на кнопку "Готово" для сохранения изменений.
Теперь вы знаете, как управлять паролем в Apple Pay. Помните, что безопасность ваших финансовых данных - это ключевой аспект использования мобильных платежей, поэтому следите за сохранностью вашего пароля.
Зачем нужен пароль в Apple Pay
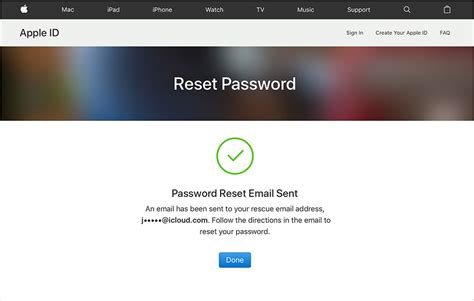
Если кто-то знает или получает доступ к вашему устройству, он не сможет осуществить платежи без ввода правильного пароля. Это уменьшает риск мошенничества и несанкционированных операций с вашими счетами.
Кроме того, пароль в Apple Pay позволяет вам чувствовать себя уверенно при использовании платежного сервиса, зная, что ваша финансовая информация защищена. Это дополнительный слой безопасности, который помогает предотвратить кражу денег и злоупотребление вашими платежными данными.
Apple Pay также предлагает возможность настроить дополнительные уровни безопасности, такие как двухфакторная аутентификация или использование Face ID/Touch ID для подтверждения платежей.
В целом, пароль в Apple Pay является важным инструментом для защиты вашей финансовой информации и обеспечения безопасности ваших транзакций. Не забывайте создавать надежные пароли и регулярно изменять их, чтобы поддерживать высокий уровень безопасности вашего платежного сервиса.