YouTube - одна из самых популярных платформ для просмотра и загрузки видео. Но иногда пользователи могут столкнуться с различными проблемами, связанными с работой данного видеохостинга. А что делать в случае, когда YouTube начинает подвисать, тормозить или просто отказывается работать? Решение проблем, связанных с YouTube, часто сводится к сбросу браузера. В этом руководстве мы расскажем вам, как сбросить YouTube в различных популярных браузерах, чтобы вам снова хотелось наслаждаться просмотром видео.
Перед тем, как перейти к сбросу YouTube в браузере, важно учесть, что при сбросе будут удалены все сохраненные пароли, настройки, расширения и история посещений. Поэтому перед началом процесса, убедитесь, что вы сохранили все необходимые данные. Теперь давайте перейдем к рассмотрению процесса сброса YouTube в различных браузерах.
Google Chrome - один из самых популярных браузеров, который нужно сбросить для решения проблем с YouTube. Для начала, откройте браузер и нажмите на иконку с тремя точками в верхнем правом углу экрана. Затем выберите "Настройки" и проскролльте страницу вниз до раздела "Расширенные". В этом разделе найдите и нажмите на ссылку "Очистить данные браузера". Дальше следуйте инструкциям на экране, чтобы сбросить настройки и данные Chrome.
Открытие настроек YouTube
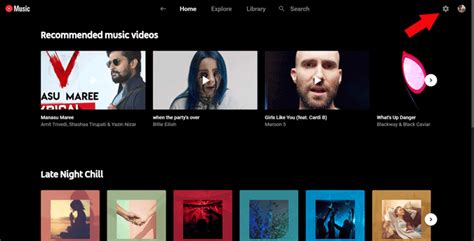
Чтобы сбросить YouTube в браузере и изменить его настройки, необходимо получить доступ к панели настроек. Ниже приведены шаги для открытия настроек YouTube.
| Шаг | Описание |
|---|---|
| 1 | Откройте веб-браузер и перейдите на главную страницу YouTube. |
| 2 | В правом верхнем углу страницы находится значок профиля. Щелкните по нему. |
| 3 | В выпадающем меню выберите пункт "Настройки". |
| 4 | Откроется страница настроек YouTube, где вы сможете изменить различные параметры и настройки. |
Настройки YouTube позволяют вам изменить язык интерфейса, управлять оповещениями, настраивать качество видео и многое другое. После внесения необходимых изменений не забудьте сохранить настройки.
Теперь вы знаете, как открыть настройки YouTube и сбросить его в браузере. Регулярное обновление и настройка платформы помогут вам получить максимальное удовольствие от просмотра видео и использования YouTube.
Переход в раздел "Сброс"

Чтобы сбросить YouTube в браузере, вам потребуется перейти в раздел "Сброс". Следуйте этим шагам, чтобы выполнить эту операцию:
- Откройте браузер и зайдите на официальный сайт YouTube.
- В правом верхнем углу страницы нажмите на значок пользователя.
- В выпадающем меню выберите пункт "Настройки".
- На странице "Настройки" прокрутите вниз и найдите раздел "Сброс".
- Нажмите на ссылку "Сбросить" или "Сбросить настройки" (название может отличаться в зависимости от версии браузера).
После этого вам может быть предложено подтвердить сброс настроек. Если такое предложение появится, подтвердите свой выбор.
Обратите внимание, что сброс настроек YouTube может привести к удалению сохраненных данных, таких как история просмотра, закладки и предпочтения. Поэтому перед сбросом рекомендуется создать резервную копию важной информации.
Выбор нужного уровня сброса

Если вы решили сбросить YouTube в браузере, обратите внимание, что есть несколько уровней сброса, которые вы можете выбрать в зависимости от своих нужд:
- Сброс только настроек: Этот уровень сброса удалит все пользовательские настройки, включая данные авторизации, предпочтения, рекомендации и историю просмотров. Однако, ваши подписки и плейлисты останутся нетронутыми.
- Сброс настроек и подписок: При выборе этого уровня сброса, все настройки и подписки будут удалены, включая данные авторизации, предпочтения, рекомендации, историю просмотров, а также подписки на каналы. Ваши плейлисты также будут удалены.
- Полный сброс: Если вы выберете этот уровень сброса, все данные в YouTube будут удалены. Это включает в себя настройки, подписки, данные авторизации, предпочтения, рекомендации, историю просмотров и плейлисты. Вы начнете с чистого листа и потребуется заново настроить все ваши предпочтения и подписки.
Перед выбором уровня сброса рекомендуется сделать резервную копию всех важных данных и подписок, чтобы восстановить их после сброса. Убедитесь, что выбираете нужный уровень сброса, чтобы минимизировать потерю данных и упростить процесс восстановления YouTube после сброса.
Подтверждение сброса настроек:
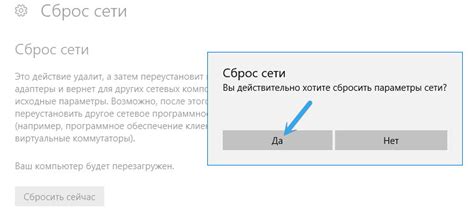
После того, как вы установили, что хотите сбросить настройки YouTube в своем браузере, вам может потребоваться подтверждение. Хотя ваши настройки будут сброшены, важно помнить, что это действие необратимо и все ваши предпочтения будут утеряны без возможности их восстановления. Процесс подтверждения может варьироваться в зависимости от используемого браузера, но обычно вам будет предложено подтвердить свое решение.
Например, если вы используете Google Chrome, после нажатия на кнопку "Сбросить" в окне настроек, вам может появиться запрос на подтверждение действия. Вам может потребоваться ввести свой пароль или подтвердить свое решение еще раз, чтобы избежать случайного сброса настроек. Внимательно прочтите предупреждение перед тем, как нажимать кнопку "Подтвердить" или "Сбросить", чтобы удостовериться, что вы понимаете последствия этого действия.
Если у вас возникли сомнения или вы передумали сбрасывать настройки, всегда можно отменить операцию, нажав на кнопку "Отмена" или закрыв окно настроек без сохранения изменений. Но помните, что это действие может потребовать сброс прокси-серверов или кэшированных данных, и вам может потребоваться перезагрузить браузер или даже компьютер, чтобы изменения вступили в силу.
Перезагрузка браузера
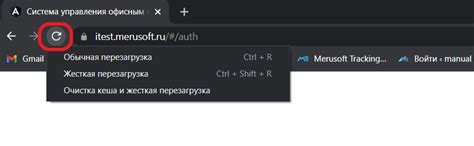
Если у вас возникли проблемы с YouTube, перезагрузка браузера может помочь исправить многие ошибки и сбои. Вот несколько простых шагов, которые вы можете выполнить, чтобы перезагрузить ваш браузер и вернуться к просмотру видео на YouTube.
- Сначала закройте все вкладки, открытые в вашем браузере.
- Затем щелкните правой кнопкой мыши на значке вашего браузера, расположенном на панели задач или на рабочем столе.
- Выберите вариант "Закрыть" или "Выход" из выпадающего меню. Это закроет полностью вашу браузерную программу.
- После того, как браузер полностью закрыт, щелкните дважды левой кнопкой мыши на значке браузера, чтобы открыть его снова.
- После перезапуска вашего браузера перейдите на веб-сайт YouTube и проверьте, работает ли он без проблем.
Перезагрузка браузера может сбросить временные файлы и настройки, а также обновить страницу, что может помочь восстановить нормальное функционирование YouTube. Если проблемы с YouTube сохраняются, вам может понадобиться более подробное решение, такое как очистка кэша браузера или обновление браузера до последней версии.
Проверка успешного сброса
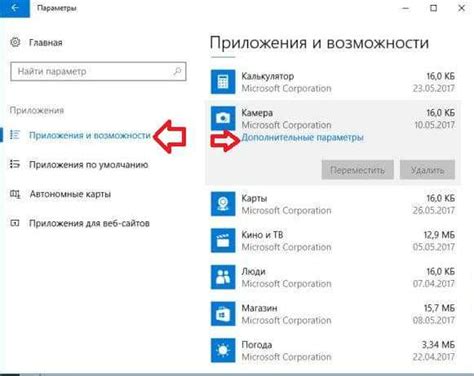
После выполнения всех предыдущих шагов, вам следует проверить, что сброс YouTube в вашем браузере удался. Для этого перейдите на сайт YouTube и убедитесь, что все настройки и данные, связанные с вашим аккаунтом, были удалены.
Во-первых, проверьте, отображается ли ваше имя пользователя в правом верхнем углу страницы. Если настройки были успешно сброшены, ваше имя пользователя не должно быть отображено. Если оно всё ещё присутствует, повторите процесс сброса ещё раз, убедившись, что вы выполнили все шаги правильно.
Во-вторых, проверьте, что все ваши подписки, отмеченные видео и просмотренные видео были удалены. Перейдите во вкладку "Подписки" и убедитесь, что список подписок пуст. Затем перейдите во вкладку "История" и убедитесь, что в ней нет никаких данных о просмотренных видео. Если все данные удалены, сброс YouTube был выполнен успешно.
Наконец, проверьте, что вам потребуется снова войти в свой аккаунт. Если при попытке открыть сайт YouTube вам отображается страница входа, это означает, что все данные аккаунта были удалены и вы можете начать использовать YouTube с чистого листа.