Битрикс – это популярная система управления контентом (CMS), которая широко используется для создания и управления веб-проектами. Однако, в некоторых случаях может возникнуть необходимость работать с Битрикс офлайн, то есть без доступа к интернету. В этой статье мы рассмотрим подробную инструкцию о том, как сделать Битрикс офлайн.
Во-первых, для работы с Битрикс офлайн вам понадобится установить на свой компьютер локальный сервер. Существует несколько вариантов локальных серверов, которые подходят для работы с Битрикс, например, OpenServer или XAMPP. Установите выбранный вами локальный сервер и запустите его.
После установки и запуска локального сервера вы можете приступить к установке самого Битрикса. Загрузите архив с дистрибутивом Битрикс с официального сайта и распакуйте его в директорию вашего локального сервера. Затем откройте веб-браузер и введите в адресной строке localhost, чтобы открыть панель управления локальным сервером.
На панели управления локальным сервером найдите раздел, отвечающий за управление базами данных. Создайте новую базу данных для установки Битрикса. Укажите имя базы данных, логин и пароль. После этого запустите установку Битрикса, перейдя по адресу localhost в браузере.
В ходе установки вам потребуется указать данные для подключения к базе данных, которую вы создали на предыдущем шаге. Заполните необходимые поля и дождитесь окончания установки. После этого Битрикс будет готов к работе офлайн на вашем компьютере.
Наконец, чтобы использовать Битрикс офлайн, просто откройте веб-браузер и введите адрес localhost в адресной строке. Вы попадете на главную страницу вашего локального сервера, где будет доступна вся функциональность Битрикса, и вы сможете работать с ним без доступа к интернету.
Установка BitrixVM

Для начала скачайте образ BitrixVM с официального сайта разработчика и сохраните его на свой компьютер.
Затем вам потребуется виртуализационное программное обеспечение, такое как VMware Workstation или Oracle VirtualBox, для запуска BitrixVM на вашем компьютере.
После установки виртуализационного программного обеспечения откройте его и выберите опцию "Open a Virtual Machine", чтобы открыть скачанный образ BitrixVM.
Затем следуйте инструкциям на экране для установки BitrixVM. Вам потребуется указать путь, где будет храниться виртуальная машина, а также количество ресурсов компьютера, выделенных для работы с BitrixVM.
После завершения установки вы сможете запустить BitrixVM и начать работу с Битрикс офлайн.
Не забудьте сохранить все необходимые файлы и данные, так как после завершения работы с BitrixVM они могут быть удалены.
Скачивание образа

Для того чтобы сделать Битрикс офлайн, вам необходимо скачать образ сайта на свой локальный компьютер. Для этого вам понадобится доступ к панели управления вашего сайта на Битрикс.
1. Перейдите в раздел «Настройки» и найдите пункт «Сайты».
2. В списке сайтов выберите нужный и нажмите на кнопку «Управление».
3. Во вкладке «Общие настройки» найдите пункт «Резервная копия» и нажмите на ссылку «Дамп MySQL». Вам потребуется также файлы сайта, поэтому нажмите на ссылку «Дамп файлов».
4. Скачайте архивы с дампом базы данных и файлами сайта на свой компьютер. Важно запомнить, в какой папке находятся скачанные файлы.
Теперь у вас есть образ сайта, который можно использовать для работы в офлайн режиме.
Создание виртуальной машины
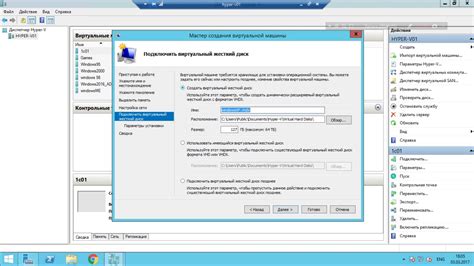
Для работы с Битрикс офлайн рекомендуется создать виртуальную машину на вашем компьютере. Это позволит эмулировать работу сервера и запускать Битрикс-проекты без необходимости подключения к Интернету.
Для создания виртуальной машины вы можете использовать программу виртуализации, такую как VirtualBox или VMware Player. Эти программы позволяют создавать и управлять виртуальными машинами на вашем компьютере.
Шаги по созданию виртуальной машины:
- Скачайте и установите программу виртуализации на ваш компьютер.
- Откройте программу и создайте новую виртуальную машину.
- Укажите необходимые параметры для виртуальной машины, такие как операционная система, объем памяти и размер жесткого диска.
- Установите операционную систему на виртуальную машину. Вы можете использовать образ операционной системы или установочный диск.
- После установки операционной системы на виртуальную машину, установите необходимое программное обеспечение, такое как веб-сервер и база данных.
- Скачайте и установите Битрикс офлайн на виртуальную машину. Вы можете получить установочный пакет с официального сайта Битрикс.
- Настройте Битрикс офлайн в соответствии с вашими требованиями и настройками проекта.
- Теперь вы можете работать с Битрикс офлайн на виртуальной машине, запуская проекты без Интернета.
Создание виртуальной машины позволяет вам удобно работать с Битрикс офлайн на вашем компьютере, не завися от подключения к Интернету. Вы можете создать несколько виртуальных машин для различных проектов или тестирования новой версии Битрикс.
Настройка сети
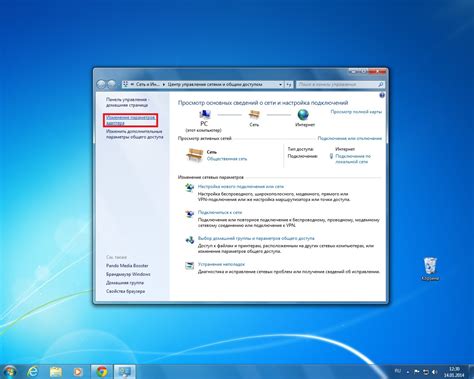
Для работы с Битрикс офлайн необходимо правильно настроить сетевое соединение на компьютере.
1. Подключите компьютер к локальной сети или Wi-Fi сети с доступом в Интернет.
2. Убедитесь, что компьютер имеет правильные сетевые настройки. Проверьте IP-адрес, маску подсети и шлюз по умолчанию.
3. Если вы используете статический IP-адрес, убедитесь, что он настроен правильно и не конфликтует с другими устройствами в сети.
4. Если вы используете DHCP для автоматической настройки сети, проверьте, что компьютер получил корректные сетевые настройки.
5. Убедитесь, что компьютер имеет доступ к Интернету. Откройте браузер и попробуйте открыть любую веб-страницу.
6. Если у вас есть прокси-сервер, убедитесь, что вы настроили его параметры в соответствии с требованиями вашей сети.
7. Проверьте, что на компьютере не установлено программное обеспечение, которое может блокировать доступ к Интернету или специальным портам, необходимым для работы Битрикс офлайн.
8. Если Вы используете VPN-соединение, убедитесь, что оно настроено и активно.
9. Если вы все равно не можете подключиться к Интернету или сети, свяжитесь с администратором системы или провайдером услуги Интернет.
Запуск BitrixVM
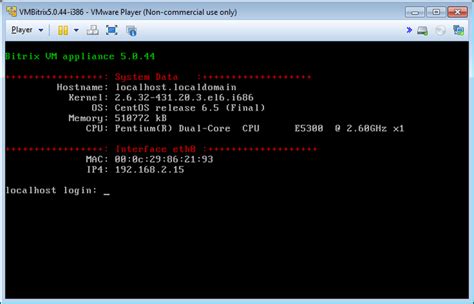
Перед запуском BitrixVM убедитесь, что на вашем компьютере установлено программное обеспечение, необходимое для работы с виртуальными машинами. Вам понадобится:
- ПО для виртуализации, например, Oracle VM VirtualBox или VMWare
- BitrixVM образ, который можно скачать с официального сайта Bitrix
- Достаточно места на жестком диске для установки виртуальной машины
После установки необходимого ПО и скачивания BitrixVM образа, выполните следующие шаги:
- Откройте ПО для виртуализации и создайте новую виртуальную машину.
- Укажите необходимые параметры виртуальной машины, такие как объем оперативной памяти и размер жесткого диска.
- Выберите скачанный BitrixVM образ в качестве операционной системы для виртуальной машины.
- Настройте сетевые настройки виртуальной машины, чтобы она имела доступ к локальной сети.
- Запустите созданную виртуальную машину и следуйте инструкциям по установке операционной системы.
- После завершения установки операционной системы, виртуальная машина будет готова для работы с Битрикс офлайн.
Подключение к BitrixVM

Для того чтобы начать использовать BitrixVM в офлайн-режиме, необходимо сначала подключиться к виртуальной машине. Для этого выполните следующие действия:
- Запустите BitrixVM;
- На экране входа в систему введите логин и пароль;
- После успешного входа у вас откроется рабочий стол системы, где вы сможете управлять всеми функциями BitrixVM.
Теперь, когда вы подключились к BitrixVM, вы готовы приступить к установке и настройке требуемой функциональности для работы в офлайн-режиме.
Первоначальная настройка

Перед тем, как сделать Битрикс офлайн, необходимо выполнить несколько шагов для его первоначальной настройки.
1. Установите необходимые компоненты и модули. Проверьте, что на вашем сервере установлены все требования для работы Битрикс. Установите необходимые компоненты и модули, которые вы собираетесь использовать.
2. Создайте базу данных. Создайте новую базу данных и пользователя для Битрикс. Установите необходимые права доступа к базе данных для пользователя.
3. Скачайте и установите Битрикс. Скачайте архив с установочными файлами Битрикс и распакуйте его на вашем сервере. Запустите установку и следуйте инструкциям на экране. Введите информацию о базе данных, настройте параметры подключения и учетную запись администратора.
4. Настройте сайт. После установки Битрикс вам необходимо настроить сайт. Установите тему оформления, добавьте необходимые модули и компоненты, настройте права доступа и параметры безопасности.
5. Импортируйте данные. Если у вас уже есть данные для сайта, вы можете импортировать их в Битрикс. Используйте специальные инструменты импорта данных или разработайте собственный скрипт для импорта. Убедитесь, что все данные импортировались корректно и сохранились в базе данных.
6. Проверьте работу сайта. После выполнения всех настроек и импорта данных, проверьте работу вашего сайта. Перейдите на главную страницу и проверьте, что все страницы, модули и компоненты функционируют корректно.
Теперь вы сделали первоначальные настройки и готовы использовать Битрикс офлайн!
Подключение к интернету
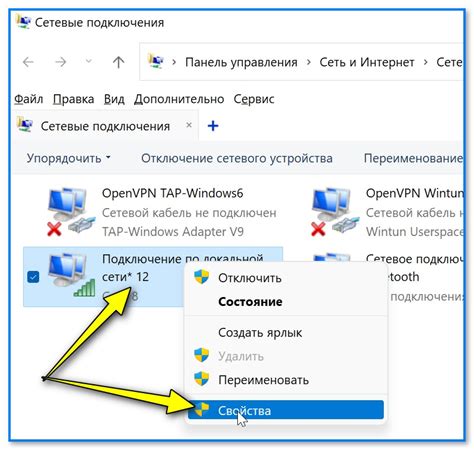
Для работы с Битрикс офлайн необходимо обеспечить подключение к интернету. В этом случае программа сможет осуществлять обмен данными с сервером и выполнять различные операции.
Вы можете использовать следующие способы для подключения к интернету:
- Проводное подключение - подключите сетевой кабель от вашего компьютера или роутера к сетевому разъему. Убедитесь, что сетевой кабель не поврежден и правильно вставлен в разъем. Затем настройте соединение в настройках операционной системы.
- Беспроводное подключение - убедитесь, что в вашем компьютере или ноутбуке включен Wi-Fi. В списке доступных сетей выберите нужную сеть и введите пароль, если это требуется. После успешного подключения вы сможете использовать интернет.
- Мобильное подключение - в случае отсутствия проводных и беспроводных сетей, вы можете использовать мобильный телефон в качестве модема. Установите соответствующий программный пакет на вашем телефоне и на компьютере, и настройте соединение. Помните, что использование мобильного интернета может быть дорого, поэтому следите за трафиком.
- Общедоступные сети Wi-Fi - в местах общественного пользования, таких как кафе, отели или аэропорты, часто доступны бесплатные Wi-Fi сети. Выберите нужную сеть в списке доступных сетей и следуйте инструкциям для подключения. Убедитесь, что вы используете безопасное подключение и не передаете конфиденциальную информацию через общедоступные сети.
После успешного подключения к интернету вам станет доступна работа с Битрикс офлайн, и вы сможете выполнять все необходимые операции.
Настройка удаленного доступа
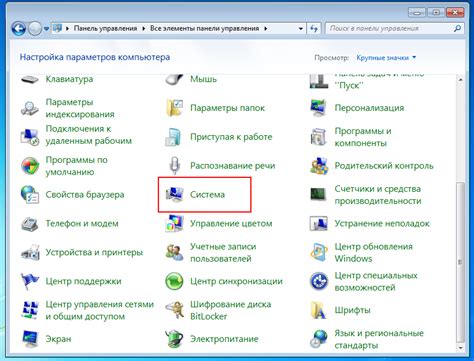
Для того чтобы иметь возможность работать с Битрикс офлайн, необходимо настроить удаленный доступ к базе данных и файлам сайта.
Перед настройкой удаленного доступа убедитесь, что на сервере установлен и запущен соответствующий программный комплекс, например, SSH или FTP.
Для настройки удаленного доступа выполните следующие шаги:
- Откройте файл настроек Битрикс, который находится в корне сайта.
- Найдите и отредактируйте строку, которая указывает на адрес базы данных. Обычно она выглядит следующим образом:
define("BX\_DB\_HOST", "localhost");. Замените значение "localhost" на IP-адрес базы данных. - Найдите и отредактируйте строку, которая указывает на логин базы данных. Обычно она выглядит следующим образом:
define("BX\_DB\_LOGIN", "root");. Замените значение "root" на логин базы данных. - Найдите и отредактируйте строку, которая указывает на пароль базы данных. Обычно она выглядит следующим образом:
define("BX\_DB\_PASSWORD", "");. Замените пустое значение на пароль базы данных. - Сохраните изменения в файле настроек.
После настройки удаленного доступа, вы сможете работать с Битрикс офлайн, подключаясь к базе данных и файлам сайта из любого места, где есть доступ в интернет.