В мире современных технологий браузер является одним из самых важных инструментов для работы и развлечений. Однако, по умолчанию на устройствах установлены различные варианты браузеров, и иногда возникает необходимость сделать определенный браузер основным. В данной статье мы расскажем, как это сделать.
Первым шагом для того чтобы сделать браузер основным, необходимо открыть системные настройки. Обычно, это можно сделать, выбрав соответствующий пункт в меню «Настройки». Затем, нужно перейти в раздел «Приложения» или «Параметры приложений», в зависимости от операционной системы.
В появившемся списке приложений найдите нужный браузер и нажмите на него. После этого выберите опцию «Сделать основным» или «Выбрать по умолчанию». Инструкция может различаться в зависимости от устройства и операционной системы, но в целом принцип остается одинаковым.
Когда браузер становится основным, все ссылки, файлы HTML и другие интернет-связанные действия будут открываться в нем по умолчанию. Кроме этого, основной браузер может предоставлять дополнительные функции и интеграции с операционной системой, что делает его использование более удобным и эффективным.
Как сделать браузер основным браузером
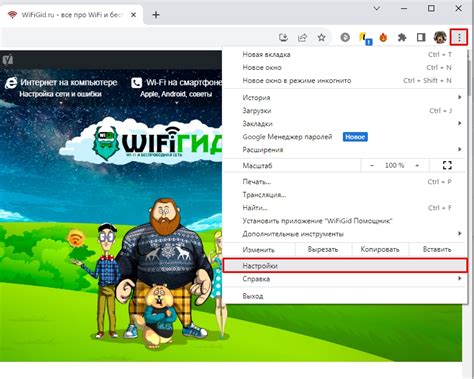
Windows
Microsoft Edge:
- Откройте настройки браузера Edge.
- Выберите "Система".
- В разделе "По умолчанию" нажмите на "Выберите приложения по умолчанию по типу ссылок".
- Выберите браузер, который вы хотите сделать основным.
- Нажмите "Все сделать по умолчанию".
Google Chrome:
- Откройте настройки браузера Chrome.
- Прокрутите вниз и нажмите на "Расширенные настройки".
- В разделе "Система" нажмите "Сделать Google Chrome основным браузером".
macOS
Safari:
- Откройте настройки браузера Safari.
- Выберите "Общие".
- В разделе "По умолчанию веб-браузер" выберите браузер, который вы хотите сделать основным.
Google Chrome:
- Откройте настройки браузера Chrome.
- Прокрутите вниз и нажмите "Управлять установленными программами".
- В разделе "Ассоциировать браузер по умолчанию" выберите "Выполнить все настройки Google Chrome".
Linux
Firefox:
- Откройте настройки браузера Firefox.
- Выберите "Параметры".
- В разделе "Общие" прокрутите вниз и нажмите "Сделать Firefox браузером по умолчанию".
Google Chrome:
- Откройте настройки браузера Chrome.
- Прокрутите вниз и нажмите "Предпочтения".
- В разделе "Основные" нажмите "Сделать Google Chrome браузером по умолчанию".
Следуя указанным инструкциям, вы сможете сделать любой браузер основным на своем компьютере и наслаждаться комфортной работой в интернете.
Выбор основного браузера

Основным браузером называется программа, которая открывается по умолчанию, когда вы кликаете на ссылки в других приложениях или документах на вашем компьютере. Определение основного браузера может быть полезным, если вы хотите настроить свое устройство таким образом, чтобы открываться нужным вам браузером каждый раз.
Выбор основного браузера обычно зависит от ваших личных предпочтений и потребностей. Здесь рассмотрим несколько популярных браузеров и их особенности:
1. Google Chrome
Google Chrome – один из самых популярных браузеров, известен своей скоростью работы и широким набором дополнительных функций. Он имеет хорошую совместимость с веб-сайтами и может быть синхронизирован с вашими аккаунтами Google.
2. Mozilla Firefox
Mozilla Firefox – еще один популярный браузер, который известен своей быстротой и безопасностью. Он предлагает множество дополнительных функций и настраиваемых параметров для удобного использования.
3. Microsoft Edge
Microsoft Edge – браузер, разработанный компанией Microsoft, является частью операционной системы Windows 10. Он обладает хорошей производительностью, поддерживает новейшие веб-технологии и имеет интеграцию с другими приложениями и сервисами Microsoft.
4. Safari
Safari – браузер, разработанный компанией Apple, предназначен для работы на устройствах Mac и iOS. Он известен своей скоростью работы, энергоэффективностью и хорошей интеграцией с другими продуктами Apple.
Выбор основного браузера зависит от ваших потребностей и предпочтений. Вы можете определить основной браузер в настройках вашей операционной системы или просто запускать нужный вам браузер вручную каждый раз.
Изменение настроек браузера
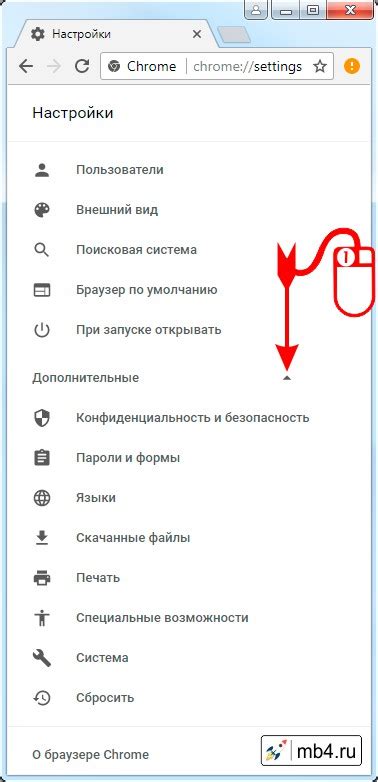
Чтобы сделать браузер основным, вам нужно изменить соответствующие настройки в настройках операционной системы.
Ниже приведены инструкции для различных операционных систем:
Windows:
- Откройте панель управления, нажав на кнопку "Пуск" и выбрав "Панель управления".
- Выберите "Система и безопасность", а затем "Параметры системы".
- Под "Интернет" выберите "Интернет-опции".
- В открывшемся окне перейдите на вкладку "Программы".
- В разделе "Браузер по умолчанию" нажмите на кнопку "Сделать по умолчанию".
- Выберите свой браузер из списка и нажмите "ОК".
Mac:
- Кликните на иконку "Apple" в верхнем левом углу и выберите "Системные настройки".
- Выберите "Общие" и найдите раздел "По умолчанию для веб-браузера".
- Нажмите на кнопку "Установить по умолчанию" и выберите ваш браузер.
- Закройте окно "Системные настройки".
Linux:
- Откройте меню "Настройки" и выберите "Настройки системы".
- Выберите "Детали" и затем "Предпочтения".
- В разделе "Web" выберите ваш браузер из выпадающего списка.
После изменения настроек браузера в операционной системе, ваш выбранный браузер станет основным браузером по умолчанию.
Установка плагинов и расширений

В большинстве случаев, установка плагинов и расширений довольно проста и не требует особых навыков. Вот пошаговая инструкция, как это сделать:
| Шаг 1: | Откройте меню браузера, находящееся в правом верхнем углу окна браузера. Обычно это иконка, изображающая три точки или три полоски. |
| Шаг 2: | Выберите пункт меню "Расширения" или "Плагины". |
| Шаг 3: | В открывшемся окне вы сможете увидеть список доступных плагинов и расширений. |
| Шаг 4: | Выберите нужное вам плагин или расширение и нажмите на кнопку "Установить" или "Добавить". |
| Шаг 5: | Дождитесь завершения установки. В некоторых случаях, вам может потребоваться перезагрузить браузер для активации нового плагина или расширения. |
После установки плагина или расширения, вы сможете найти его в меню браузера или на панели инструментов. В зависимости от выбранного плагина или расширения, вы можете настроить его параметры и использовать его во время просмотра веб-страниц.
Не забывайте, что установка слишком большого количества плагинов и расширений может замедлить работу браузера, поэтому рекомендуется выбирать только необходимые и проверенные плагины от надежных разработчиков.
Импорт закладок и настроек
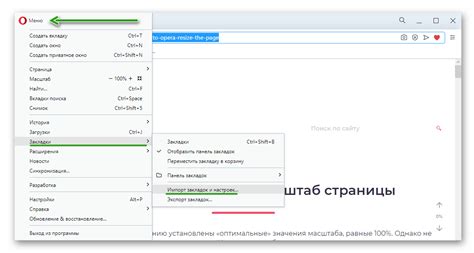
Для того чтобы сделать браузер основным браузером, необходимо импортировать закладки и настройки из предыдущего браузера. Это позволит сохранить все важные данные и настройки и продолжить работу без каких-либо потерь.
Для начала, откройте предыдущий браузер, в котором у вас есть сохраненные закладки и настройки. Обычно эта функция находится в разделе "Импорт/Экспорт" или "Настройки". Вам может потребоваться просмотреть меню и субменю, чтобы найти эту опцию.
После того, как вы нашли опцию импорта, выберите пункт "Импортировать закладки и настройки". Обычно вы можете выбрать, что именно вы хотите импортировать, например, закладки, пароли, историю посещений и т.д.
Затем следуйте инструкциям на экране, чтобы завершить процесс импорта. Вам может потребоваться указать путь к файлу с данными или выбрать их из списка доступных файлов. После завершения импорта, все ваши закладки и настройки будут доступны в новом браузере.
Если вы не можете найти опцию импорта в предыдущем браузере или у вас возникли проблемы при импорте, вы также можете вручную экспортировать закладки из старого браузера и импортировать их в новый. Для этого вам понадобится найти файл с закладками в старом браузере, обычно это файл с расширением .html или .xml. Затем откройте новый браузер, найдите опцию импорта закладок и выберите файл с закладками. После успешного импорта, все ваши закладки будут доступны в новом браузере.
Импорт закладок и настроек - это важный шаг при смене основного браузера, так как позволяет сохранить все важные данные и настроить новый браузер в соответствии с вашими потребностями.
Уведомления и актуальные обновления
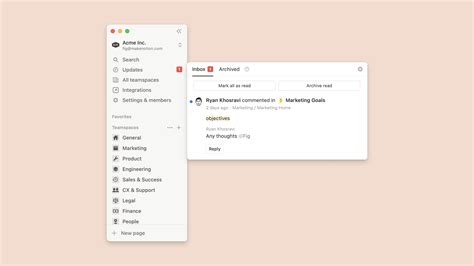
Первым шагом является открытие настроек браузера. Щелкните на иконке меню, расположенной в правом верхнем углу окна браузера, и выберите соответствующий пункт из выпадающего меню.
В открывшемся окне настроек найдите раздел "Уведомления" или "Notifications". Он обычно находится в главной панели или вкладке "Общие" ("General").
Включите функцию уведомлений, выбрав опцию "Разрешить уведомления" или "Allow notifications".
Теперь вы можете настроить типы уведомлений, которые вы хотите получать. Большинство браузеров позволяют выбрать, какие сайты могут отправлять вам уведомления. Нажмите на кнопку "Настроить" или "Настроить уведомления" и следуйте инструкциям.
Кроме того, вы можете настроить звуковые или визуальные сигналы для уведомлений. Это может быть полезно, чтобы не пропустить важные обновления или сообщения.
После завершения настроек уведомлений, сохраните изменения и закройте окно настроек.
Теперь вы будете получать уведомления о новых актуализациях, новостях, сообщениях или других событиях прямо на рабочем столе или в системном трее. Это позволит вам быть всегда в курсе и оперативно реагировать на актуальные события.