Иллюстратор - это мощный инструмент, который часто используется дизайнерами и художниками для создания графических изображений. Один из основных элементов, который можно нарисовать в программе, - это окружность. В этой статье мы расскажем вам, как нарисовать часть окружности в иллюстраторе.
Для начала откройте программу и создайте новый документ. Выберите инструмент "Эллипс" из панели инструментов. Нажмите и удерживайте кнопку Shift на клавиатуре, чтобы нарисовать окружность с фиксированными пропорциями. Поставьте курсор в центре холста и начните рисовать окружность.
Теперь, чтобы удалить лишнюю часть окружности, выберите инструмент "Переместить" из панели инструментов. Выделите окружность и нажмите клавишу Delete на клавиатуре. Теперь у вас есть только нужная вам часть окружности.
Поздравляем! Вы только что научились рисовать часть окружности в иллюстраторе. Этот навык может быть полезен для создания различных графических элементов, таких как значки, логотипы и иллюстрации. Практикуйтесь и не бойтесь экспериментировать с другими формами и инструментами программы.
Начинаем рисовать часть окружности в иллюстраторе
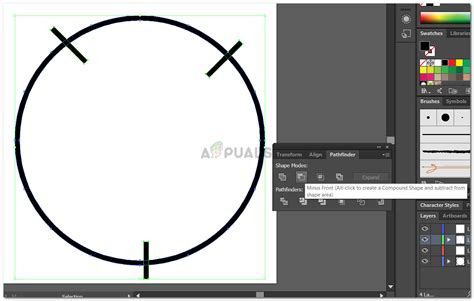
1. Откройте программу Illustrator и создайте новый файл.
2. Выберите инструмент "Эллипс" из панели инструментов справа или используйте сочетание клавиш "L".
3. Установите радиус окружности, указав нужные значения в поле "Размер" в верхней панели.
4. Удерживая нажатой клавишу Shift, нарисуйте окружность на холсте.
5. Выберите инструмент "Прямоугольник" из панели инструментов или используйте сочетание клавиш "M".
6. Нажмите и удерживайте кнопку на окружности, затем перетащите курсор, чтобы нарисовать прямоугольник, который будет обозначать часть окружности.
7. Удалите ненужную часть окружности, выбрав прямоугольник и нажав на кнопку "Delete" (Удалить) на клавиатуре.
8. Для большей точности и контроля над формой, можете настроить векторные параметры части окружности, используя панель инструментов "Свойства".
Теперь вы знаете, как нарисовать часть окружности в Adobe Illustrator! Этот простой и эффективный метод позволит вам создавать качественные и профессиональные изображения в вашем дизайне.
Важные концепции и инструменты, которые вам понадобятся

Для успешного рисования части окружности в Adobe Illustrator необходимо понимать несколько важных концепций и использовать соответствующие инструменты:
- Фигуры: Иллюстратор предлагает широкий набор инструментов для создания геометрических фигур, таких как эллипсы, прямоугольники и полигоны. Вам потребуется инструмент "Эллипс" для создания основы для вашей части окружности.
- Перемещение и масштабирование: Для точного позиционирования и изменения размера фигур важно использовать инструменты перемещения и масштабирования. Вы сможете изменять размер и форму вашей части окружности с помощью этих инструментов.
- Скрытие частей фигур: Иллюстратор предлагает инструмент "Отсечение маской", который позволяет скрывать части фигур, создавая эффект обрезанной окружности. Вы сможете использовать этот инструмент, чтобы создать требуемую форму части окружности.
- Цвет и заливка: Имея полный контроль над цветами и заливкой, вы сможете придать вашей части окружности желаемый вид. Иллюстратор предлагает широкие возможности в области выбора цвета, создания градиентов и добавления текстур.
Для успешного рисования части окружности в Adobe Illustrator рекомендуется ознакомиться с этими концепциями и овладеть использованием соответствующих инструментов. Это поможет вам создать качественный и профессиональный рисунок с требуемой частью окружности.
Шаг за шагом: создание контура части окружности
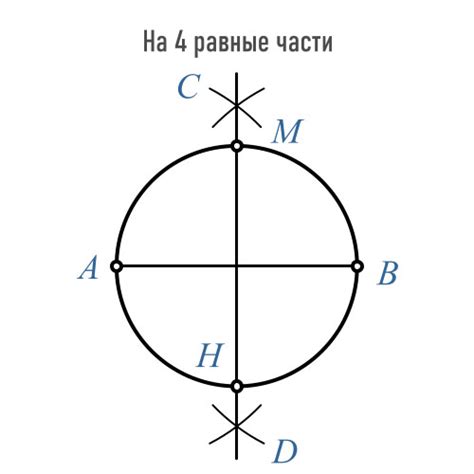
Следуя этим подробным инструкциям, вы легко можете создать контур части окружности в Adobe Illustrator:
Шаг 1: Откройте Adobe Illustrator и создайте новый документ.
Шаг 2: Выберите инструмент "Эллипс" из панели инструментов.
Шаг 3: Удерживая клавишу Shift, нарисуйте круг, представляющий собой окружность.
Шаг 4: Выберите инструмент "Выделение" из панели инструментов и выделите окружность.
Шаг 5: Перейдите в меню "Объект" и выберите "Путь" -> "Управление" -> "Разделить".
Шаг 6: Выделите только одну из полученных половинок окружности.
Шаг 7: Перейдите в меню "Объект" и выберите "Путь" -> "Управление" -> "Объединение".
Шаг 8: Используя инструмент "Перемещение", переместите половинку окружности на пустое место.
Шаг 9: Повторите шаги 6-8 для второй половинки окружности.
Шаг 10: Удалите исходную окружность, оставляя только контур части окружности.
Шаг 11: Окрашивайте, стилизуйте и редактируйте контур части окружности по своему вкусу, используя различные инструменты и функции Illustrator.
Теперь у вас есть контур части окружности, который вы можете использовать в своем проекте в Adobe Illustrator!
Добавление дополнительных эффектов к части окружности
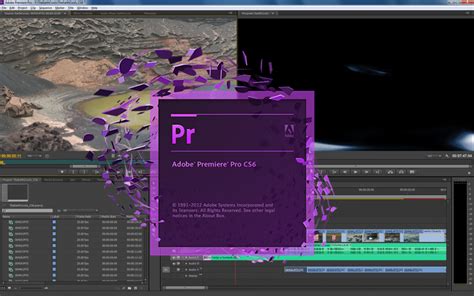
Чтобы придать вашей части окружности интересный и уникальный внешний вид, вы можете добавить различные эффекты и изменения.
Вот несколько способов, которые вы можете использовать:
- Градиент: Добавление градиента к части окружности может создать плавный переход цветов. Вы можете выбрать два или более цвета и настроить их расположение и прозрачность. Это можно сделать с помощью панели "Градиент" в Adobe Illustrator.
- Тени и отблески: Создание теней и отблесков может придать объем и глубину вашей части окружности. Вы можете использовать инструмент "Эффекты" в Adobe Illustrator, чтобы добавить тени и отблески, выбрав соответствующие опции.
- Фильтры: Adobe Illustrator предлагает множество фильтров, которые вы можете применить к вашей части окружности, чтобы изменить ее текстуру или внешний вид. Вы можете попробовать различные фильтры, такие как "Мозаика" или "Художественный пластик", чтобы создать уникальный эффект.
- Текстуры: Вы также можете добавить текстуру к вашей части окружности, чтобы сделать ее более реалистичной или интересной. Вы можете использовать текстуры изображений или создать свою текстуру, применяя различные фильтры или эффекты в Adobe Illustrator.
Это только некоторые из множества способов, которые вы можете использовать, чтобы придать вашей части окружности дополнительные эффекты. Не бойтесь экспериментировать и находить свои собственные уникальные способы создания потрясающих визуальных эффектов!
Советы по стилизации и кастомизации вашей части окружности

Когда вы нарисовали часть окружности в Adobe Illustrator, у вас есть множество возможностей для стилизации и кастомизации ее внешнего вида. Вот несколько советов, которые помогут вам придать вашей части окружности уникальный стиль:
1. Играйте с цветами и градиентами: Используйте инструмент "Gradient Tool" для создания плавного перехода между разными цветами или оттенками. Это поможет придать вашей части окружности более яркий и привлекательный вид.
2. Используйте эффекты и фильтры: Adobe Illustrator предлагает широкий выбор эффектов и фильтров, которые могут изменить внешний вид части окружности. Вы можете попробовать добавить тени, обводку или эффекты размытия для создания интересных эффектов.
3. Экспериментируйте с различными текстурами и шаблонами: В Illustrator вы можете использовать свои собственные текстуры или выбрать одну из множества шаблонов, чтобы добавить уникальность вашей части окружности. Просто импортируйте текстуру или выберите шаблон и примените его к вашему изображению.
4. Добавьте эффекты света и тени: Создайте объемную форму вашей части окружности, добавив свет и тень. Вы можете использовать инструмент "Gradient Tool" для создания эффекта освещения, либо воспользоваться инструментами для добавления реалистичной тени.
5. Не бойтесь экспериментировать: В основе успешного дизайна лежит творчество и эксперименты. Не бойтесь выходить за пределы обычных форм и цветов, ищите свое уникальное видение стилизации части окружности.
Имейте в виду, что эти советы - всего лишь руководство, и лучший способ определить, что работает для вас - это экспериментировать и находить свои собственные уникальные решения.
Техники работы с основными инструментами для создания части окружности

Для создания части окружности в Adobe Illustrator вам понадобятся различные инструменты. Ниже представлены основные техники работы с ними:
1. Инструмент "Окружность": Выберите этот инструмент из панели инструментов или используйте горячую клавишу (клавиша "L" на клавиатуре). Нажмите на холсте и удерживайте клавишу Shift для создания окружности. Таким образом, вы можете нарисовать полную окружность.
2. Инструмент "Выделение и преобразование": Чтобы создать часть окружности, сначала нарисуйте полную окружность. Затем выберите инструмент "Выделение и преобразование" (клавиша "V" на клавиатуре). Выделите окружность и щелкните правой кнопкой мыши. Выберите пункт "Выберите меру полярности" в контекстном меню.
3. Инструмент "Разрез масштабирования": После выбора инструмента "Выделение и преобразование", выберите инструмент "Разрез масштабирования" (клавиша "S" на клавиатуре) из панели инструментов. Нажмите на одну из конечных точек полной окружности и перетащите ее, чтобы изменить форму и создать часть окружности.
4. Изменение угла и радиуса: Используйте панель "Свойства" или панель "Масштаб" для изменения угла и радиуса части окружности. Выберите созданную часть окружности и введите значения в соответствующие поля на панели инструментов. Вы также можете изменять угол и радиус путем перетаскивания конечных точек части окружности с помощью инструмента "Разрез масштабирования".
Пользуйтесь этими основными инструментами в Adobe Illustrator для создания части окружности любой формы и размера. Экспериментируйте, пробуйте различные комбинации и наслаждайтесь процессом создания иллюстраций!
Финальные штрихи: сохранение и экспорт вашего проекта

После того как вы создали и отредактировали свою часть окружности в Adobe Illustrator, вам необходимо сохранить ваш проект и экспортировать его в нужном формате.
1. Чтобы сохранить свой проект, нажмите на меню Файл (File) в верхнем левом углу программы и выберите пункт Сохранить (Save) или Сохранить как (Save As), если вы хотите сохранить файл под другим именем. Укажите путь и имя файла и нажмите кнопку Сохранить.
2. Если вы хотите экспортировать вашу часть окружности в другой формат, нажмите на меню Файл (File) и выберите пункт Экспорт (Export). В появившемся окне выберите формат, в котором вы хотите сохранить ваш проект. Вы можете выбрать форматы PNG, JPEG, SVG и другие. Укажите путь и имя файла и нажмите кнопку Экспортировать (Export).
3. В открывшемся диалоговом окне настройте параметры экспорта в соответствии с вашими потребностями. Вы можете выбрать разрешение, качество изображения, а также другие параметры. Нажмите кнопку ОК (OK), чтобы начать экспорт.
Теперь ваша часть окружности сохранена и экспортирована в выбранном вами формате. Вы можете использовать ее в своих проектах, публикациях в Интернете или печати.