Современные телевизоры Samsung предлагают множество удобных и полезных функций, включая возможность демонстрации экрана с других устройств. Это может быть особенно полезным при презентациях или просмотре фотографий и видео на большом экране. В этом практическом руководстве мы расскажем вам, как сделать демонстрацию экрана на телевизоре Samsung, чтобы вы могли наслаждаться контентом с вашего смартфона, планшета или компьютера.
Чтобы начать демонстрацию экрана на телевизоре Samsung, вам потребуется подключить ваше устройство к телевизору посредством HDMI-кабеля или через беспроводное соединение, если ваш телевизор поддерживает технологию Miracast или Screen Mirroring. Убедитесь, что у вас есть подходящий кабель или что ваше устройство и телевизор находятся в одной Wi-Fi сети.
После подключения устройства к телевизору, вам нужно будет выбрать источник входного сигнала на вашем телевизоре. Обычно это делается через меню входов или кнопку "Источник" на пульте дистанционного управления телевизором. Если у вас возникнут затруднения, обратитесь к руководству пользователя вашего телевизора Samsung, чтобы узнать точное расположение этого меню или кнопки.
После выбора источника сигнала на телевизоре, вы должны увидеть отображение экрана вашего устройства на телевизоре Samsung. В некоторых случаях вам может потребоваться включить функцию демонстрации экрана на вашем устройстве, например, для смартфона или планшета. Обычно это делается через раздел "Настройки" или "Дисплей" в меню устройства. Если вы не знаете, как включить функцию демонстрации экрана на вашем устройстве, обратитесь к руководству пользователя или поискайте инструкции онлайн.
Подготовка к демонстрации экрана
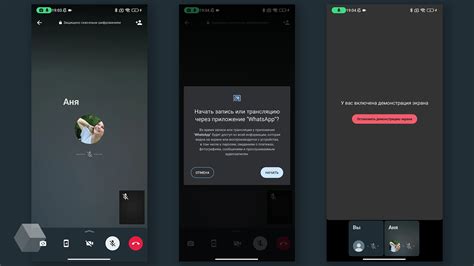
Прежде чем начать демонстрацию экрана на телевизоре Samsung, необходимо выполнить несколько подготовительных действий:
- Убедитесь, что телевизор и устройство, с которого будет осуществляться демонстрация, подключены к одной Wi-Fi сети.
- Настройте телевизор Samsung для демонстрации экрана, перейдя в меню "Настройки" и выбрав опцию "Сеть". Убедитесь, что функция "Зеркалирование экрана" или "Smart View" активна.
- На устройстве, с которого будет осуществляться демонстрация, установите соответствующее приложение для подключения и передачи контента на телевизор Samsung. Например, для устройств на базе Android можно использовать приложение "Smart View", которое доступно в Google Play Store.
- Запустите приложение для демонстрации экрана на устройстве и следуйте инструкциям по подключению к телевизору Samsung.
После выполнения всех указанных шагов вы будете готовы к демонстрации экрана на телевизоре Samsung. Убедитесь, что телевизор и устройство находятся в пределах действия Wi-Fi сети и наслаждайтесь комфортным использованием вашего устройства через большой экран телевизора.
Необходимое оборудование и настройки
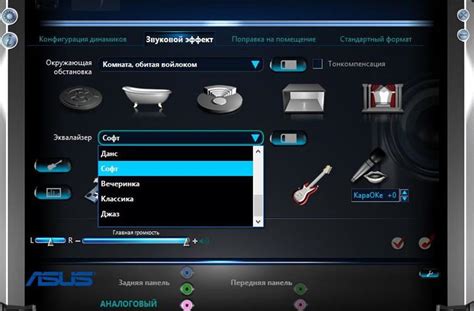
Для демонстрации экрана на телевизоре Samsung вам понадобятся следующие компоненты:
- Телевизор Samsung с поддержкой функции демонстрации экрана (Screen Mirroring).
- Персональный компьютер или мобильное устройство со встроенным модулем беспроводной передачи данных (Wi-Fi).
- Беспроводной роутер с доступом к Интернету.
- Актуальная версия программного обеспечения на телевизоре и устройстве, с которого вы хотите демонстрировать экран.
Проверьте, что все устройства включены и подключены к домашней Wi-Fi сети.
Далее, выполните следующие шаги для настройки демонстрации экрана на телевизоре Samsung:
- Включите телевизор и перейдите в меню настроек.
- Выберите раздел "Сеть" или "Настройки сети" и убедитесь, что ваш телевизор подключен к Wi-Fi сети.
- Откройте меню "Экран" или "Мультимедиа" и найдите опцию "Демонстрация экрана" или "Screen Mirroring".
- Включите функцию демонстрации экрана и выберите ваше устройство в списке доступных устройств.
Теперь ваш телевизор Samsung готов к демонстрации экрана. При необходимости, проверьте настройки подключения на вашем устройстве (персональном компьютере или мобильном устройстве) и убедитесь, что оно подключено к той же Wi-Fi сети, что и телевизор.
Подключение телевизора к источнику сигнала

Прежде чем начать демонстрацию экрана на телевизоре Samsung, важно правильно подключить телевизор к источнику сигнала.
Итак, первым шагом необходимо определить тип источника сигнала, который вы хотите использовать. Телевизор Samsung часто поддерживает различные типы источников сигнала, такие как HDMI, USB, антенна или кабель. В зависимости от вашего источника сигнала, вам может потребоваться использовать соответствующий кабель или адаптер для подключения.
| Тип источника сигнала | Кабель или адаптер для подключения |
| HDMI | Кабель HDMI |
| USB | Кабель USB |
| Антенна | Кабель антенны или коаксиальный кабель |
| Кабель | Кабель для подключения кабельного телевидения |
После того, как у вас есть правильный кабель или адаптер, вы можете приступить к физическому подключению телевизора к источнику сигнала. Разъемы для подключения обычно расположены на задней или боковой панели телевизора.
Подключите один конец кабеля или адаптера к соответствующему разъему на задней или боковой панели телевизора, а другой конец – к разъему вашего источника сигнала.
Наконец, включите источник сигнала и телевизор. Если подключение было выполнено правильно, на экране телевизора должно появиться изображение с выбранного источника сигнала.
Теперь, когда ваш телевизор Samsung успешно подключен к источнику сигнала, вы готовы приступить к демонстрации экрана и наслаждаться просмотром контента на большом экране.
Способы подключения

Для того чтобы сделать демонстрацию экрана на телевизоре Samsung, необходимо выбрать подходящий способ подключения.
Проводное подключение:
Самым простым и надежным способом является подключение посредством HDMI-кабеля. Для этого необходимо подключить один конец кабеля к порту HDMI на телевизоре, а другой - к вашему устройству. После этого выберите настройки входа на телевизоре для отображения экрана вашего устройства.
Беспроводное подключение:
Если у вашего телевизора есть функция Smart View или Screen Mirroring, вы можете подключить своё устройство без использования проводов. Для этого убедитесь, что ваше устройство и телевизор находятся в одной Wi-Fi сети, затем активируйте функцию Screen Mirroring на телевизоре и найдите его в списке доступных устройств на своем устройстве. После этого весь экран вашего устройства будет отображаться на телевизоре.
Подключение через USB:
Вы также можете подключить ваше устройство к телевизору через USB-кабель. Однако, не все телевизоры поддерживают такую возможность, поэтому перед покупкой убедитесь, что ваш телевизор обладает соответствующими портами и функциональностью. После подключения выберите настройки входа на телевизоре для отображения экрана вашего устройства.
Выбрав подходящий способ подключения, вы сможете легко и комфортно сделать демонстрацию экрана на телевизоре Samsung, наслаждаясь качественным отображением и удобством использования.
Начало демонстрации экрана
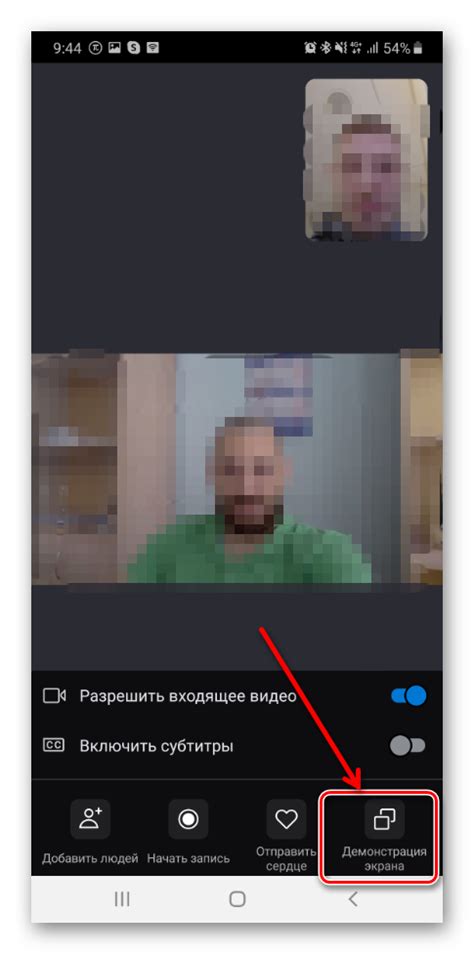
1. Включите телевизор Samsung и убедитесь, что он подключен к сети Wi-Fi.
2. Используйте пульт дистанционного управления телевизором Samsung и нажмите кнопку "Источник" на нем.
Примечание: Если у вас новая модель телевизора Samsung, кнопка может называться "Источник ввода" или "Ввод".
3. Выберите "Экран Smart View" из списка доступных источников ввода.
Примечание: Если в списке нет "Экран Smart View", убедитесь, что ваше устройство подключено к той же сети Wi-Fi, что и телевизор Samsung, и следуйте инструкциям по подключению и настройке функции "Smart View" на устройстве.
4. На вашем телевизоре Samsung будет отображаться уведомление с кодом. Запустите приложение "Smart View" на вашем устройстве и введите этот код для установки соединения.
5. После успешного подключения вы увидите экран вашего устройства на телевизоре Samsung, и вы будете готовы начать демонстрацию экрана!
Важно помнить, что для оптимальной работы функции демонстрации экрана на телевизоре Samsung ваше устройство должно иметь поддержку функции "Smart View" и быть подключено к сети Wi-Fi.