Дискорд – это популярное приложение для общения, которое предоставляет возможность коммуникации через текстовые сообщения, голосовые и видеозвонки. Однако не всем пользователям известно, что в Дискорде также можно сделать демонстрацию экрана.
Демонстрация экрана может быть полезной во многих случаях: при проведении онлайн-презентации, обучении других людей работе с программами или в случае, если вы хотите показать что-то интересное в игре или приложении.
В данной статье мы расскажем вам, как сделать демонстрацию экрана на вашем iPhone с помощью Дискорда в несколько простых шагов. Следуйте данным инструкциям и вы сможете без труда поделиться содержимым вашего экрана с другими пользователями.
Как демонстрировать экран в Дискорде на iPhone
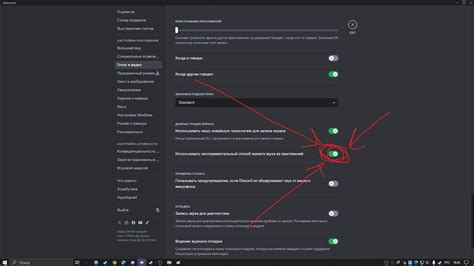
Возможность демонстрировать экран в Дискорде на iPhone позволяет вам легко показывать своим друзьям или сообществу, что происходит на вашем устройстве. Это особенно полезно при играх, обучении или демонстрации приложений. В этой статье мы расскажем вам, как включить и использовать эту функцию.
- Установите последнюю версию приложения Discord на свой iPhone из App Store, если вы еще этого не сделали. Убедитесь, что у вас есть аккаунт и вы вошли в него.
- Откройте Discord на своем iPhone.
- Зайдите в групповой или личный чат, в котором вы хотите демонстрировать экран.
- Нажмите на иконку камеры внизу экрана. Она находится справа от текстового поля для ввода сообщения.
- В появившемся меню выберите "Включить демонстрацию экрана".
- На экране появится предупреждение о том, что Discord хочет записывать экран. Нажмите "Продолжить".
- Откройте приложение или экран, который вы хотите демонстрировать. Discord будет записывать все, что происходит на вашем экране.
- Чтобы остановить запись, нажмите на красную полосу вверху экрана и выберите "Завершить запись".
Теперь вы знаете, как демонстрировать экран в Дискорде на iPhone. Пользуйтесь этой функцией для общения, демонстрации или обучения на удаленных встречах или в сообществе Discord.
Установка ПО для демонстрации экрана на iPhone
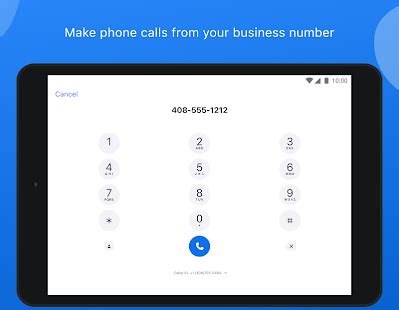
Для того чтобы сделать демонстрацию экрана на iPhone, вам понадобится установить специальное программное обеспечение на ваше устройство. Следуйте шагам ниже, чтобы узнать, как это сделать.
Шаг 1: Откройте App Store на вашем iPhone и нажмите на иконку "Поиск" в нижней панели.
Шаг 2: Введите "демонстрация экрана" или "screen recording" в поисковую строку и нажмите кнопку "Найти".
Шаг 3: В списке результатов поиска выберите приложение для демонстрации экрана, которое соответствует вашим потребностям. Просмотрите описание приложения, чтобы убедиться, что оно поддерживает запись экрана и имеет хорошие отзывы от пользователей.
Шаг 4: Нажмите кнопку "Установить", чтобы начать установку выбранного приложения. При необходимости введите пароль вашей учетной записи Apple ID или используйте Touch ID/Face ID для подтверждения.
Шаг 5: После завершения установки, найдите иконку приложения на вашем главном экране и запустите его.
Теперь у вас установлено специальное программное обеспечение для демонстрации экрана на iPhone. Вы можете использовать его для создания профессиональных видеоуроков, стриминга игр или для презентации своего экрана в Дискорд-чатах.
Настройка демонстрации экрана в Дискорде
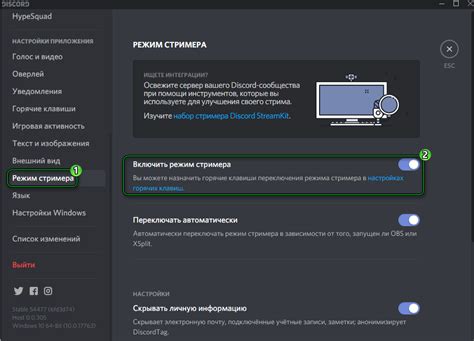
1. Установите приложение Дискорд на свой iPhone, если вы еще этого не сделали. Вы можете найти его в App Store и загрузить бесплатно.
2. Откройте приложение Дискорд на вашем iPhone и войдите в свою учетную запись. Если у вас нет учетной записи, создайте ее, следуя инструкциям на экране.
3. Перейдите на сервер, где вы хотите настроить демонстрацию экрана. Вы можете выбрать один из своих существующих серверов или создать новый.
4. Если у вас есть права администратора на сервере, перейдите в настройки сервера, нажав на значок шестеренки в правом верхнем углу экрана.
5. В разделе настроек сервера выберите "Роли".
6. Найдите роль, которую хотите разрешить демонстрировать экран, и нажмите на нее. Если нужной роли еще нет, создайте новую, нажав на кнопку "Добавить роль".
7. В разделе "Разрешения" найдите опцию "Демонстрирование экрана" и установите ей галочку.
8. Нажмите на кнопку "Сохранить" или "Готово", чтобы применить изменения.
9. Теперь пользователи с разрешением на демонстрацию экрана смогут делиться своим экраном в рамках этого сервера. Для этого им нужно выбрать опцию "Демонстрация экрана" в приложении Дискорд на своем iPhone.
Настройка демонстрации экрана в Дискорде позволяет вам делиться своим экраном с другими участниками сервера. Следуя приведенной выше инструкции, вы сможете активировать эту полезную функцию и использовать ее на своем iPhone.
Запуск демонстрации экрана в Дискорде на iPhone
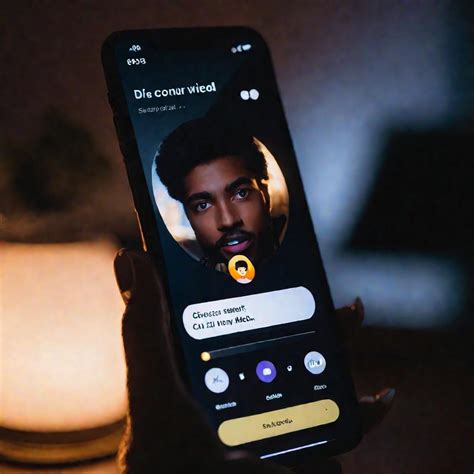
Если вы хотите поделиться содержимым экрана вашего iPhone в Дискорде, вам потребуется активировать функцию демонстрации экрана. Следуйте этим простым шагам, чтобы узнать, как это сделать:
Шаг 1: Убедитесь, что у вас установлена последняя версия приложения Discord на вашем iPhone. Если нет, обновите приложение через App Store.
Шаг 2: Откройте приложение Discord на своем iPhone и войдите в свою учетную запись, если еще этого не сделали.
Шаг 3: Найдите и откройте сервер, на котором вы хотите запустить демонстрацию экрана.
Шаг 4: Внизу экрана вы увидите панель навигации. Нажмите на значок "камеры", расположенный справа от поля ввода сообщения.
Шаг 5: Выберите опцию "Показать экран" из списока доступных вариантов.
Шаг 6: Перейдите в настройки устройства, откройте раздел "Управление" и выберите "Управление экраном".
Шаг 7: В списке доступных устройств управления экраном выберите "Discord" или "Дискорд". Затем включите переключатель рядом с ним.
Шаг 8: Вернитесь в приложение Discord и нажмите на значок "Начать показ экрана".
Шаг 9: Теперь вы можете запустить демонстрацию экрана на вашем iPhone. Все, что отображается на вашем экране, будет передаваться другим участникам сервера.
Обратите внимание, что функция демонстрации экрана может не работать на некоторых моделях iPhone или при наличии некоторых ограничений операционной системы. Убедитесь, что у вас активированы все необходимые разрешения и настройки на вашем устройстве.
Теперь вы знаете, как запустить демонстрацию экрана в Дискорде на iPhone и можете легко поделиться своим экраном с другими пользователями!