WhatsApp - одно из самых популярных мессенджеров, который сейчас используется миллионами людей. Он предлагает множество удобных функций, включая возможность делиться экраном с другими пользователями.
Однако, не все пользователи знают, как сделать демонстрацию экрана в WhatsApp на компьютере. Чтобы помочь вам освоить эту функцию, мы подготовили подробное руководство, которое поможет вам легко и быстро делиться экраном с вашими контактами.
В этой статье мы расскажем вам о двух простых способах сделать демонстрацию экрана в WhatsApp на компьютере. Вы узнаете, как использовать функцию "Экран компьютера" в WhatsApp Web и как использовать сторонние программы для этого.
Продолжайте чтение, чтобы узнать, как сделать демонстрацию экрана в WhatsApp на компьютере, и начните делиться своим экраном с вашими друзьями, коллегами и близкими.
Преимущества использования WhatsApp на компьютере
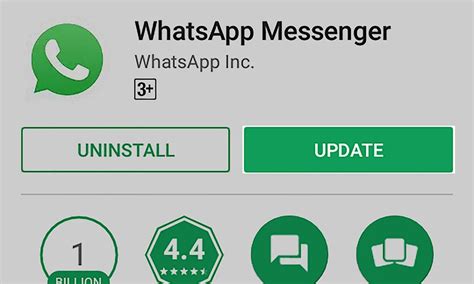
1. Удобство использования Многим пользователям удобнее общаться с помощью клавиатуры и большего экрана, вместо мобильного телефона. Использование WhatsApp на компьютере позволяет быстро набирать сообщения и вести длинные беседы. | 2. Мультиплатформенность WhatsApp доступен на разных платформах, включая Windows, macOS и Linux. Это позволяет использовать мессенджер на любом компьютере, не зависимо от типа операционной системы. |
3. Синхронизация с мобильным телефоном Все сообщения и контакты в WhatsApp на компьютере синхронизируются с мобильным приложением. Это обеспечивает одновременное использование приложения на разных устройствах без потери данных. | 4. Больше возможностей WhatsApp на компьютере предоставляет несколько дополнительных функций, таких как возможность отправки документов, фото и видео с компьютера, а также проведение голосовых и видеозвонков. |
Использование WhatsApp на компьютере открывает широкие возможности для коммуникации и обмена информацией, обеспечивая комфорт и удобство в использовании.
Как настроить WhatsApp на компьютере
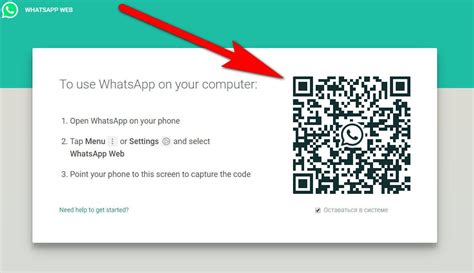
- Скачайте и установите WhatsApp на ваш смартфон, если вы еще не сделали это.
- Откройте WhatsApp на вашем смартфоне и перейдите в настройки, нажав на иконку с тремя точками в правом верхнем углу экрана и выбрав пункт "WhatsApp Web".
- Откройте браузер на вашем компьютере и перейдите по ссылке https://web.whatsapp.com.
- На браузере отобразится QR-код.
- На вашем смартфоне отсканируйте этот QR-код, наведя камеру на экран компьютера.
- После успешного сканирования QR-кода, WhatsApp откроется на вашем компьютере.
- Теперь вы можете использовать WhatsApp на своем компьютере, чтобы отправлять и принимать сообщения, а также обмениваться медиа-файлами и документами.
Установка и настройка WhatsApp на компьютере довольно проста и занимает всего несколько минут. Следуйте приведенным выше шагам, чтобы начать пользоваться мессенджером на вашем компьютере и быть всегда на связи со своими друзьями и близкими.
Как сделать демонстрацию экрана в WhatsApp
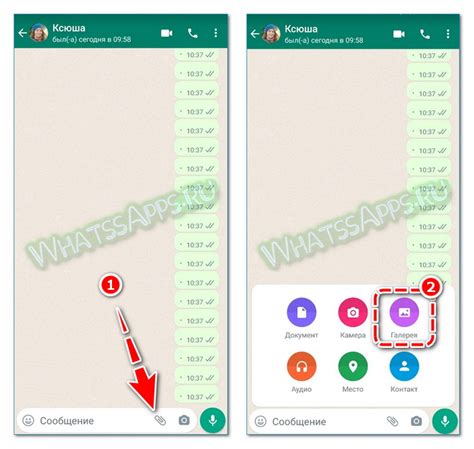
Чтобы сделать демонстрацию экрана в WhatsApp, вам понадобится компьютер с установленным приложением WhatsApp. Следуйте этим шагам:
- Откройте WhatsApp на своем компьютере.
- Найдите контакт, с которым вы хотите сделать демонстрацию экрана, и откройте чат с ним.
- Нажмите на кнопку видео вызова или голосового вызова в правом верхнем углу экрана.
- Во время вызова нажмите на иконку "Демонстрация экрана" на панели управления вызовом.
- Выберите окно или приложение, которое вы хотите показать, и нажмите "Поделиться".
- В момент, когда вы поделитесь экраном, ваш собеседник сможет видеть все, что происходит на вашем компьютере.
Помните, что функция демонстрации экрана в WhatsApp доступна только во время голосового или видео вызова. Если вы хотите сделать демонстрацию экрана без вызова, вы можете воспользоваться другими программами или приложениями, специально разработанными для этой цели.
Доступные функции при демонстрации экрана
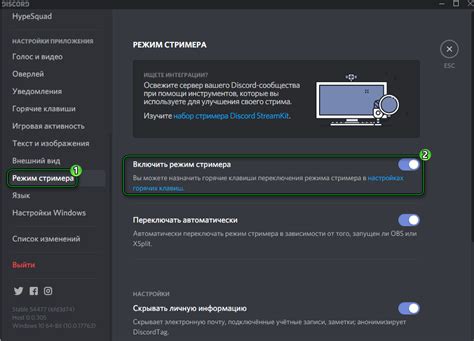
Демонстрация экрана в WhatsApp на компьютере предоставляет ряд полезных функций, которые помогут вам в работе:
| 1. | Полноэкранный режим |
| 2. | Выбор окна или приложения для демонстрации |
| 3. | Реализация дополнительных действий во время демонстрации |
| 4. | Возможность регулировки звука и микрофона |
| 5. | Приглашение других участников к просмотру |
Полноэкранный режим позволяет вам максимально использовать пространство вашего экрана и сделать демонстрацию более информативной для зрителей. Выбор окна или приложения для демонстрации поможет вам сосредоточиться на нужном контенте и предотвратить возможные отвлечения.
Реализация дополнительных действий во время демонстрации позволяет вам активно взаимодействовать с вашими зрителями. Например, вы можете писать сообщения, отмечать интересующие моменты или подчеркивать важные детали на экране.
Возможность регулировки звука и микрофона позволяет сохранить гибкость в вашей демонстрации. Вы можете выключить звук для более понятной комментируемой информации или включить его, чтобы прокомментировать текущие действия в реальном времени.
Приглашение других участников к просмотру поможет вам делиться вашим экраном с коллегами или друзьями. Это может быть полезно для ведения совместной работы, проведения презентаций или просто для общего обсуждения чего-либо интересного.
Используя все доступные функции при демонстрации экрана в WhatsApp на компьютере, вы сможете сделать вашу работу более удобной, интерактивной и информативной.
Как прекратить демонстрацию экрана
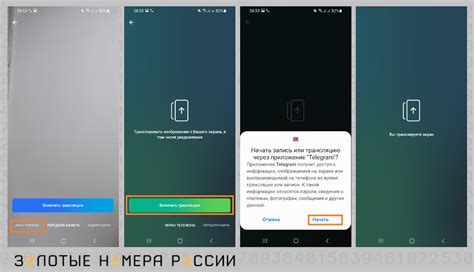
Если вы решили завершить демонстрацию экрана в WhatsApp на компьютере, следуйте этим простым шагам:
- Наведите курсор мыши в верхней части экрана, чтобы отобразить панель управления демонстрацией экрана.
- Нажмите кнопку "Стоп" на панели управления, чтобы прекратить демонстрацию экрана.
- После этого, демонстрация экрана будет завершена и вы снова сможете взаимодействовать со своими контактами в WhatsApp.
Не забудьте закрыть все необходимые приложения или окна, которые вы открыли для демонстрации экрана, чтобы сохранить конфиденциальность ваших данных.
Теперь у вас есть полная информация о том, как прекратить демонстрацию экрана в WhatsApp на компьютере. Будьте осторожны и аккуратны при использовании этой функции!
Важные моменты при использовании демонстрации экрана в WhatsApp

1. Выбор подходящего момента
Перед тем, как начать демонстрацию экрана в WhatsApp, убедитесь, что выбрали подходящий момент. Проверьте, что на вашем экране нет чувствительной информации или личных данных, которые можно случайно показать другим пользователям.
2. Установка правильного ракурса
Подумайте о том, с какого ракурса лучше всего показывать экран. Убедитесь, что ваша камера расположена так, чтобы другие пользователи видели всю нужную информацию и могли четко разобрать, что вы хотите продемонстрировать.
3. Подготовка контента
Прежде чем начать демонстрацию, убедитесь, что вы хорошо подготовили контент. Будьте готовы объяснить, что именно вы показываете, и позаботьтесь о том, чтобы все необходимые окна или приложения были открыты заранее.
4. Установка соединения
WhatsApp использует интернет-соединение для передачи демонстрации экрана. Убедитесь, что у вас есть стабильное подключение к Интернету, чтобы избежать обрывов или задержек при передаче экрана.
5. Управление звуком
Решите, будете ли вы передавать звук во время демонстрации экрана или нет. Избегайте нежелательных шумов, которые могут отвлечь внимание пользователей, и проверьте, что звук передается четко и без помех.
6. Внимательность к комментариям
Во время демонстрации экрана в WhatsApp, внимательно следите за комментариями и вопросами от других пользователей. Отвечайте на них и убедитесь, что все четко поняли вашу демонстрацию.
Следуя этим важным моментам, вы сможете максимально эффективно использовать функцию демонстрации экрана в WhatsApp и передавать информацию своим контактам без лишних проблем.